/https://www.ilsoftware.it/app/uploads/2023/05/img_9040.jpg)
Accedere alla rete Internet in mobilità è un’esigenza sempre più sentita, sia in ambito lavorativo che per semplice svago. Gli smartphone ed i tablet più moderni possono essere utilizzati per “navigare” direttamente sfruttando il dispositivo oppure possono essere utilizzati come “modem” per fruire della connessione Internet da un altro sistema, quale può essere un portatile od addirittura un desktop tradizionale.
Tutti i vari operatori telefonici mettono a disposizione dei clienti una vasta scelta di offerte commerciali attivabili sulla propria utenza telefonica mobile. Uno degli aspetti sui quali è sempre bene riporre massima attenzione quando si sceglie di attivare un’offerta per la navigazione in Rete è l’APN da utilizzare oltre, ovviamente, al quantitativo di MB previsti od al numero di ore di collegamento. Acronimo di Access Point Name, l’APN rappresenta la denominazione utilizzata per accedere ai collegamenti dati attraverso reti GPRS od UMTS.
Si tratta di un parametro estremamente importante anche perché può incidere significamente sul portafoglio. Molti operatori telefonici, infatti, tariffano in modo diverso le connessioni dati effettuate dallo smartphone o dal tablet verso un APN piuttosto che verso un altro.
Nel momento in cui si attiva un’offerta “tutto compreso” (o comunque “a forfait”) per la connessione Internet da smartphone o tablet è quindi indispensabile controllare verso quale APN debbono essere dirette le connessioni. Se ci si collegherà verso l’APN sbagliato, il provider potrebbe addebitare importi variabili, sulla base del proprio listino prezzi.
Si prenda in esame, a titolo meramente esemplificativo, il caso di TIM. Attivando un’offerta per la connessione Internet da PC con chiavetta, da telefonino o tablet, può essere necessario utilizzare l’APN ibox.tim.it oppure wap.tim.it.
Impiegare l’uno o l’altro non è indifferente: TIM applica una tariffazione differente per i due APN. Se, ad esempio, si fosse scelto di attivare un’offerta Internet Start (collegamento Internet senza limiti di tempo con 2 GB di traffico gratuito al mese) si dovrà necessariamente configurare l’utilizzo del solo APN ibox.tim.it. Diversamente, TIM addebiterà dei costi di connessioni aggiuntivi e non si beneficerà, quindi, delle condizioni agevolate previste dall’offerta.
L’indicazione dell’APN da usare è sempre indicata nei “Dettagli e limitazioni dell’offerta” ma è bene cercare con attenzione per evitare situazioni spiacevoli.
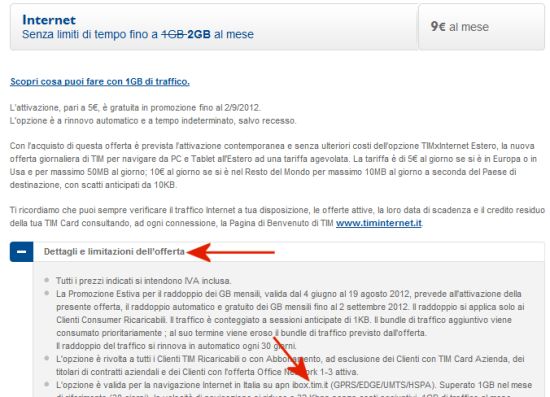
Configurare un telefono Android per consentire il collegamento Internet dal dispositivo, da un sistema notebook o da un computer desktop
La scelta dell’APN da utilizzare per i collegamenti Internet da uno smartphone o tablet Android, si concretizza semplicemente accedendo alle impostazioni del dispositivo quindi cliccando su Wireless e reti:
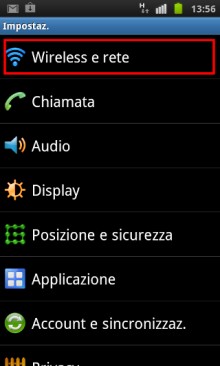
Da qui, si dovrà selezionare la voce “Reti mobili“, generalmente quasi in fondo all’elenco.
L’opzione “Profili” consente di accedere alla lista degli APN configurati sul proprio smartphone.
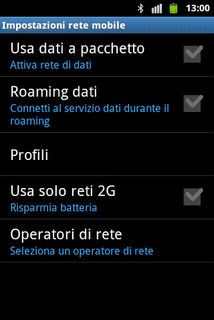
Qui, è indispensabile accertarsi che sia selezionato l’APN da utilizzare per la fruizione dell’offerta Internet appena attivata. Se si vuole evitare di correre il rischio di far uso di APN errati, è possibile eliminare quelli inutilizzati accedendovi quindi selezionando Impostazioni e la voce Elimina APN.
Il menù Impostazioni contiene anche una voce che permette di ripristinare, in futuro, la configurazione iniziale (Ripristina impostazioni predefinite).
Tornando al menù Impostazioni wireless e reti quindi scegliendo il comando Usa dati a pacchetto, il telefono od il tablet dovrebbero immediatamente collegarsi alla rete Internet utilizzando l’APN precedentemente configurato. Nella parte superiore dello schermo dovrebbe comparire una piccola icona che indica con quale tecnologia di comunicazione si è attualmente connessi (GPRS, EDGE, UMTS, HSDPA).
I moderni smartphone sono oggetti che non si limitano a consentire l’effettuazione di chiamate o l’invio e la ricezione di semplici SMS. Essi consentono infatti di connettersi ad Internet sfruttando le offerte messe a disposizioni dai vari operatori telefonici. Il telefonino diviene così un oggetto capace di inviare e ricevere dati a pacchetto, divenendo client dotati di un proprio indirizzo IP e capaci così di colloquiare liberamente sulla rete Internet (commutazione di pacchetto).
GPRS ed EDGE sono le tecnologie per lo scambio di dati in mobilità che ad oggi garantiscono performance più ridotte. L’invio e la ricezione delle informazioni, infatti, è influenzata dalla distanza della stazione radio base, dal numero di utenti collegati sulla cella in uso e dal numero di “time slot” utilizzati dal cellulare.
Nettamente più prestazionali sono invece i collegamenti realizzati utilizzando tecnologie di terza generazione (3G). In particolare, UMTS, acronimo di Universal Mobile Telecommunications System, è uno standard di telefonia mobile cellulare 3G, evoluzione del GSM. Grazie alla tecnologia W-CDMA, è possibile l’accesso multiplo al canale radio aprendo le porte alla trasmissione dei dati in banda larga in ambito mobile. L’UMTS consente di trasferire dati in mobilità ad una velocità massima teorica di 2 Mbit/s.
Ancora più recente è HSDPA (High Speed Downlink Packet Access), un protocollo della famiglia HSPA, che si propone come un aggiornamento dello standard UMTS e che ha come obiettivo primario quello di ottimizzare la velocità di download ed ampliare la larghezza di banda.
Teoricamente, HSDPA permetterebbe di raggiungere oltre 42 Mbit/s in downstream anche se le velocità reali raggiunbili sono molto al di sotto di tale soglia (tipicamente non superiori ai 3,5 Mbit/s).
In Italia, HSDPA è utilizzato da tutti i gestori di telefonia mobile ed è frequente il passaggio rapido da 3G a HSDPA nelle zone coperte dal servizio (sul display del telefono Android compaiono prima 3G e poi la lettera “H”).
In attesa dell’arrivo di LTE (Long Term Evolution; in proposito vi suggeriamo la lettura di questi nostri articoli).
Qualora l’icona non dovesse comparire, suggeriamo di tornare nella sezione Wireless e reti, su Reti mobili, Profili, cliccare sull’APN, scegliere Tipo APN ed indicare Internet + DUN.
Effettuata quest’operazione, la navigazione in Rete dovrebbe essere permessa sia attraverso lo smartphone od il tablet, sia utilizzando un computer collegato al dispositivo mobile. In questo secondo caso, il telefonino od il tablet si trasformeranno in una sorta di modem, fungendo da “ponte” tra il notebook/desktop e la rete Internet.
Il modo migliore per condividere il collegamento Internet attivato sul telefono o sul tablet con un notebook od un desktop consiste nell’abilitare la funzionalità tethering. Con tale termine, si fa appunto riferimento alla possibilità di sfruttare la connessione Internet offerta dal device mobile per “navigare” da altri dispositivi quali computer desktop, portatili e così via. Il tethering può avvenire o mediante cavo USB oppure in modalità senza fili. Attivando il tethering Wi-Fi, il dispositivo mobile diventerà un hot spot wireless e fungerà da punto di accesso alla rete Internet per tutti i dispositivi autorizzati.
Per fruire della connessione Internet collegandosi allo smartphone od al tablet Android in modalità wireless, basta accedere al menù Impostazioni, scegliere Wireless e reti, Tethering e router Wi-Fi quindi abilitare la casella Router Wi-Fi.
Accedendo al sottomenù Impostazioni router Wi-Fi quindi selezionando Configura router Wi-Fi, si potrà definire l’identificativo da assegnare allo smartphone od al tablet Android quindi impostare una password a protezione dell’hot spot Wi-Fi. In questo modo, solamente gli utenti autorizzati potranno accedere, attraverso il collegamento senza fili, al dispositivo Android e fruire del collegamento Internet da esso attivato. A difesa del punto di accesso wireless, si può ad esempio definire una password scelta arbitrariamente ed impostando WPA2 PSK come algoritmo di protezione.
Nell’articolo Mettere in sicurezza una rete wireless in pochi semplici passaggi abbiamo a suo tempo fornito alcuni suggerimenti per la protezione di una rete wireless.
Da qualunque dispositivo dotato di un’interfaccia Wi-Fi, si noterà quindi la comparsa di una nuova rete wireless. Nel nostro caso, il dispositivo Android sul quale abbiamo abilitato il collegamento senza fili ha SSID “sam“:
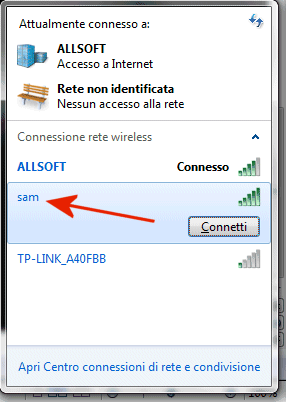
Cliccando sul pulsante Connetti, il computer locale dovrebbe diventare istantaneamente in grado di navigare sul web poggiando sul collegamento attivato in mobilità.
Se qualcosa non dovesse funzionare, suggeriamo, in primis, di verificare che dal telefonino Android si sia in grado di navigare in Rete quindi di controllare che il Protocollo Internet versione 4 (TCP/IPv4) associato all’interfaccia wireless sia impostato in modo tale da ottenere automaticamente un indirizzo IP.

Per effettuare questo controllo, bisognerà aprire la finestra delle connessioni di rete (Apri centro connessioni di rete e condivisione, Modifica impostazioni scheda in Windows 7 ed in Windows Vista), fare clic con il tasto destro sull’interfaccia wireless (solitamente indicata con 802.11b/g/n), scegliere Proprietà, evidenziare nell’elenco la voce Protocollo Internet versione 4 (TCP/IPv4) ed infine fare clic sul pulsante Proprietà.
Digitando ping www.google.it al prompt dei comandi, si dovrebbero ottenere quattro risposte dal server di Google. Qualora una o più di esse dovessero scadere (richiesta scaduta), significa che il collegamento mobile non è sufficientemente affidabile (area di scarsa copertura). Il valore della latenza restituito dal comando ping dovrebbe essere comunque inferiore ai 200 ms (indicazione “durata“). Diversamente, la connessione potrebbe risultare lenta o provocare la visualizzazione di errori di timeout da parte del browser web (impossibile collegarsi con la pagina). Con copertura HSDPA buona, il valore della latenza potrebbe non superare i 100 ms e la navigazione sul web risulterà molto fluida.
/https://www.ilsoftware.it/app/uploads/2023/11/4-106.jpg)
/https://www.ilsoftware.it/app/uploads/2025/03/35.jpg)
/https://www.ilsoftware.it/app/uploads/2024/08/2-10.jpg)
/https://www.ilsoftware.it/app/uploads/2024/11/4-2.jpg)