Il formato Zip è supportato dal sistema operativo Microsoft sin dal lancio di Windows 98. Ideato nel 1989 da PKWARE, software house sviluppatrice dell’utilità PKZIP per MS-DOS (che chi ha qualche capello bianco la ricorderà sicuramente), lo Zip è un formato che supporta diversi algoritmi per la compressione dati anche se il più comune è rimasto DEFLATE.
È ovviamente un algoritmo di compressione dati di tipo lossless: l’operazione di compressione non provoca e non deve causare la perdita di alcuna informazione. Non potrebbe essere altrimenti visto che gli archivi Zip possono contenere documenti di ogni genere e la perdita di pochi byte potrebbe causare gravi danni ai contenuti memorizzati.
Anche i documenti Office sono file Zip
Per comprendere quanto sia diffuso il formato Zip basti pensare che i file Office Open XML, il formato predefinito usato per memorizzare i file in Microsoft Office, e il formato Open Document (utilizzato da LibreOffice) producono documenti compressi proprio nel formato Zip.
Provate ad aprire un file .docx oppure .odt creati rispettivamente con Microsoft Word e LibreOffice Writer usando un programma per la gestione dei file Zip o con lo stesso Windows.
Rinominando il documento Office o LibreOffice togliendo l’estensione originale e aggiungendo .zip con un doppio clic si accede all’elenco dei file contenuti, esattamente come accade con un normale archivio Zip.
Questo trucco consente di aprire documenti DOCX e altri file che risultassero danneggiati e non fossero perfettamente leggibili con Microsoft Office o LibreOffice.
Gestire i file Zip in Windows
Gli archivi Zip si gestiscono in Windows in modo mlto semplice: cliccando due volte su un file con estensione .zip è possibile visualizzarne il contenuto in una finestra di Esplora file.
Premendo Windows+E per aprire una finestra di Esplora file, suggeriamo di cliccare su Visualizza quindi sulla casella Estensioni nomi file.
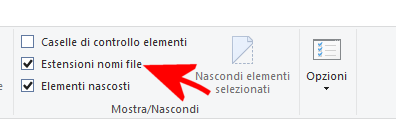
In alternativa si può premere Windows+R quindi digitare rundll32 shell32.dll,Options_RunDLL 7, scorrere le voci nel riquadro Impostazioni avanzate e togliere la spunta dalla casella Nascondi le estensioni per i tipi di file conosciuti.
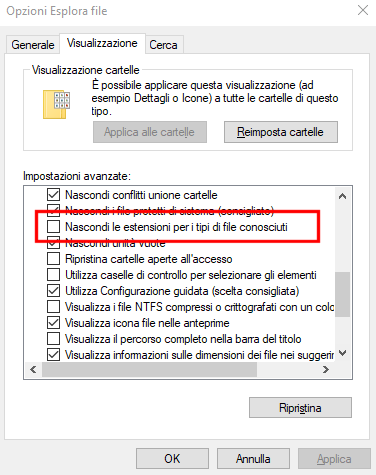
In Windows 11 lo stesso effetto si ottiene da Esplora file cliccando sul menu Visualizza, su Mostra e infine su Estensioni nomi file.
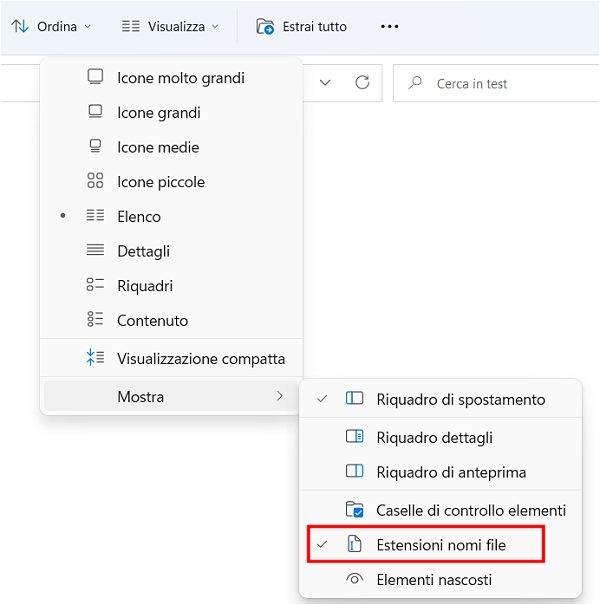
L’importante è non avviare mai file eseguibili cliccando due volte sulla finestra che si è aperta con un doppio clic sulla finestra che mostra il contenuto dell’archivio Zip.
Dopo aver verificato che i file contenuti nello Zip sono benigni (utilizzare VirusTotal per controllare l’identità dei file) premere Estrai tutto quindi specificare una cartella locale nella quale si desiderano memorizzare i file.
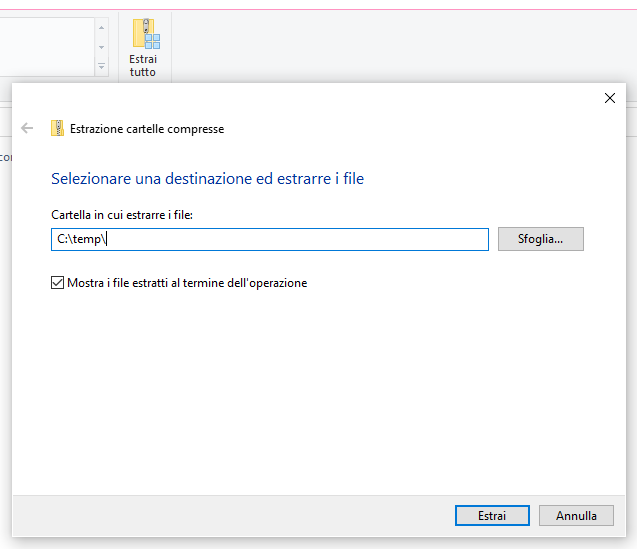
Lasciando spuntata la casella Mostra i file estratti al termine dell’operazione Windows mostrerà subito il contenuto della cartella con i file estrapolati dall’archivio compresso.
Per quanto riguarda file in altri formati come PDF, documenti, file di testo e così via è invece possibile cliccare due volte sul file non appena esso viene mostrato nella finestra dell’archivio compresso aperta in Esplora file.
I file eseguibili o gli script possono dipendere da altri elementi contenuti nell’archivio Zip: se questi non vengono estratti in una cartella l’eseguibile non funzionerà.
Cliccando due volte su un elemento contenuto in un archivio compresso con Esplora file il sistema operativo ne salverà una copia in una sottocartella della directory in cui sono memorizzati i file temporanei.
Provate a premere Windows+R quindi a digitare %temp%: troverete alcune cartelle con il prefisso Temp. Al loro interno sono memorizzati file estratti in precedenza dai file Zip.
Per sbarazzarsene è possibile digitare cmd nella casella di ricerca di Windows, premere CTRL+MAIUSC+INVIO per aprire il prompt dei comandi con i diritti di amministratore e scrivere ciò che segue:
Come creare archivi Zip compressi in Windows
Per creare file Zip in Windows basta aprire un finestra di Esplora file (Windows+E), portarsi nella cartella dove sono contenuti i file da comprimere quindi selezionarli usando i tasti MAIUSC e CTRL oltre, rispettivamente, ai tasti freccia e al pulsante sinistro del mouse per effettuare una selezione sequenziale o libera.
A questo punto cliccando con il tasto destro su uno dei file selezionati e scegliendo Invia a, Cartella compressa, Windows comprimerà tutti i file e li inserirà in un archivio con estensione .zip e nome corrispondente a quello del file sul quale si è cliccato con il tasto destro.
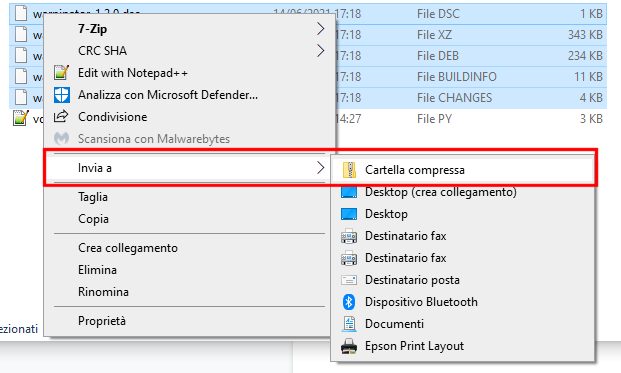
In Windows 11 la procedura per creare archivi Zip cambia leggermente: basta selezionare i file da Esplora file come visto in precedenza quindi cliccare con il tasto destro su uno di essi e scegliere Comprimi nel file ZIP.
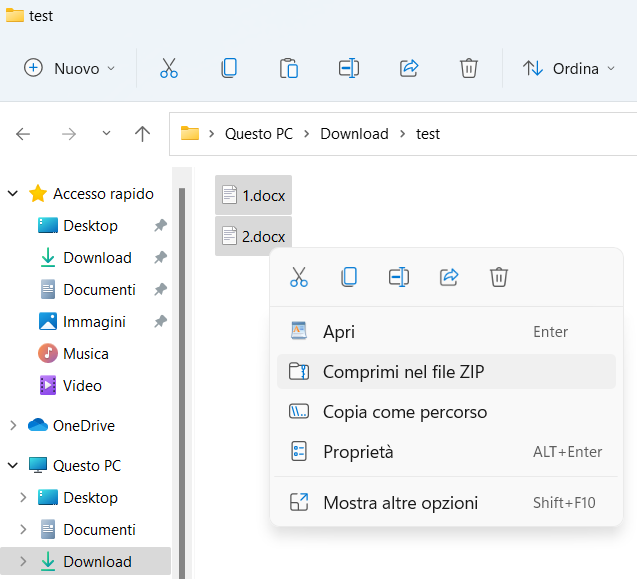
Anche in questo caso il nome assegnato all’archivio Zip corrisponde a quello del file sul quale si è cliccato con il tasto destro.
Estrarre i file Zip compressi in Windows
Per estrarre i file compressi in Windows si può anche cliccare con il tasto destro del mouse su un file Zip quindi scegliere la voce Estrai tutto dal menu contestuale (tasto destro).
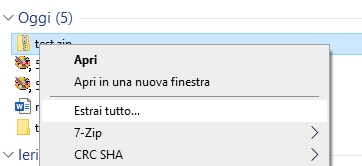
In alternativa si può cliccare in Esplora file sul nome del file Zip quindi sulla scheda Estrai e infine su Estrai tutto.
In Windows 11 il pulsante Estrai tutto viene esposto in bella vista nella nuova barra degli strumenti di Esplora file.
Creare rapidamente file Zip con PowerShell
Chi volesse comprimere i file usando il formato Zip può anche ricorrere a una cmdlet PowerShell.
In un altro articolo abbiamo già visto come comprimere file e cartelle con PowerShell senza usare altri strumenti.
In questo modo si potranno creare e decomprimere file Zip anche dalla riga di comando oppure impostare delle attività tramite Utilità di pianificazione.
L’Utilità di pianificazione permette di creare backup programmati con la possibilità di comprimerli in formato Zip e caricarli altrove, all’interno della rete locale o su unità remote.
Come proteggere i file Zip
Windows non consente di creare file Zip crittografati utili per proteggere il contenuto degli archivi compressi quando questi fossero inviati per email o condivisi tramite i vari servizi online (storage cloud compresi).
Per questa specifica esigenza si possono usare utilità “ad hoc”: consigliamo di scaricare e installare l’ultima versione di 7-Zip.
Per impostazione predefinita 7-Zip aggiunge una sua voce al menu contestuale di Windows: cliccando con il tasto destro su un file Zip quindi scegliendo 7-Zip si ha la possibilità di aprirlo nell’interfaccia del programma oppure indicare subito dove estrarre il contenuto dell’archivio.
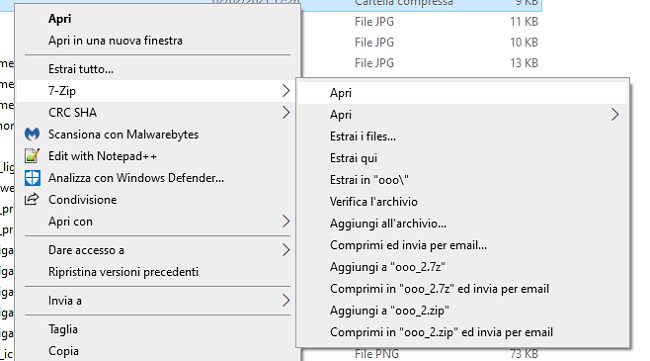
Selezionando uno o più file da una finestra di Esplora file, come visto in precedenza, quindi cliccando con il tasto destro su uno di essi, si può creare rapidamente un file compresso selezionando la voce Aggiungi all’archivio.
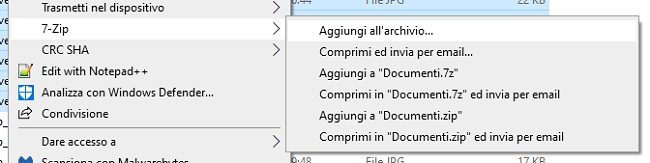
Il formato predefinito è in questo caso il .7z (7-Zip).
Rispetto al formato Zip esso offre numerosi vantaggi: in primis assicura un migliore rapporto di compressione permettendo di risparmiare spazio (comprime dal 30% al 70% in più rispetto al formato Zip).
7-Zip offre funzionalità integrate per proteggere con password e crittografare il contenuto degli archivi compressi.
Per quanto riguarda la gestione dei file Zip, 7-Zip è solitamente in grado di comprimere i dati fino al 10% in più rispetto ad altre utilità.
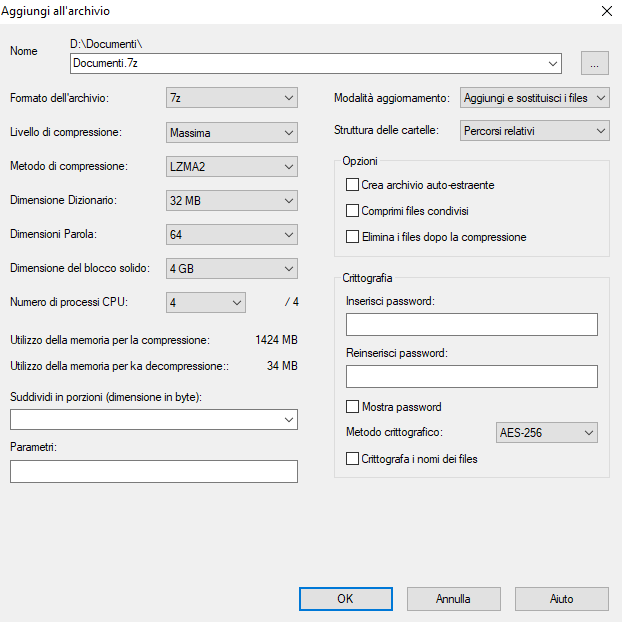
Agendo sul menu a tendina Formato dell’archivio si può scegliere il formato preferito (ad esempio Zip o 7z) mentre nel riquadro crittografia si può specificare la password da usare a protezione dell’archivio compresso ed eventualmente attivare la crittografia.
L’algoritmo sicuro AES-256 può essere utilizzato anche per proteggere i file Zip ma in questo caso Windows non sarà in grado di estrarne il contenuto (mostrerà soltanto la lista dei file presenti). Non ci sono invece problemi se si volesse specificare soltanto una password di protezione senza cifrare l’archivio Zip: in questo caso Windows ne permetterà la gestione.
L’impostazione della sola password non è comunque considerabile come uno strumento sicuro per la protezione dei file Zip.
Selezionando il formato 7z è possibile spuntare anche la casella Crittografa i nomi dei file: in questo modo, fintanto che l’utente che riceve il file compresso non avrà digitato la password corretta, non potrà neppure capire qual è il contenuto dell’archivio.
Per decomprimere i file 7z il destinatario dovrà necessariamente avere installato lo stesso programma. È tuttavia possibile spuntare la casella Crea archivio auto-estraente per fare in modo che i file siano estraibili con un semplice doppio clic (in questo caso l’utilità 7-Zip non deve neppure risultare installata).
In un altro articolo abbiamo visto come creare backup crittografati su Linux e Windows con 7-Zip usando la riga di comando.
Si tratta di un espediente utile per creare archivi compressi protetti in modo efficace anche su base programmatica.
È fondamentale però ricordarsi di installare sempre gli aggiornamenti di 7-Zip come quelli di Windows: nel corso del tempo gli aggressori hanno sfruttato bug nella gestione degli archivi Zip, 7z e di altri formati per eseguire codice dannoso sui sistemi delle vittime (ecco un esempio).
Tenendo aggiornati il sistema operativo e le utilità per la gestione degli archivi compressi si eviterà qualunque rischio.
/https://www.ilsoftware.it/app/uploads/2023/05/img_22509.jpg)

/https://www.ilsoftware.it/app/uploads/2025/06/windows-10-11-perdita-400-milioni-utenti.jpg)
/https://www.ilsoftware.it/app/uploads/2025/06/windows-11-25H2-uscita.jpg)
/https://www.ilsoftware.it/app/uploads/2025/06/confronto-prestazioni-windows-10-windows-11.jpg)