C’è una funzionalità di Windows 11 della quale si sta discutendo a non finire negli ultimi tempi. Si chiama Recall e utilizza l’intelligenza artificiale per acquisire e salvare (in locale, senza trasferire nulla né a Microsoft né ad altri soggetti) tutte le informazioni gestite dall’utente con qualsiasi applicazione nel corso degli ultimi 3 mesi. Una speciale funzione di ricerca permette di “riavvolgere il nastro” e ritrovare informazioni elaborate in precedenza, diversamente irrecuperabili. In questo nostro articolo vediamo come attivare e disattivare Recall, stabilendo per prima cosa se la funzionalità sia effettivamente in esecuzione.
Abbiamo già parlato dei problemi sul piano della privacy e sicurezza emersi a valle della presentazione di Microsoft Recall. Successivamente, un noto ricercatore attivo nel campo della sicurezza informatica, Kevin Beaumont, ha fatto notare che i dati di Recall sono al momento memorizzati sotto forma di database SQLite non protetto. Beaumont si chiede perché Microsoft debba servire su un piatto d’argento dati personali degli utenti e dell’azienda a un eventuale infostealer in esecuzione sulla macchina.
Si pensi al dipendente di una grande azienda che usa Windows 11 per accedere ad altri sistemi contenenti informazioni riservate: poiché tutto ciò che viene visualizzato sullo schermo, è di default automaticamente acquisito e indicizzato da Recall, sul sistema del singolo utente potrebbero quindi essere memorizzati dati provenienti da altri dispositivi. Con tutto ciò che consegue. Un aggressore che riuscisse a guadagnare l’accesso al sistema di un dipendente potrebbe trovare dettagli preziosi nel database di Recall, senza neppure la necessità di muoversi lateralmente.
Verificare se Recall è in funzione
Come ha spiegato Microsoft, Recall è utilizzabile solo sui PC basati su processore con NPU (Neural Processing Unit) integrata. Sebbene uno sviluppatore indipendente (Albacore) abbia dimostrato che Recall può funzionare anche su macchine sprovviste di NPU, che non rispettano i requisiti fissati da Microsoft per i PC AI, per impostazione predefinita la funzione si abilita automaticamente soltanto sui PC compatibili.
Come fare per stabilire se Recall è attiva? Innanzi tutto gli utenti devono utilizzare Windows 11 24H2 o versioni successive: premendo Windows+R quindi digitando winver, deve comparire Versione 24H2.
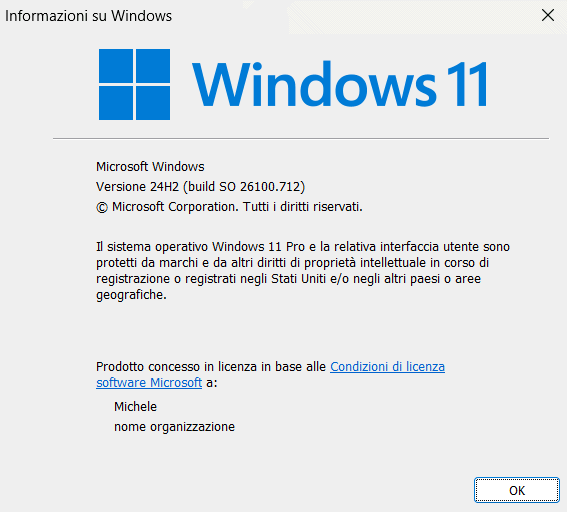
Per secondo, la presenza di Recall è confermata dalla comparsa di un’icona “ad hoc” nella traybar di Windows 11, l’area immediatamente a sinistra dell’orologio di sistema. Se non comparisse alcuna icona, è probabile che gli elementi siano automaticamente nascosti da Windows 11: basta cliccare sulla freccia rivolta verso l’alto per visualizzarli.
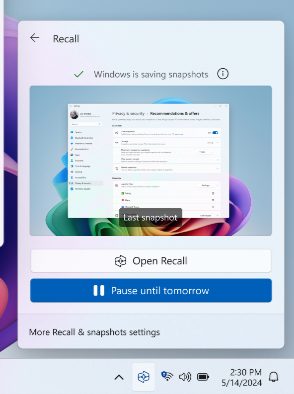
Ancora, premendo CTRL+MAIUSC+ESC per aprire il Task Manager di Windows 11, si deve fare clic su Prestazioni e controllare la presenza della sezione NPU. Se visualizzata, e se contemporaneamente ricorrono le condizioni descritte in precedenza, con ogni probabilità Recall è davvero in esecuzione.
Microsoft sta valutando l’opportunità di evitare l’abilitazione automatica di Recall già nell’ultima fase dell’installazione di Windows 11. Per evitare di dover “subire” l’attivazione indesiderata di alcune caratteristiche, da parte nostra caldeggiamo l’utilizzo di un’installazione non presidiata.
Recall crea inoltre una sottocartella dal nome CoreAIPlatform*. Provate a premere Windows+R quindi a digitare %localappdata%. Se non doveste trovare alcuna directory dal nome che inizia per CoreAIPlatform, allora Windows 11 non sta utilizzando Recall. Nella cartella citata, come spiegano gli autori del progetto TotalRecall, sono conservati in forma non protetta sia il database SQLite ukg.db che le immagini (nella directory ImageStore) contenenti le informazioni via via apparse sullo schermo del PC. TotalRecall dimostra come tutti questi dati possano essere recuperati nel giro di pochi secondi.
Come disattivare Recall in Windows 11
Se voleste disattivare Recall, è possibile procedere premendo Windows+I quindi cliccando su Privacy e sicurezza nella colonna di sinistra. Nella lista, si deve selezionare Recall e snapshot quindi porre su Disattivato l’opzione Memorizza snapshot.
In alternativa, si può premere Windows+R, scrivere gpedit.msc quindi fare clic su Configurazione utente, Modelli amministrativi, Componenti di Windows, Windows AI. Nel pannello di destra si deve fare doppio clic su Disattiva salvataggio snapshot per Windows, scegliere Disattivata quindi fare clic su OK.
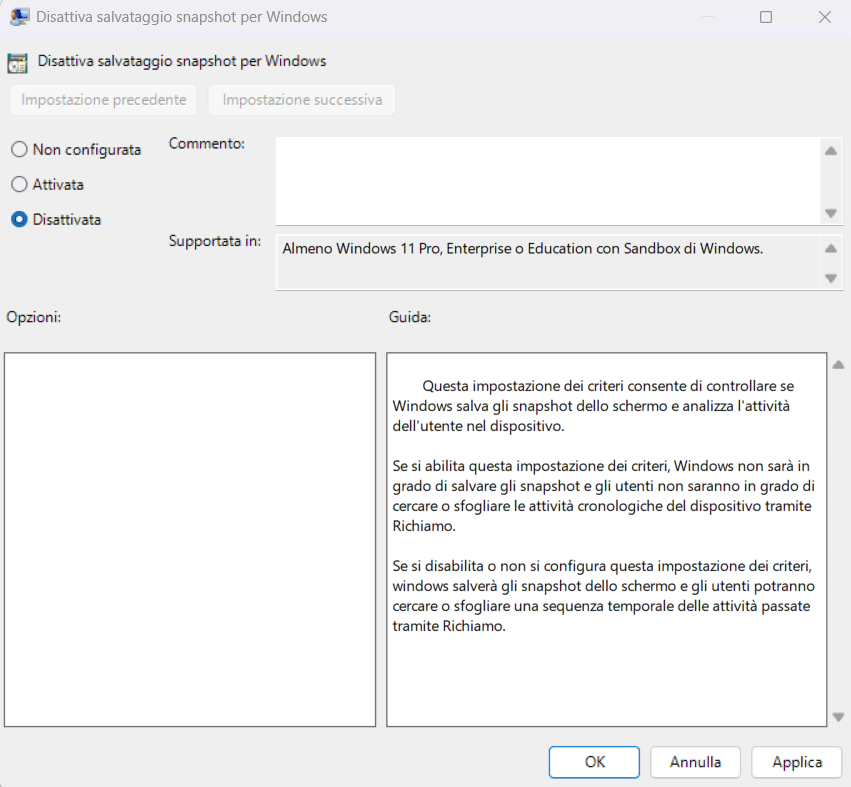
Ancora, per disattivare Recall su tutti gli account utente configurati in Windows 11, si può digitare cmd nella casella di ricerca, quindi fare clic su Esegui come amministratore. A questo punto si possono impartire i comandi seguenti:
reg add HKCU\Software\Policies\Microsoft\Windows\WindowsAI /v DisableAIDataAnalysis /t REG_DWORD /d 1 /f
reg add HKLM\Software\Policies\Microsoft\Windows\WindowsAI /v DisableAIDataAnalysis /t REG_DWORD /d 1 /f
Qualora, in un momento successivo, si volessero annullare gli effetti della modifica apportata sulla configurazione del registro di sistema, basta usare queste istruzioni:
reg add HKCU\Software\Policies\Microsoft\Windows\WindowsAI /v DisableAIDataAnalysis /t REG_DWORD /d 0 /f
reg add HKLM\Software\Policies\Microsoft\Windows\WindowsAI /v DisableAIDataAnalysis /t REG_DWORD /d 0 /f
Attivare Recall in Windows 11
Microsoft è al momento orientata a disporre l’abilitazione automatica della funzione Recall in Windows 11. Come accennato in precedenza, tuttavia, la posizione dell’azienda di Redmond potrebbe cambiare nel prossimo futuro.
Se si fosse interessati ad abilitare Recall, basta portarsi nella sezione Privacy e sicurezza delle impostazioni e abilitare l’opzione Recall e snapshot. Si dovrebbero inoltre controllare la policy di gruppo citata in precedenza e la configurazione del registro di Windows.
In particolare, digitando quanto segue si può verificare se la funzione risultasse forzosamente disattivata (comparsa del valore 1 per l’impostazione DisableAIDataAnalysis) da registro di sistema:
reg query HKCU\Software\Policies\Microsoft\Windows\WindowsAI /v DisableAIDataAnalysis
reg query HKLM\Software\Policies\Microsoft\Windows\WindowsAI /v DisableAIDataAnalysis
Ancora, vale la pena controllare – cliccando l’icona di Recall nella traybar – che la funzione non risulti temporaneamente disattivata.
/https://www.ilsoftware.it/app/uploads/2024/06/disattivare-recall-windows-11.jpg)
/https://www.ilsoftware.it/app/uploads/2025/07/menu-start-windows-11-categorie-file-json.jpg)
/https://www.ilsoftware.it/app/uploads/2025/07/windows-11-redirectionguard.jpg)
/https://www.ilsoftware.it/app/uploads/2025/07/7zip-compressione-parallelizzazione-cpu-moderne.jpg)
/https://www.ilsoftware.it/app/uploads/2025/07/vulnerabilita-driver-windows.jpg)