Quanto sarebbe comodo portare con sé, in una chiavetta USB, un’installazione funzionante di Windows 11 o di Windows 10 e avviarla da qualsiasi PC? Fino a qualche tempo fa sarebbe potuto apparire fantascienza: in realtà, è oggi fattibilissimo. Come abbiamo spiegato nell’articolo su Ventoy e Windows To Go, la possibilità di caricare Windows da un supporto rimovibile era supportata anche da Microsoft. La società di Redmond ha però deciso di accantonare definitivamente Windows To Go a partire da Windows 10 versione 1903, rilasciata a maggio 2019.
Sebbene Windows To Go sia supportata da utilità come Rufus, l’ottima Ventoy consente di conservare – nella stessa chiavetta USB – più versioni di Windows ed eseguirle direttamente dal supporto di memorizzazione esterno, senza cambiare nulla sulla configurazione del PC in uso.
Come scegliere la chiavetta USB da utilizzare
Scordiamoci di poter utilizzare chiavette USB a basso costo per eseguire un’immagine di Windows 11 (o di Windows 10). È indispensabile attrezzarsi con un supporto di memorizzazione capiente e veloce, meglio se un SSD esterno basato su interfaccia USB (preferibilmente un’unità PCIe NVMe M.2 inserita in un “involucro” dotato di connettore USB-C).
Sono sempre da preferirsi supporti di memorizzazione USB “Gen 1” (5 Gbps), “Gen 2” (10 Gbps), “Gen 2×2” (20 Gbps) e “Gen 3×2” (40 Gbps). Tra parentesi è indicata la velocità di trasferimento dati massima che l’interfaccia può sostenere.
Ovviamente, anche il PC in uso dovrebbe a sua volta supportare le stesse specifiche. In caso contrario, il trasferimento dati avverrà alla velocità più bassa: quella garantita dall’interfaccia del PC o dal dispositivo USB esterno.
A questo proposito, in un altro articolo, abbiamo visto come velocizzare i trasferimenti USB lenti e riconoscere porte e dispositivi grazie all’utilità gratuita USB Device Tree Viewer (UsbTreeView).
Creare un’immagine di Windows 11 con la virtualizzazione Hyper-V
Windows 11 e Windows 10 integrano la soluzione per la virtualizzazione Hyper-V. Seguendo le indicazioni per creare una macchina virtuale Windows 11, si può configurare un sistema virtuale con un’installazione pienamente funzionante di Windows.
Volendo, si può utilizzare MicroWin di Chris Titus, integrato in Winutil, per creare una ISO ultraleggera, perfetta per il successivo caricamento da un dispositivo USB esterno.
Una volta installato Windows 11 in una macchina virtuale Hyper-V, si può spegnere la macchina esattamente come si farebbe con un sistema fisico (clic sul pulsante Start, Arresta, Arresta il sistema). In alternativa, si può avviare avviare Console di gestione di Hyper-V quindi cliccare con il tasto destro sul nome della macchina virtuale e scegliere Spegni.
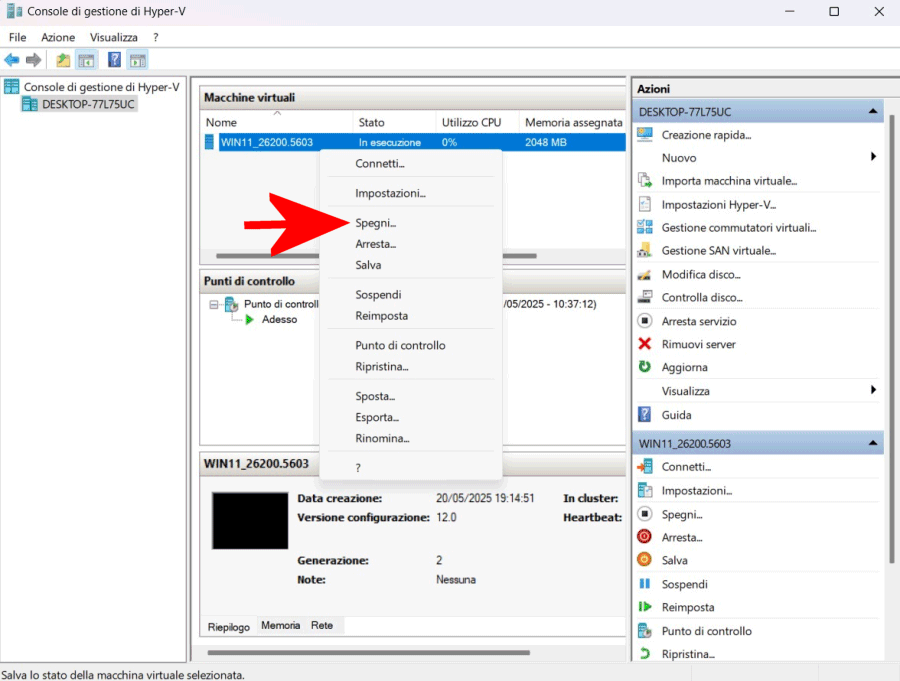
In ogni caso, la macchina virtuale deve mostrare l’indicazione Spento nella colonna Stato.
Unire la macchina virtuale con l’ultimo punto di controllo
Adesso date un’occhiata al contenuto della cartelle in cui Hyper-V memorizza i dischi rigidi virtuali. Se non avete personalizzato il percorso di memorizzazione dei dischi rigidi virtuali, dovreste trovarli premendo Windows+R quindi digitando il seguente percorso nel campo Apri:
%programdata%\Microsoft\Windows\Virtual Hard Disks
Qui, se trovate unicamente un file con estensione .VHDX per la macchina virtuale Windows 11 appena creata, siete già pronti. Diversamente, se trovate un file .VHDX e un .AVHDX con lo stesso nome significa che l’ultimo punto di controllo non è stato ancora unito con il file principale della macchina virtuale.
In questo secondo scenario, potete cliccare una volta sul nome della macchina virtuale nella finestra Console di gestione di Hyper-V quindi scegliete Modifica disco nella colonna di destra.
Con un clic su Avanti, nella finestra Percorso disco rigido virtuale si deve selezionare il file .AVHDX associato alla macchina virtuale Windows 11.
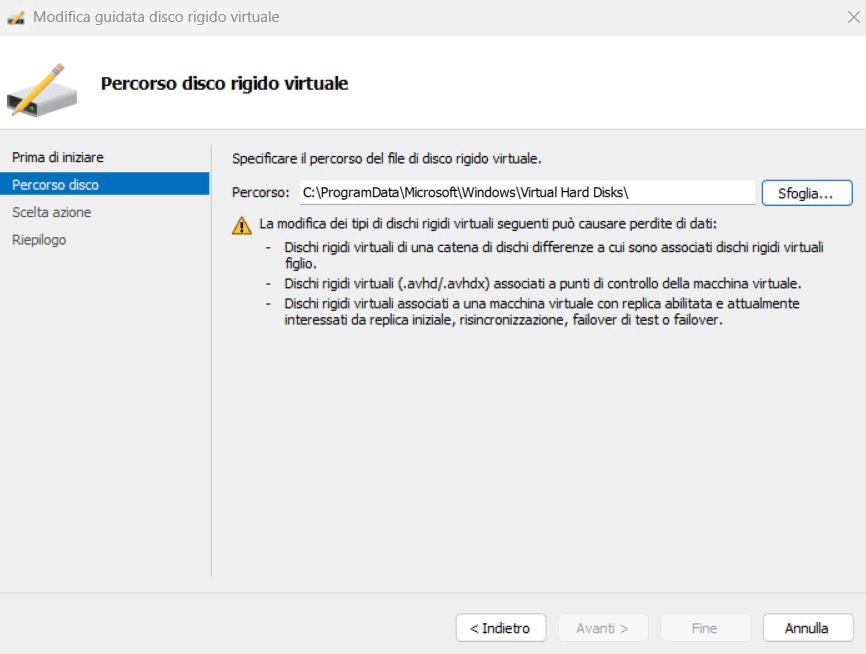
Nella successiva Scelta azione, si deve concludere la procedura optando per la voce Unisci quindi Unisci nel disco padre. L’operazione potrebbe richiedere diversi minuti.
Caricare l’immagine di Windows 11 all’avvio da supporto USB con Ventoy
A questo punto, la procedura da seguire è quella vista nell’articolo su come inserire più ISO di Windows in una chiavetta con Ventoy.
Riassumendo, basta collegare al sistema il supporto USB “veloce” quindi avviare l’eseguibile Ventoy2Disk.exe di Ventoy (estrarre tutti i file contenuti nell’archivio compresso del programma in c:\ventoy). Dopo aver verificato che l’unità USB corretta sia indicata nel menu a tendina Dispositivo, e controllato di aver scelto NTFS in Opzioni, Configurazione partizione, si può fare clic su Installa.
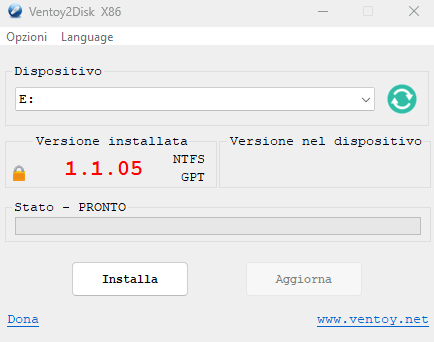
Al termine della configurazione, quando la finestra di Ventoy2Disk appare come nella figura seguente, si deve premere Windows+R quindi digitare la lettera identificativa di unità riportata nel menu a tendina Dispositivo:
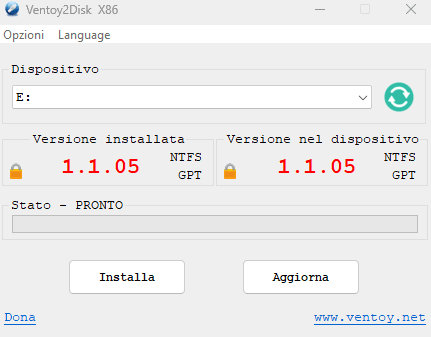
In questo modo si accede alla partizione principale di Ventoy, all’interno della quale si deve copiare il file .VHDX della macchina virtuale Windows 11 generata in precedenza (attingere al contenuto della cartella di Hyper-V).
Adesso è indispensabile creare una cartella chiamata ventoy per poi copiarvi il file ventoy_vhdboot.img contenuto nella directory Win10Based presente in questo archivio compresso.
In altre parole, nella partizione di Ventoy devono essere presenti il file .VHDX e una cartella ventoy contenente l’oggetto chiamato ventoy_vhdboot.img.
Avviare l’immagine di Windows 11 da chiavetta USB con il file VHDX
Non sono necessari ulteriori passaggi: il file VHDX aggiunto nella chiavetta USB di Ventoy è immediatamente utilizzabile all’avvio di Windows. Al limite, suggeriamo di creare una copia del file VHDX sulla chiavetta USB rinominando ad esempio l’estensione in .VHDX_ (notare l’underscore finale). Con questa semplice accortezza, è possibile ripristinare l’immagine iniziale proveniente da Hyper-V e caricarla all’avvio di qualunque macchina.
Lasciando inserito il supporto USB di Ventoy all’avvio del PC, è possibile selezionare il file .VHDX della macchina virtuale Windows 11 ed effettuarne direttamente l’avvio.
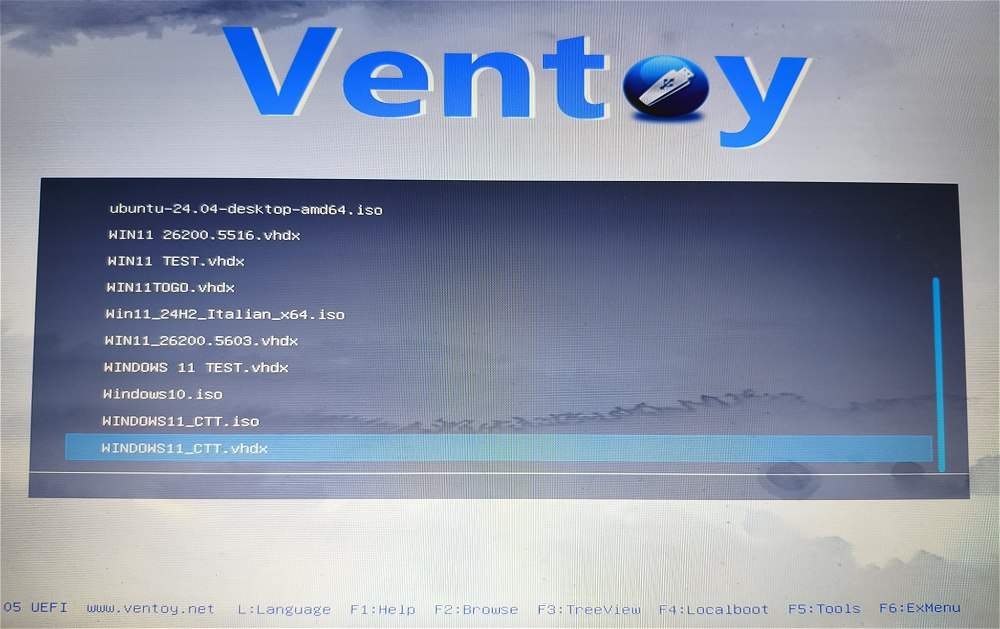
Come si vede nell’immagine, nel nostro caso abbiamo inserito molte immagini di Windows in formato VHDX che corrispondono ad altrettante installazioni avviabili dalla chiavetta. Accanto ad esse, i vari file ISO contengono i supporti d’installazione di alcuni sistemi operativi e distribuzioni Linux.
Dopo il boot di Windows dal file VHDX, è tipicamente necessario attivare la connessione di rete quindi lasciare che il sistema operativo aggiorni i driver installati. La configurazione hardware iniziale corrisponde infatti a quella della macchina virtuale Hyper-V.
Configurazione dell’installazione di Windows
Premete Windows+X quindi scegliete Gestione dispositivi: Windows indica, nella parte superiore della schermata, tanti dispositivi hardware correntemente non riconosciuti.
Per velocizzare il loro rilevamento si può digitare cmd nella casella di ricerca di Windows quindi scegliere Esegui come amministratore e infine impartire il comando seguente:
pnputil /scan-devices
Windows provvederà a riconoscere i dispositivi hardware e installerà i driver corrispondenti. Per i device più recenti potrebbe essere necessario intervenire manualmente scaricando i driver dai siti Web dei rispettivi produttori.
Inserendo eventualmente la chiavetta su altri PC, Windows 11 non mostrerà una schermata blu ma sarà comunque necessario ripetere la procedura di rilevamento hardware.
Da una finestra del terminale aperta con i diritti di amministratore, digitate i seguenti due comandi:
set devmgr_show_nonpresent_devices=1
devmgmt.msc
Cliccate quindi su Visualizza, Mostra dispositivi nascosti. Esplorando i vari “rami”, si troveranno tanti riferimenti a dispositivi hardware non in uso (sono visualizzati in grigio). È eventualmente possibile rimuoverli cliccandoci con il tasto destro quindi usando il comando Disinstalla dispositivo.
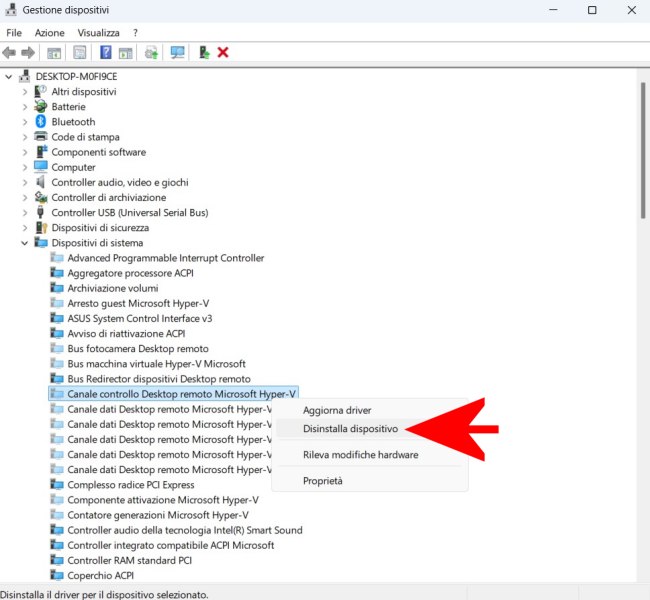
Importante: limitatevi a rimuovere eventualmente solo i dispositivi in grigio, ovvero quelli nascosti. Lasciate inalterati tutti gli altri.
Note finali
Utilizzando uno software gratuito come Disk2Vhd di Microsoft/Sysinternal è anche possibile creare un’immagine VHDX contenente l’installazione corrente di Windows. Per poterla usare in una chiavetta USB Ventoy è fondamentale selezionare il formato VHDX.
Inoltre, una volta avviata dal supporto rimovibile, per evitare problemi di licenza, è opportuno rimuovere il Product Key. Le licenze OEM non possono essere infatti trasferite legittimamente su un altro dispositivo, incluse macchine Hyper-V. Viceversa, le licenze Retail possono essere sì trasferite ma non sono utilizzabili su due dispositivi in contemporanea. Di conseguenza, se si effettua il boot da Ventoy sullo stesso PC utilizzato per creare l’immagine di un’installazione Windows non ci sono problemi; se si lavora su un altro PC dotato di configurazione differente il Product Key potrebbe essere invalidato.
Per questo, se si carica un’immagine VHDX di un’installazione fisica di Windows, è bene disattivare il Product Key in uso con slmgr /upk: il comando disinstalla la chiave prodotto, impedisce l’uso della stessa licenza in parallelo su due macchine e cambia lo stato dell’installazione di Windows su file VHDX come “non attivata”.
Il comando slmgr /cpky permette di cancellare il Product Key memorizzato nel registro di sistema, impedendo che possa essere recuperato con strumenti di terze parti.
/https://www.ilsoftware.it/app/uploads/2025/05/immagine-windows-11-su-chiavetta-usb.jpg)
/https://www.ilsoftware.it/app/uploads/2025/10/windows-11-KB5066835.jpg)
/https://www.ilsoftware.it/app/uploads/2025/10/windows-10-KB5066791.jpg)
/https://www.ilsoftware.it/app/uploads/2025/10/reactos-supporto-WDDM.jpg)
/https://www.ilsoftware.it/app/uploads/2025/05/microsoft-edit-editor-testo-riga-comando.jpg)