Sapete che è possibile provare Windows 11 Enterprise senza modificare la configurazione del vostro PC e senza utilizzare software di terze parti?
Microsoft mette a disposizione le immagini delle macchine virtuali Windows 11 che possono essere utilizzate eseguire gratuitamente il sistema operativo più recente dell’azienda di Redmond addirittura per 6 mesi.
Le macchine virtuali Windows 11 sono installazioni già pronte e funzionanti del sistema operativo: per usarle non è necessario cambiare le impostazioni del PC o attendere la conclusione dell’installazione di Windows.
La virtualizzazione Hyper-V di Windows 10 e 11 è disponibile in tutte le versioni ed edizioni dei due sistemi operativi, fatta eccezione per Windows 11 Home: basta premere Windows+R quindi digitare optionalfeatures, spuntare la casella Hyper-V e confermare l’installazione.
Con un semplice trucco è comunque possibile installare Hyper-V in Windows 10 e 11 Home.
Il vantaggio della macchina virtuale offerta da Microsoft è che essa contiene anche Visual Studio 2022 Community Edition con UWP, .NET Desktop, Azure e Windows App SDK for C# già abilitati: gli sviluppatori o comunque chi desidera avvicinarsi alla programmazione in Windows trova tutto il necessario.
Come suggerisce la presenza di Windows Subsystem for Linux (WSL 2), inoltre, la macchina virtuale usa la virtualizzazione nidificata per caricare un’immagine della distribuzione Ubuntu che risulta già precaricata. È così già possibile eseguire Linux in Windows senza compiere ulteriori passaggi e installazioni.
Avviare Windows 11 usando la macchina virtuale preparata da Microsoft
Per eseguire Windows 11 da una macchina virtuale già pronta, basta scaricare Windows 11 development environment cliccando sul pulsante Hyper-V.
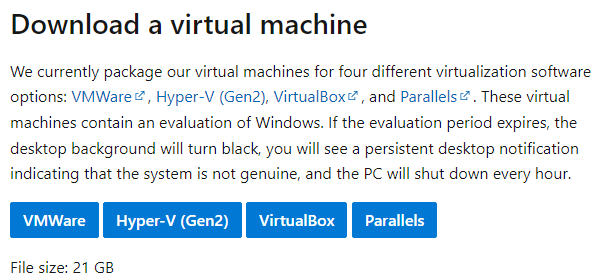
Il file è molto pesante (circa 21 GB) e contiene l’immagine di una macchina virtuale in formato VHDX. L’immagine deve essere decompressa e salvata in una cartella di appoggio sul sistema locale (preferibilmente su un supporto SSD o comunque su un’unità di memorizzazione sufficientemente performante).
A questo punto è sufficiente digitare Hyper-V nella casella di ricerca di Windows quindi selezionare Creazione rapida Hyper-V.
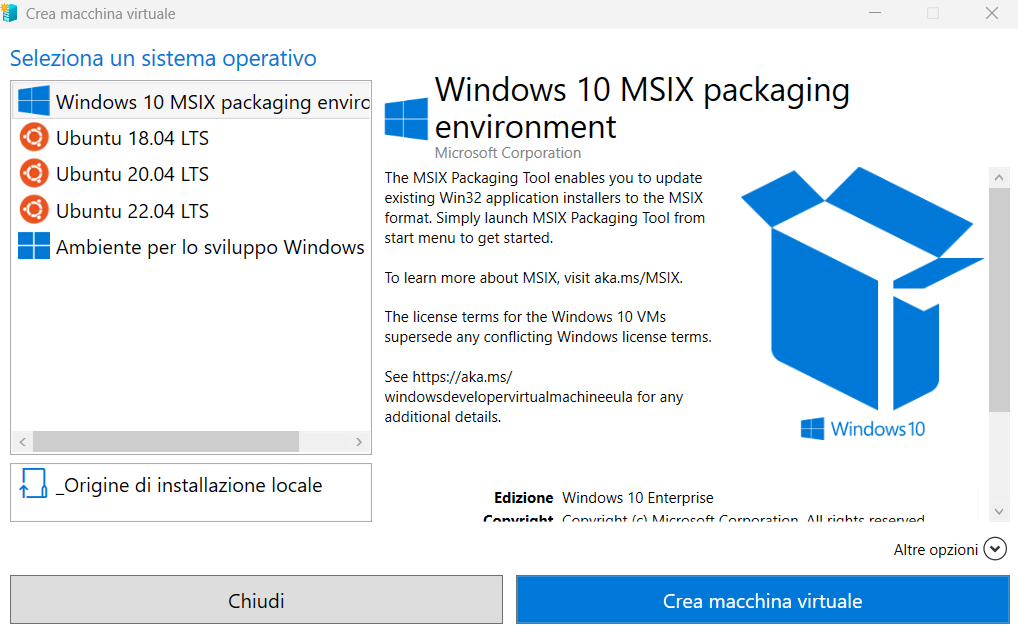
Il pulsante Origine di installazione locale permette di scegliere il file VHDX scaricato dai server Microsoft e precedentemente decompresso (Cambia origine di installazione).
La casella Questa macchina virtuale eseguirà Windows può essere lasciata spuntata in modo da attivare il supporto Secure Boot.
Con un clic su Altre opzioni si può assegnare un nome alla macchina virtuale quindi scegliere lo switch virtuale Hyper-V da utilizzare.
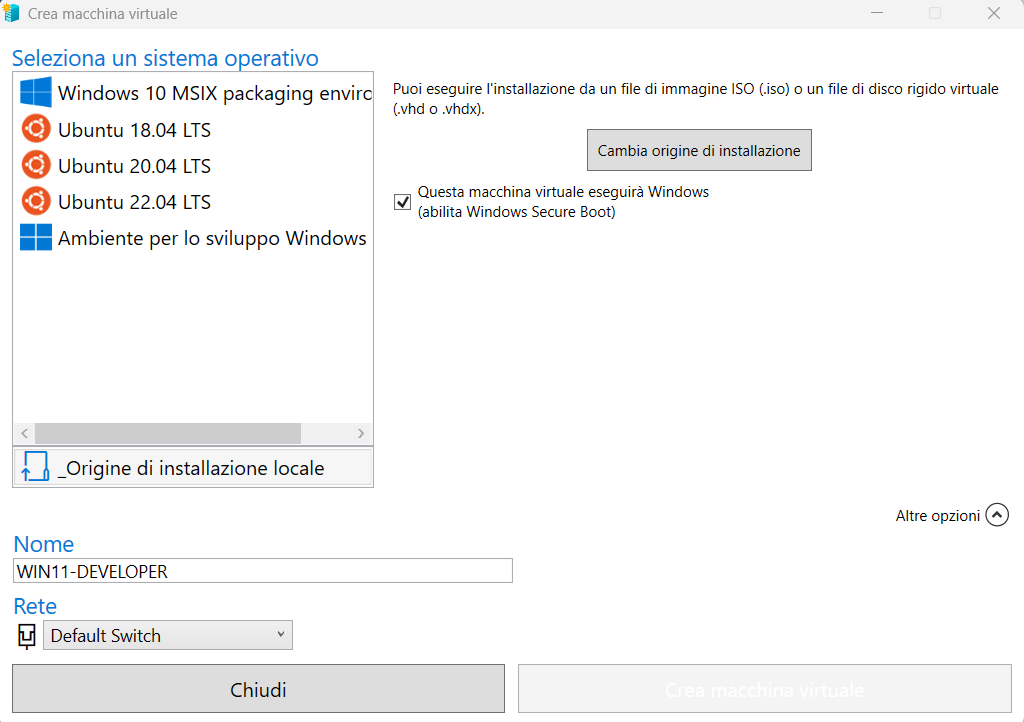
In una prima fase si può lasciare selezionato Default switch per poi definire (lo vediamo più avanti) la modalità di connessione alla rete da parte della macchina virtuale Windows 11.
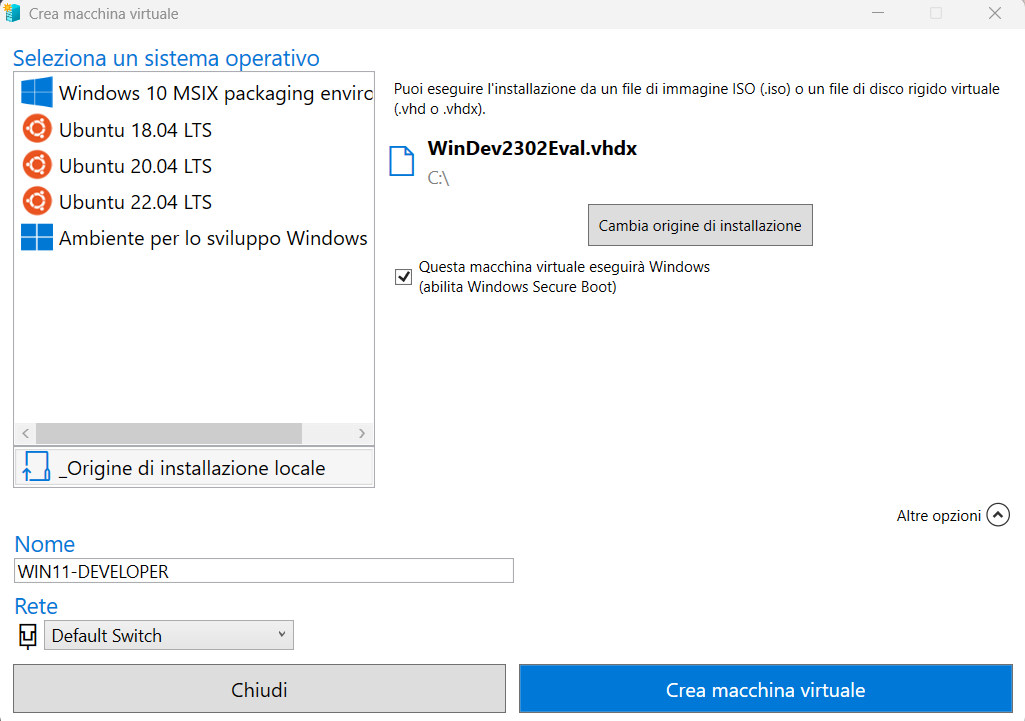
Con un clic su Crea macchina virtuale, Hyper-V utilizza l’immagine VHDX per configurare, in pochissimi minuti, la macchina virtuale di Windows 11. Con un clic su Connetti quindi su Avvia, è possibile visualizzare quanto restituito dalla macchina virtuale.
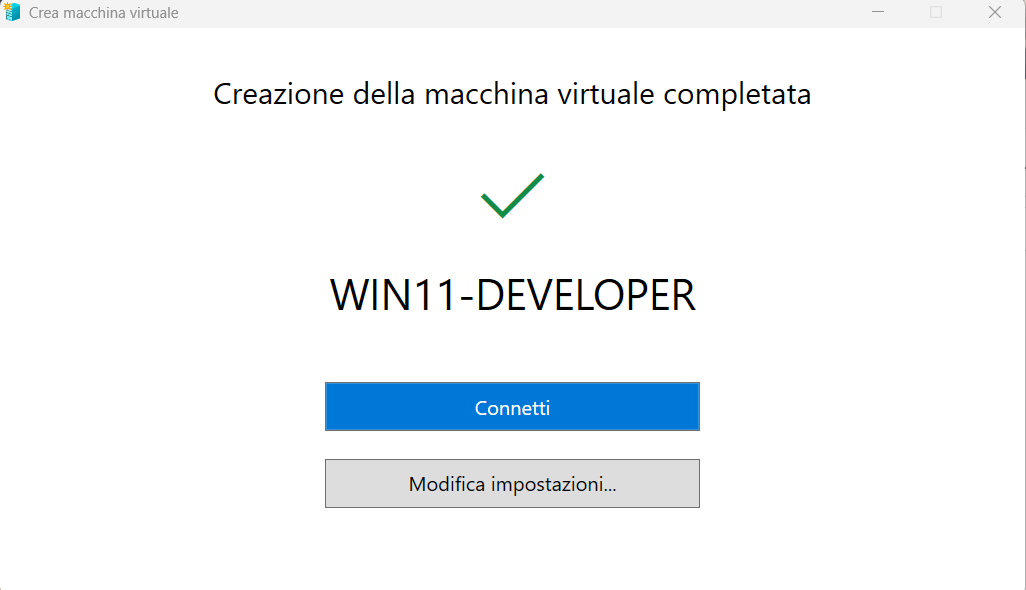
È necessario attendere qualche istante perché Windows 11 termini la configurazione al primo avvio della macchina virtuale.
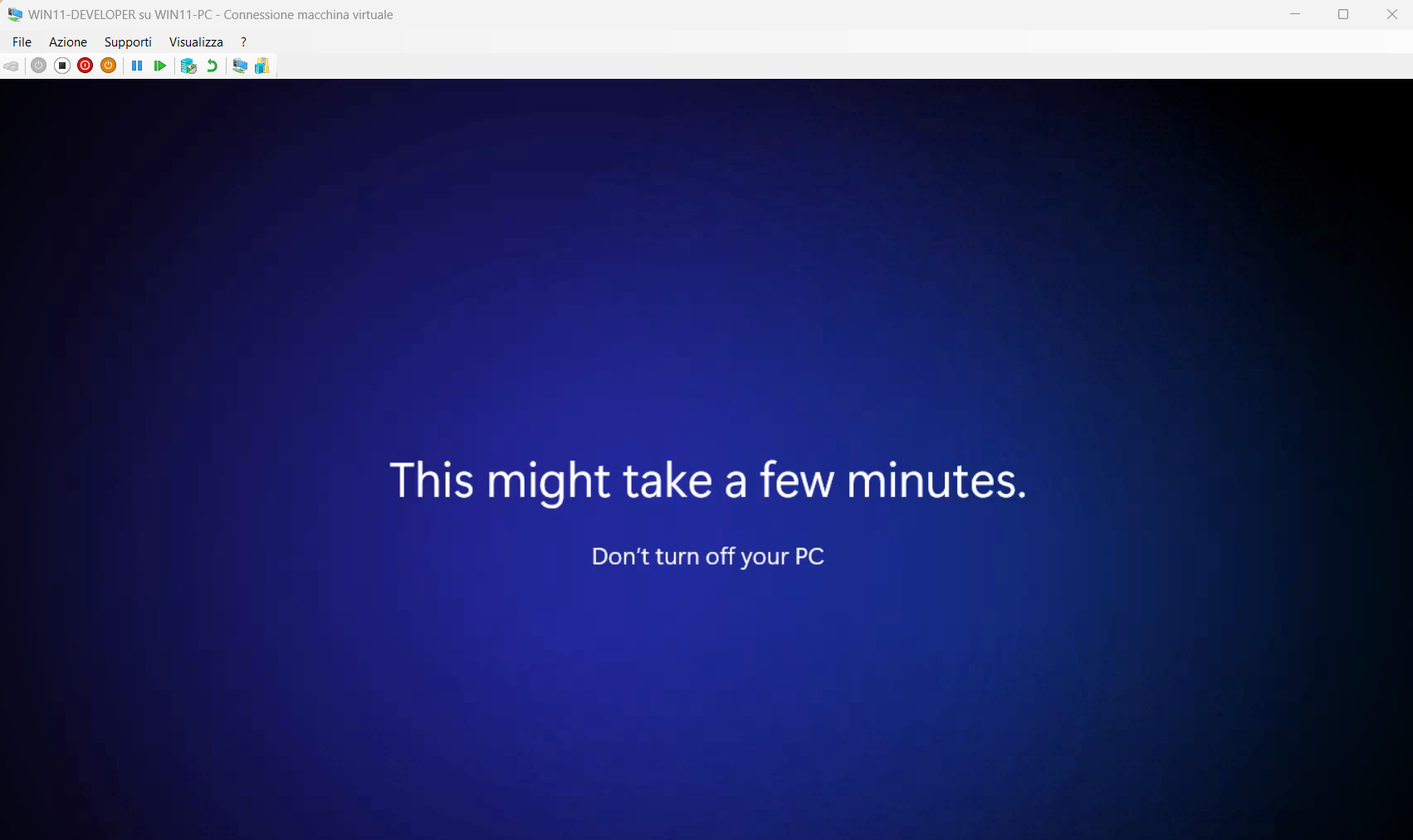
Nell’angolo inferiore destro del desktop potrebbe apparire un riferimento al fatto che la licenza di Windows è scaduta: ciò, ovviamente, non corrisponde al vero ed è dovuto alla mancata connessione a Internet della macchina virtuale.
Per risolvere, basta digitare Hyper-V nella casella di ricerca del sistema host (non all’interno della macchina virtuale), selezionare Console di gestione di Hyper-V, fare clic su Gestione commutatori virtuali quindi aggiungere uno switch chiamato EXT selezionando l’opzione Rete esterna e la casella Consenti condivisione della scheda di rete da parte del sistema operativo di gestione.
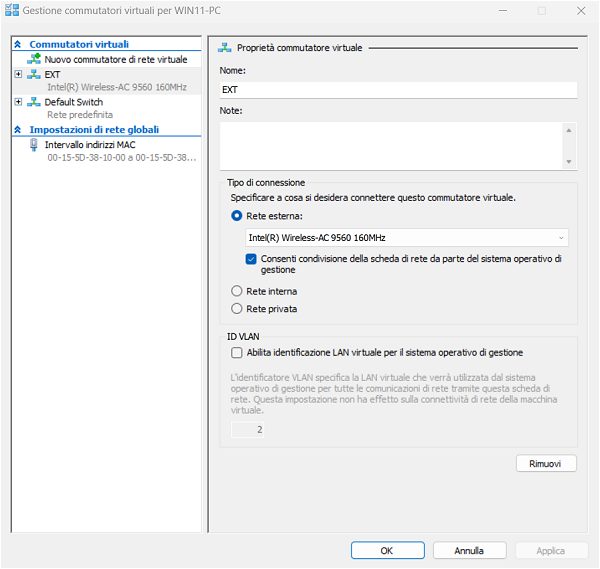
Portandosi nella finestra della macchina virtuale Windows 11, cliccando su File, Impostazioni, su Scheda di rete nella colonna di sinistra e infine scegliendo EXT come commutatore virtuale, la virtual machine risulterà immediatamente connessa.

A questo punto, per tradurre l’interfaccia di Windows 11 in italiano, basta digitare language nella casella di ricerca, selezionare il pacchetto italiano e impostarlo come predefinito.
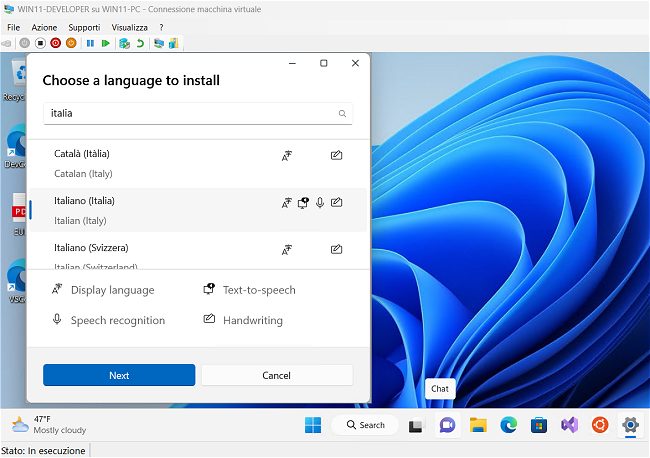
Affinché la modifica venga presa in carico e Windows 11 mostri tutti gli elementi dell’interfaccia tradotti in italiano, è necessario effettuare il logout o disconnessione.
Digitando cmd nella casella di ricerca di Windows 11 quindi impartendo il comando ipconfig /all viene mostrato l’indirizzo IP privato assegnato alla macchina virtuale dal server DHCP.
Premendo la combinazione di tasti Windows+I, cliccando su Rete e Internet quindi su Proprietà è eventualmente possibile rendere il sistema parte integrante della rete locale, accanto a tutti gli altri sistemi fisici e virtuali che si utilizzano: è sufficiente scegliere Rete privata.
In un altro articolo abbiamo visto le differenze tra rete privata e rete pubblica.
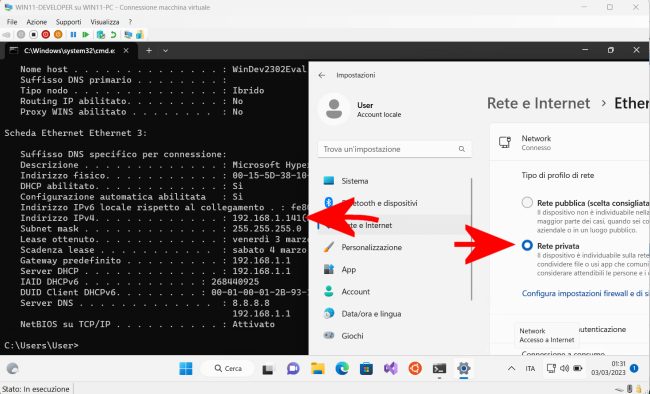
Per rendere le risorse condivise del sistema virtuale accessibili attraverso la rete locale, basta scrivere condivisione avanzata nella casella di ricerca quindi selezionare Gestisci impostazioni di condivisione avanzata.
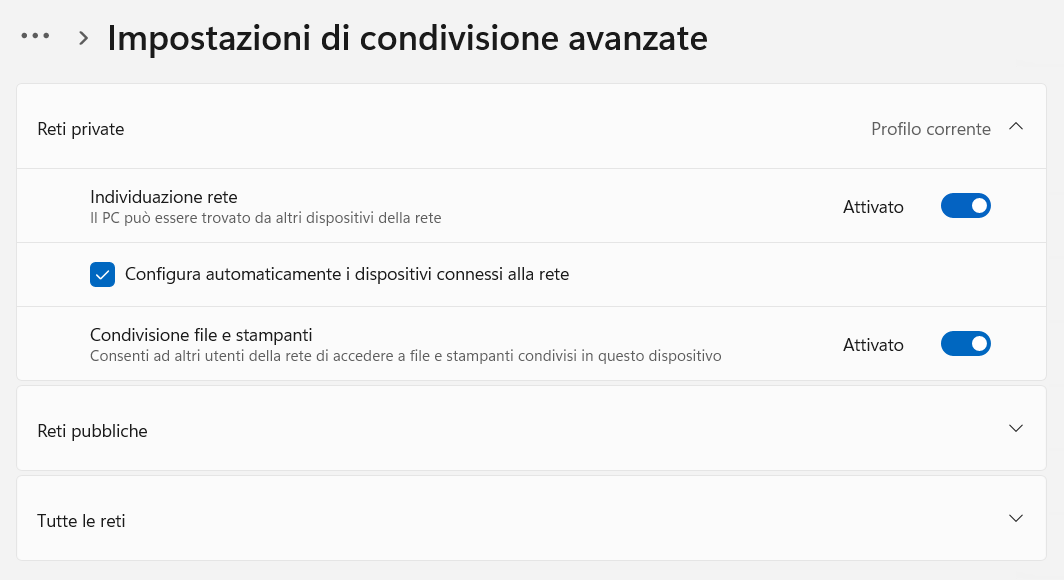
A questo punto è sufficiente attivare l’opzione Condivisione file e stampanti. La macchina virtuale Windows 11 inizierà così a rispondere al comando ping dagli altri sistemi in LAN.
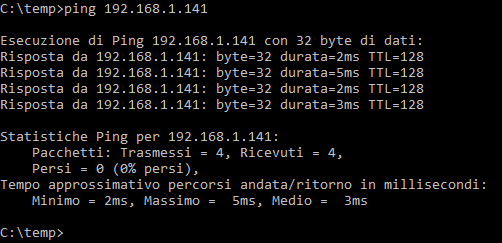
Licenza della macchina virtuale Windows 11
Le condizioni per l’utilizzo della macchina virtuale Windows 11 fornita da Microsoft sono riportate anche sul desktop all’interno del file EULA.
La macchina virtuale, in ogni caso, può essere utilizzata fino alla data indicata nella pagina Windows 11 development environment di Microsoft.
Premendo Windows+R quindi impartendo il comando slmgr.vbs -dlv si ottiene però conferma del fatto che la versione di prova di Windows 11 Enterprise può essere estesa di ulteriori 90 giorni (Numero di ripristini Windows rimanenti: 1).
Quando la licenza di Windows 11 sarà ormai scaduta, quindi una volta trascorsi i primi 90 giorni accordati da Microsoft, è possibile digitare cmd nella casella di ricerca, selezionare Esegui come amministratore quindi impartire il comando slmgr.vbs -rearm per avere a disposizione ulteriori 90 giorni di test.
E se si volesse convertire la versione di valutazione di Windows 11 Enterprise e attivarla regolarmente? La procedura, in questo caso, non è immediata ma comunque fattibile.
Come accade nel caso delle versioni di valutazione di Windows 10, è possibile convertire Windows Enterprise nella versione completa copiando dapprima, nella cartella %systemroot%\system32\spp\tokens\skus, i token corretti per l’attivazione con un Product Key di Windows 11 Enterprise.
Successivamente è necessario usare i comandi slmgr descritti nell’articolo per poi attivare Windows 11 con un Product Key corrispondente a una licenza regolarmente acquisita.
/https://www.ilsoftware.it/app/uploads/2023/05/img_25677.jpg)

/https://www.ilsoftware.it/app/uploads/2025/06/windows-10-11-perdita-400-milioni-utenti.jpg)
/https://www.ilsoftware.it/app/uploads/2025/06/windows-11-25H2-uscita.jpg)
/https://www.ilsoftware.it/app/uploads/2025/06/confronto-prestazioni-windows-10-windows-11.jpg)