Rimappare i tasti significa assegnare loro una funzione diversa rispetto a quella originariamente prevista.
Windows non offre uno strumento integrato per cambiare i tasti sulla tastiera: è possibile soltanto portarsi nelle proprietà di qualunque collegamento e impostare una combinazione personalizzata in Tasti di scelta rapida. In questo modo si potrà avviare l’applicazione in qualunque momento usando la scorciatoia impostata.
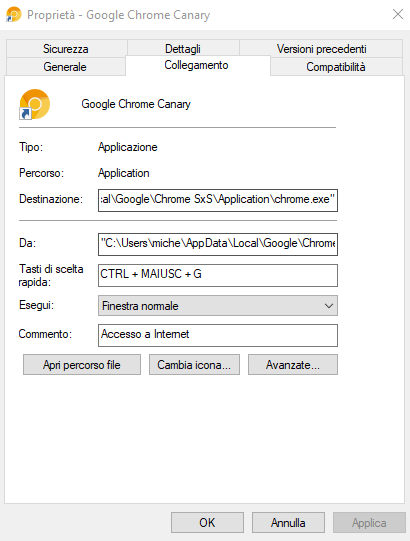
Usando però Keyboard Manager, programma parte integrante nei nuovi Microsoft PowerToys per Windows 10, è possibile rimappare i tasti e modificare il loro comportamento.
Abbiamo visto come modificare il tasto Menu sulla tastiera e usarlo per altri scopi ma il principio sul quale si basa Keyboard Manager è lo stesso ed è applicabile per qualunque combinazione di tasti.
Come fare per modificare il comportamento dei tasti multimediali
Le moderne tastiere per PC sono sempre più ricche di tasti per gestire direttamente funzioni multimediali o avviare applicazioni specifiche: calcolatrice, ricerca, browser web, client di posta.
Sebbene alcuni modelli di tastiere multimediali richiedano l’utilizzo di driver “ad hoc”, Windows è ormai in grado di riconoscere e configurare la maggior parte di esse.
Non appena collegata la tastiera al PC, quindi, si dovrebbe essere subito in grado di utilizzare i tasti addizionali generalmente posti nella parte superiore.
Molto meno nota è la funzione nascosta in Windows (non solo in Windows 10 ma anche in Windows 7 e Windows 8.1) che permette di rimappare i tasti multimediali assegnando loro le funzioni delle quali si ha realmente bisogno.
Microsoft ha deciso di assegnare dei codici identificativi numerici (da 1 a 54) per i tasti addizionali eventualmente aggiunti sulle rispettive tastiera dai vari produttori. Ovviamente non ci sono tutti ma l’elenco che segue dà un’idea dei tasti che si possono trovare:
1 Indietro (browser)
2 Avanti (browser)
3 Ricarica pagina (browser)
4 Ferma caricamento pagina (browser)
5 Ricerca
6 Preferiti (browser)
7 Home (browser)
8 Muto (volume)
9 Volume giù
10 Volume su
11 Traccia successiva
12 Traccia precedente
13 Ferma riproduzione multimediale
14 Avvio/pausa riproduzione multimediale
15 Posta elettronica
16 Selezione media
17 Questo PC o Risorse del computer
18 Calcolatrice
19 Riduci bassi
20 Bass Boost
21 Aumenta bassi
22 Riduci alti
23 Aumenta alti
24 Microfono muto
25 Abbassa volume microfono
26 Aumenta volume microfono
27 Aiuto
28 Cerca
29 Nuovo
30 Apri
31 Chiudi
32 Salva
33 Stampa
34 Annulla
35 Ripristina
36 Copia
37 Taglia
38 Incolla
39 Rispondi (email)
40 Inoltra (email)
41 Invia (email)
42 Controllo ortografico
43 Dettatura on/off
44 Microfono on/off
45 Elenco correzioni
46 Riproduci (media)
47 In pausa (media)
48 Registra (media)
49 Avanti veloce (media)
50 Riavvolgi (media)
51 Canale su (media)
52 Canale giù (media)
53 Cancella
54 Flip 3D
Provate premere Windows+R quindi a digitare regedit.
Ove presente incollate nel campo posto sotto la barra del menu quanto segue (oppure selezionate manualmente il percorso indicato):
HKLM sta per HKEY_LOCAL_MACHINE.
All’interno della chiave AppKey si troveranno diversi valori numerici con la possibilità di aggiungerne di nuovi.
Cliccando ad esempio sulla sottochiave 18 è possibile modificare il comportamento del tasto “Calcolatrice” posto sulla tastiera multimediale.
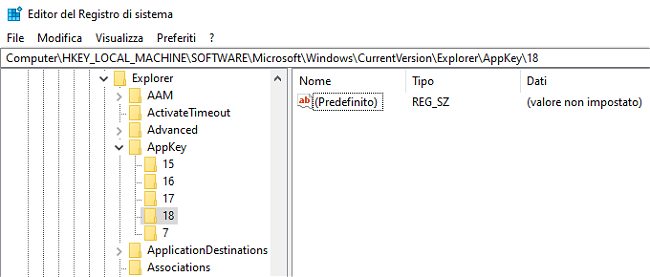
Con un clic sul pannello di destra, scegliendo Nuovo, Valore stringa sarà possibile rimappare il tasto multimediale. Nell’esempio quello della calcolatrice.
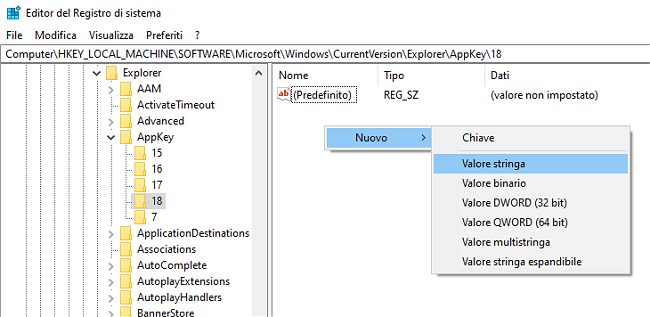
Assegnando al nuovo valore stringa il nome ShellExecute è possibile indicare l’applicazione che Windows dovrà eseguire alla pressione del tasto.
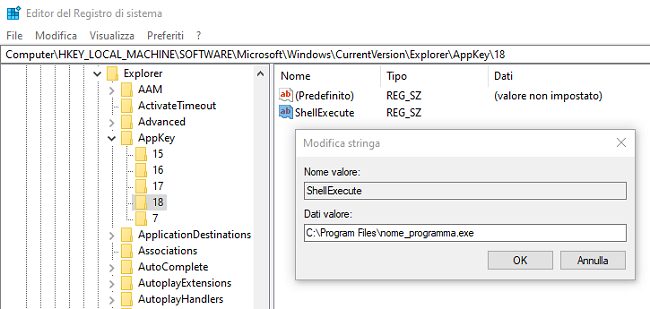
Dopo aver aggiunto ShellExecute basta fare doppio clic su tale valore per specificare (campo Dati valore) il percorso e il nome del file da avviare.
In alternativa, creando il valore Association anziché ShellExecute si può chiedere a Windows di eseguire alla pressione del tasto l’applicazione impostata come predefinita a livello di sistema operativo per la gestione di una tipologia di file.
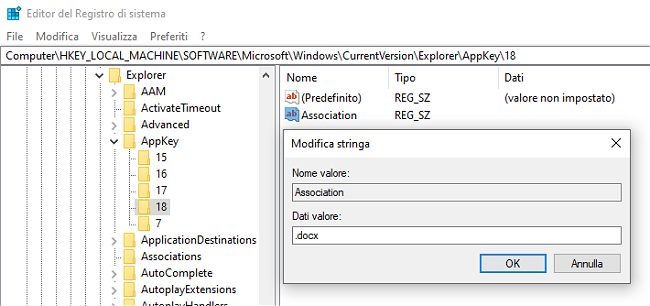
Nell’esempio in figura, la pressione del tasto “Calcolatrice” sulla tastiera del PC provocherà l’avvio automatico del programma impostato come predefinito per la gestione dei file in formato DOCX.
Al posto di .docx è possibile indicare qualunque altra estensione di file oppure http o mailto per aprire i programmi di default per navigare sul web o per la posta elettronica.
È ovviamente possibile scaricare qualunque altro protocollo al posto di http e mailto. Nel caso di Windows 10 basta digitare associa nella casella di ricerca quindi cliccare su Scegli un’app predefinita per ogni protocollo per ottenere la lista delle applicazioni predefinite per i singoli protocolli.
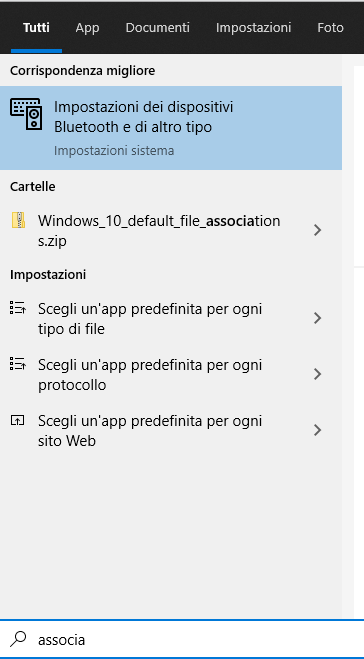
Cliccando su Scegli un’app predefinita per ogni tipo di file è possibile verificare i programmi impostati come predefiniti per tipologia di file.
/https://www.ilsoftware.it/app/uploads/2023/05/img_23070.jpg)
/https://www.ilsoftware.it/app/uploads/2025/07/menu-start-windows-11-categorie-file-json.jpg)
/https://www.ilsoftware.it/app/uploads/2025/07/windows-11-redirectionguard.jpg)
/https://www.ilsoftware.it/app/uploads/2025/07/7zip-compressione-parallelizzazione-cpu-moderne.jpg)
/https://www.ilsoftware.it/app/uploads/2025/07/vulnerabilita-driver-windows.jpg)