Talvolta capita che un programma si blocchi in Windows e sia necessario provvedere a chiuderlo in maniera forzosa.
Ma perché e quando un programma si blocca in Windows? I motivi possono essere i più diversi: un errore di programmazione può attivare un ciclo infinito che impedisce al programma di continuare a funzionare; se il programma richiede troppe risorse di sistema (come memoria e CPU) ed esse non risultano disponibili l’applicazione tende a bloccarsi; problemi di compatibilità o problemi hardware potrebbero portare il programma a non funzionare correttamente. Ovviamente anche la presenza di malware sul sistema in uso può comportare il blocco dei programmi o dell’intero sistema operativo.
Forzare la chiusura di un programma bloccato in Windows con il Task Manager
Per chiudere un programma bloccato in Windows, lo strumento al quale di solito si ricorre è il Task manager (finestra Gestione attività) richiamabile velocemente premendo la combinazione di tasti CTRL+MAIUSC+ESC.
Cliccando su Più dettagli quindi sulla scheda Dettagli, è possibile ordinare i processi correntemente in esecuzione per occupazione del processore o per quantitativo di memoria RAM impegnata.
Come abbiamo detto, infatti, spesso accade che un programma blocchi l’intero sistema tenendo per sé buona parte delle risorse macchina disponibili: per ottenere in ordine decrescente la lista dei processi che occupano processore e RAM, basta cliccare sull’intestazione delle colonne CPU e Memoria nel Task Manager.
Selezionando il processo da chiudere quindi facendo clic sul pulsante Termina attività in basso a destra, Windows provvede a forzare la chiusura del programma bloccato.
Chiudere un programma bloccato che usa l’architettura multiprocesso
Talvolta accade di non riuscire a chiudere un programma bloccato perché esso utilizza un’architettura multiprocesso. Ciò significa che la stessa applicazione figura con più file eseguibili con lo stesso nome nella scheda Dettagli del Task Manager.
L’uso dell’architettura multiprocesso rende difficile individuare l’istanza del programma che sta creando problemi; inoltre, ci vorrebbe davvero troppo tempo per chiudere singolarmente ciascun processo.
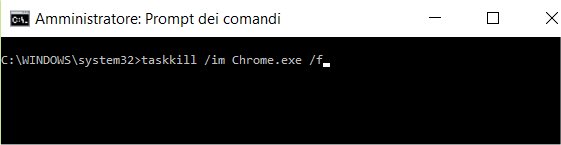
Per risolvere il problema e chiudere un programma bloccato in ogni situazione, suggeriamo di cliccare sulla scheda Processi del Task Manager di Windows, selezionare il nome dell’applicazione che dà problemi quindi premere il pulsante Termina attività in basso a destra.
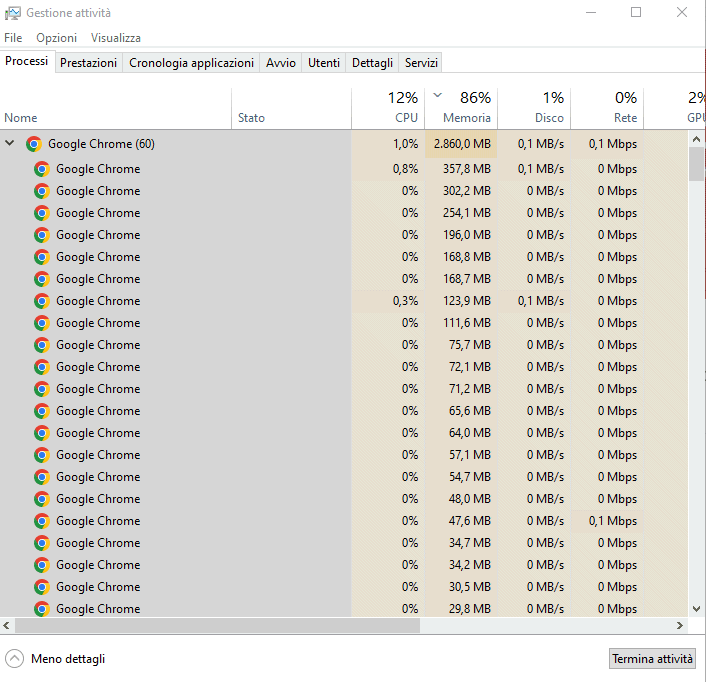
Così facendo il Task Manager prova a chiudere immediatamente tutti i processi riconducibili al programma selezionato.
Nel caso caso non si riuscisse e in alternativa, è possibile ricorrere al prompt dei comandi:
1) Digitare cmd nella casella di ricerca di Windows quindi selezionare Esegui come amministratore.
2) Al prompt scrivere tasklist e premere Invio. Si otterrà la lista dei processi attualmente in esecuzione in Windows.
3) Scrivendo taskkill /im NOMEPROCESSO.exe /f e sostituendo NOMEPROCESSO con l’esatto nome dell’eseguibile del programma che sta creando problemi, se ne chiuderanno automaticamente tutte le istanze.
Il nome dell’eseguibile NOMEPROCESSO può essere rilevato dal responso del comando tasklist oppure dal contenuto della scheda Dettagli del Task Manager, già vista in precedenza.
Il vantaggio derivante dall’utilizzo di questo comando è che in un colpo solo si chiuderanno tutti i processi omonimi appartenenti al medesimo programma.
Ad esempio, digitando taskkill /im chrome.exe /f viene forzata la chiusura di tutti i processi attualmente utilizzati dal browser Chrome.
Capita spesso che alcuni processi legati a Chrome restino in funzione e che il successivo riavvio del browser di Google non migliori la situazione. Usando il comando taskkill si è certi di arrestare completamente il programma.
Anche con LibreOffice, ad esempio, può capitare qualcosa di simile con la suite libera che rifiuta di avviarsi. Forzando la chiusura di tutti i processi soffice.bin e soffice.exe si ripristina il regolare funzionamento del programma.
Usando il comando taskkill /im NOMEPROCESSO.exe /t /f si provvede ad arrestare il programma indicato e tutti i processi figlio da esso eventualmente avviati.
Se non sapete quale file eseguibile usa un programma, in un altro articolo vediamo come scoprire a quale processo corrisponde una finestra aperta in Windows.
I filtri speciali utilizzabili con il comando taskkill in Windows
Il comando taskkill offre anche la possibilità di usare tutta una serie di filtri.
Scrivendo ad esempio quanto segue, si chiede la chiusura di tutti i processi collegati alle finestre che espongono untitle, untitled, untitled – nome del documento o qualunqua altra variante (notare l’utilizzo del carattere jolly *) nella barra del titolo:
Al posto di eq si può usare ne per chiudere tutte le finestre che non contengono la stringa specificata nella barra del titolo.
Come filtro si possono usare anche soluzioni del tipo "MEMUSAGE gt 200000" per chiudere automaticamente tutti i processi che in memoria occupa più di 200 MB (il valore va espresso in KB).
Interessante e molto utile "STATUS eq NOT RESPONDING" che consente di arrestare automaticamente tutti quei processi che non rispondono più e risultano ancora in esecuzione.
Vale la pena ricordare che, in caso di problemi, il comando taskkill /im explorer.exe /f consente di arrestare l’interfaccia di Windows, in tutte le versioni, e riprendere il possesso del sistema.
Dal momento che dopo aver digitato il comando al prompt, scompariranno tutti gli elementi dell’interfaccia, compresa la barra delle applicazioni, per riavviare la shell di Windows basterà digitare explorer.exe e premere Invio.
È però un comando che è bene conoscere perché aiuta in molteplici situazioni, come abbiamo visto anche nell’esempio dell’articolo Windows 10, schermo nero all’avvio o dopo il login.
Chiudere un programma dalla barra delle applicazioni in Windows 11
Le nuove versioni di Windows 11 permetteranno di chiudere un programma bloccato direttamente dalla barra delle applicazioni: basta fare clic con il tasto destro sull’icona dell’applicazione che non risponde quindi scegliere End Task.
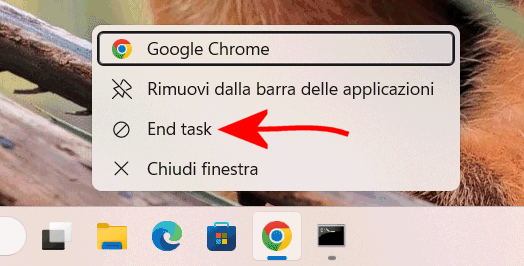
Al momento della stesura di questo articolo la novità non è stata ancora introdotta nella versione stabile di Windows 11 ma lo sarà certamente in futuro.
/https://www.ilsoftware.it/app/uploads/2023/05/img_17749.jpg)
/https://www.ilsoftware.it/app/uploads/2025/07/menu-start-windows-11-categorie-file-json.jpg)
/https://www.ilsoftware.it/app/uploads/2025/07/windows-11-redirectionguard.jpg)
/https://www.ilsoftware.it/app/uploads/2025/07/7zip-compressione-parallelizzazione-cpu-moderne.jpg)
/https://www.ilsoftware.it/app/uploads/2025/07/vulnerabilita-driver-windows.jpg)