Avete creato tanti documenti in formato Office o LibreOffice e desiderate convertirli in formato PDF. Sia Word che LibreOffice Writer integrano una funzione che permette di esportare un documento come PDF.
Se si devono creare PDF a partire da un gran numero di documenti, usare ogni volta il pulsante Esporta di Word o cliccare sul menu Esporta come, Esporta nel formato PDF fa davvero perdere tanto tempo.
Per convertire DOCX e ODT in PDF si può usare una procedura batch che riceve in ingresso tutti i documenti salvati in una stessa cartella e per ciascuno di essi genera il corrispondente PDF.
Una volta completata la conversione automatica, basta unire i file PDF con uno dei tanti programmi specializzati.
Procedura batch per convertire documenti DOCX in PDF
Su GitHub è disponibile l’ottima utilità gratuita DocTo.
Disponibile sotto forma di prodotto open source, si tratta di un progetto che da anni riceve aggiornamenti periodici ed è quindi considerabile come una soluzione assolutamente affidabile.
Per usare DocTo è essenziale aver installato sullo stesso sistema Microsoft Word perché l’applicazione poggia il suo funzionamento proprio sul componente della suite Office.
Dalla pagina indicata in precedenza, non si deve fare altro che scaricare il file docto.exe e salvarlo in locale in una cartella di propria scelta (ad esempio C:\DocTo).
Tenete presente che alcuni motori di scansione antivirus un po’ meno diffusi potrebbero indicare come malevolo il file docto.exe: si tratta di falsi positivi perché il programma è assolutamente benigno.
Premendo Windows+E ci si può portare nella cartella C:\DocTo quindi tenere premuto il tasto MAIUSC e contemporaneamente cliccare con il tasto destro del mouse in un’area libera della finestra.
Dal menu contestuale si deve quindi scegliere Apri nel prompt dei comandi o Apri nel terminale.
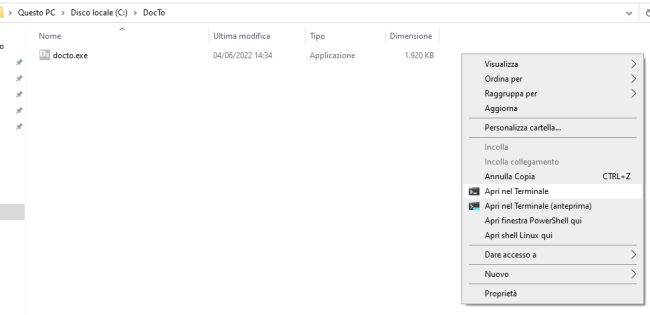
A questo punto incollando quanto segue si chiede che tutti i file con estensione .DOCX vengano automaticamente convertiti in PDF e salvati nella medesima cartella:
L’opzione finale PDF-OptimizeFor fa in modo che tutti i documenti PDF vengano creati in alta qualità, in un formato adatto quindi alla stampa.
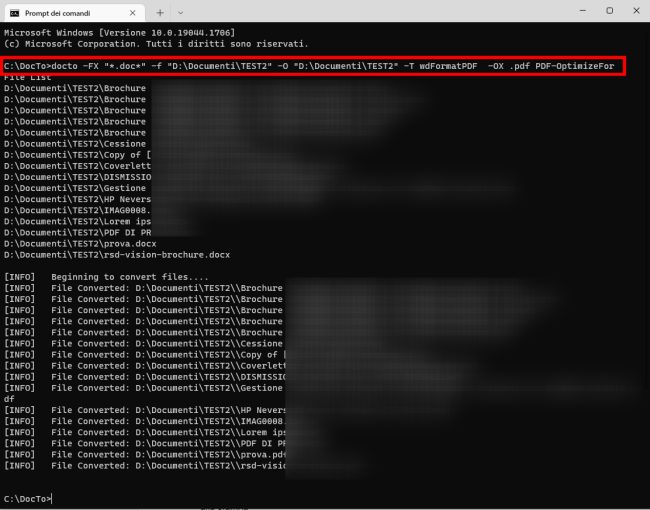
Come convertire ODT in PDF
Gli utenti di LibreOffice Writer possono convertire ODT in PDF con una procedura ancora più semplice che non necessita neppure di ricorrere a un’applicazione di terze parti.
Per procedere suggeriamo di digitare Writer nella casella di ricerca del menu Start di Windows quindi selezionare Apri percorso file sulla destra.
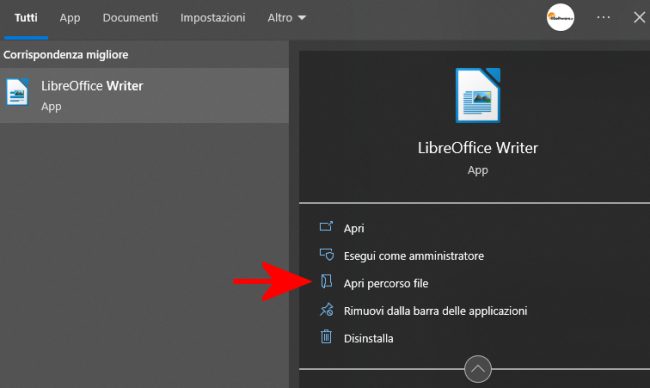
Si aprirà una cartella con tutti i collegamenti ai vari componenti della suite LibreOffice. Qui basta fare clic su LibreOffice Writer con il tasto destro del mouse e scegliere Proprietà.
Come ultimo passo si deve copiare in memoria (CTRL+C) quanto contenuto nel campo Destinazione.
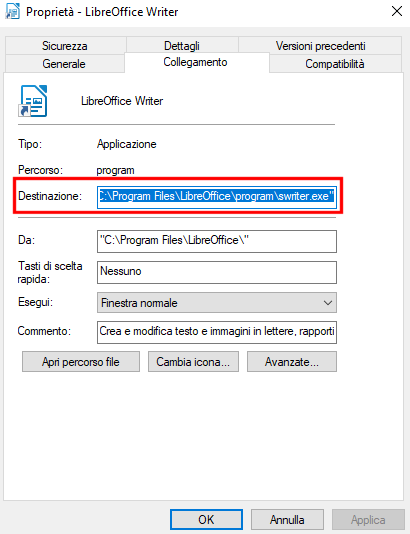
A questo punto con Windows+E si può aprire la cartella contenente i file ODT da trasformare in PDF.
Digitando cmd nel campo del percorso in alto si apre il prompt dei comandi.
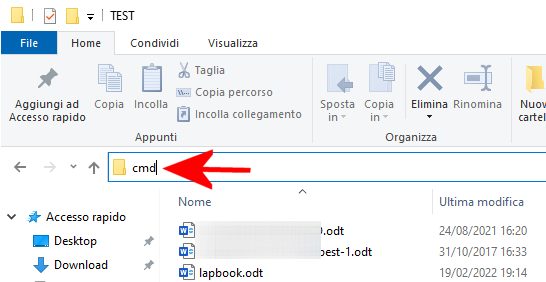
Come passo finale si deve copiare e incollare quanto segue nella finestra del prompt dei comandi premendo quindi Invio:
for %f in (*.odt) do (
"C:\Program Files\LibreOffice\program\swriter.exe" --headless --convert-to pdf "%f"
cls
echo Conversione in corso ...
timeout 5 > nul
)
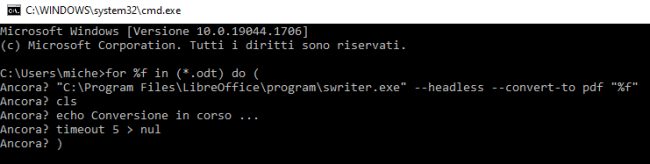
Al posto di C:\Program Files\LibreOffice\program\swriter.exe bisogna assicurarsi di specificare il percorso di LibreOffice Writer, estrapolato in precedenza dal campo Destinazione.
Come si vede, il file batch lavora tutti i file con estensione .ODT presenti nel percorso corrente e li salva, nella stessa cartella, come PDF mantenendo invariato il nome.
Abbiamo previsto un tempo di attesa di circa 5 secondi (timeout 5) tra la conversione di un file e l’altro per non sovraccaricare LibreOffice. Senza il timeout LibreOffice Writer potrebbe non convertire tutti i file in formato PDF.
Nel caso di LibreOffice i file vengono trasformati da ODT a PDF usando le opzioni configurate nella finestra Esporta come, Esporta nel formato PDF. Prima di eseguire il batch, quindi, è bene definire le proprie preferenze in termini di compressione delle immagini e di DPI o dots per inch: affinché le impostazioni vengano salvate è indispensabile esportare manualmente almeno un file PDF con LibreOffice Writer.
/https://www.ilsoftware.it/app/uploads/2023/05/img_24601.jpg)
/https://www.ilsoftware.it/app/uploads/2025/06/wp_drafter_481104.jpg)
/https://www.ilsoftware.it/app/uploads/2025/06/bs0.jpg)
/https://www.ilsoftware.it/app/uploads/2025/06/wp_drafter_479818.jpg)
/https://www.ilsoftware.it/app/uploads/2025/05/ss0.jpg)