Già in fase d’installazione Windows 10 spinge affinché l’utente utilizzi o comunque crei un account Microsoft. I vantaggi legati all’utilizzo di un account utente Microsoft sono indubbi: accedendo al sistema operativo con un account Microsoft ci si troverà immediatamente “loggati” su tutti i servizi dell’azienda di Redmond: si pensi al Microsoft Store, alle applicazioni Posta e Calendario, a OneDrive, a Skype e così via.
Le impostazioni del sistema operativo, le preferenze e i file OneDrive verranno inoltre automaticamente caricati sui server Microsoft. Nel caso in cui si dovesse reinstallare il sistema operativo sulla stessa macchina o su altre macchine e si effettuasse l’accesso con il medesimo account utente, Windows 10 apparirà così come lo si era lasciato in precedenza: con lo stesso sfondo del desktop, lo stesso tema, la stessa combinazione di colori e così via.
Non solo. Attivando una copia di Windows 10 ed effettuando l’accesso con un account utente Microsoft, i dati relativi alla licenza saranno automaticamente caricati sui server Microsoft.
Si tratta di un beneficio non da poco perché anche nel caso in cui si dovessero effettuare modifiche radicali sulla configurazione hardware della macchina in uso, la copia di Windows 10 verrà comunque riattivata: Come attivare Windows 10 dopo il cambio dell’hardware.
L’utilizzo di un account locale in Windows 10 ha comunque i suoi vantaggi: come spiegato anche nell’articolo Account Microsoft e account locali in Windows: quando i primi rallentano il lavoro, è vero che per effettuare il login veloce in Windows 10 è possibile usare Windows Hello (quindi il riconoscimento del volto, dell’impronta digitale o di altri parametri biometrici), impostare una sequenza grafica, inserire una chiavetta FIDO2 (vedere Windows Hello ottiene la certificazione FIDO2: ecco cosa significa e Cosa cambia nella nuova schermata di logon di Windows 10 con l’aggiornamento di maggio) o semplicemente un PIN (Il PIN di Windows 10 è sicuro?) ma quando si desidera accedere a una cartella condivisa all’interno della rete locale usando un account utente Microsoft, bisognerà necessariamente digitare la password dello stesso account.
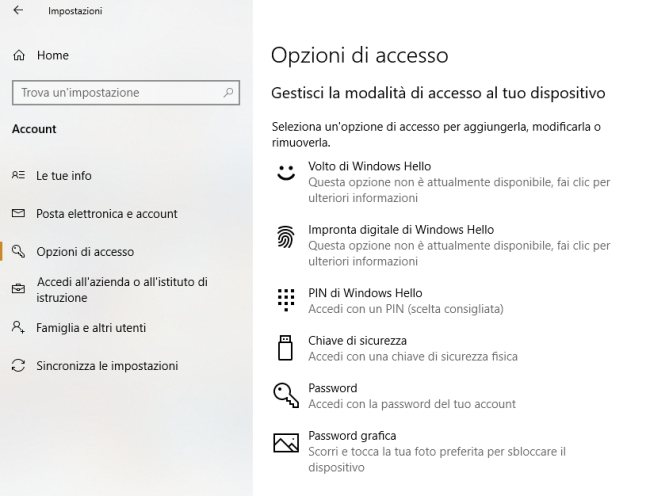
Si tratta di un’operazione scomoda e sconveniente anche dal punto di vista della sicurezza: la password usata a protezione di un account Microsoft è di solito lunga e complessa (non potrebbe essere diversamente dal momento che è usata per difendere un account accessibile da web, ad esempio da questa pagina).
Creare un account locale in Windows 10 usando l’interfaccia grafica
Per creare un account locale in Windows 10, utilizzabile anche per condividere cartelle e risorse all’interno della LAN, è necessario digitare Gestisci il tuo account nella casella di ricerca del sistema operativo quindi cliccare su Famiglia e altri utenti e su Aggiungi un altro utente a questo PC.

Successivamente si dovrà fare clic su Non ho le informazioni di accesso di questa persona quindi su Aggiungi un utente senza account Microsoft.

Con i passaggi seguenti, Windows 10 chiederà di specificare nome dell’account, password e di impostare alcune domande di sicurezza. Per disattivare la richiesta di queste ultime, si può seguire la procedura illustrata nell’articolo Come disattivare le domande sulla sicurezza in Windows 10.
Cliccando sul nome dell’account quindi sul pulsante Cambio tipo di account, si potranno eventualmente assegnare i diritti di amministratore all’account appena aggiunto.

Creare un account locale in Windows 10 da prompt dei comandi
Una procedura ancora più immediata per creare un un nuovo account locale in Windows 10 consiste nell’aprire il prompt dei comandi con i diritti di amministratore ed eseguire il comando net user.
Per procedere in tal senso, basta digitare cmd nella casella di ricerca di Windows 10 quindi premere la combinazione di tasti CTRL+MAIUSC+INVIO.
A questo punto si dovrà digitare quanto segue:
Al posto di nomeutente e passwordaccount si dovranno specificare il nome dell’account da creare e la password da assegnarvi.
Per assegnare i diritti di amministratore all’account appena aggiunto si dovrà scrivere:
Al posto di nomeutente si dovrà indicare il nome dell’account specificato in precedenza.
Si potrà quindi provare il nuovo account creato e fare in modo che Windows 10 provveda a generare tutti i file del profilo, premendo la combinazione di tasti Windows+L quindi effettuando il login con l’account appena aggiunto.
Nell’articolo Account Windows danneggiati: come fare per ripararli abbiamo visto come provare a ripristinare il funzionamento di account utente danneggiati mentre suggeriamo di fare riferimento all’approfondimento Autorizzazioni cartelle condivise in Windows: come gestirle per saperne di più sulla condivisione di cartelle e risorse in Windows.
/https://www.ilsoftware.it/app/uploads/2023/05/img_19601.jpg)
/https://www.ilsoftware.it/app/uploads/2025/06/windows-10-11-perdita-400-milioni-utenti.jpg)
/https://www.ilsoftware.it/app/uploads/2025/06/windows-11-25H2-uscita.jpg)
/https://www.ilsoftware.it/app/uploads/2025/06/confronto-prestazioni-windows-10-windows-11.jpg)
/https://www.ilsoftware.it/app/uploads/2025/06/aggiornamento-windows-11-KB5060829.jpg)