La ricerca di Windows 10 è divenuta molto più efficace e veloce che in passato. Soprattutto sui sistemi che poggiano su una configurazione hardware modesta, i tecnici Microsoft hanno lavorato per migliorarne significativamente il comportamento in modo tale da non incidere in misura troppo marcata sulle prestazioni del sistema operativo.
Insieme con Windows Defender (vedere Windows Defender: cosa fare quando occupa troppa CPU), i processi legati al funzionamento dell’indicizzazione di Windows 10 sono tra quelli che possono letteralmente “affossare” le performance delle macchine che ancora oggi usano vecchi hard disk, con tanti file memorizzati e con combinazioni di RAM e processore piuttosto modeste.
In generale non è consigliabile disattivare l’indicizzazione di Windows 10, soprattutto su un’unità SSD moderna come spieghiamo nell’articolo Come ottimizzare SSD in Windows.
Se tuttavia, premendo la combinazione di tasti CTRL+MAIUSC+ESC, ci si ritrovasse spesso Microsoft Windows Search Indexer nella scheda Prestazioni del Task Manager che occupa pesantemente disco, memoria e processore, è opportuno verificarne il comportamento ed eventualmente valutare l’utilizzo di un’altra soluzione per l’indicizzazione dei file come Everything o FileSeek.
Limitare il raggio d’azione della ricerca di Windows 10
Come abbiamo spiegato nell’articolo Cercare file nel PC Windows 10: come funziona la nuova ricerca, il funzionamento della ricerca integrata in Windows 10 (Windows Search) è ampiamente personalizzabile.
Premendo Windows+R quindi digitando control srchadmin.dll apparirà la finestra Opzioni di indicizzazione.
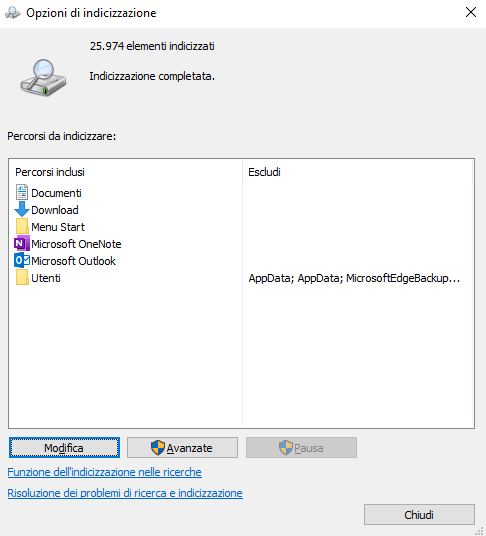
Cliccando su Modifica quindi su Mostra tutti i percorsi è possibile stabilire di quali cartelle la ricerca di Windows 10 deve indicizzare i contenuti. In questo modo è possibile limitare il raggio d’azione di Windows Search ed evitare che vengano sprecate risorse macchina per indicizzare contenuti ai quali non si è interessati.
Può essere utile far indicizzare la cartella di sistema Documenti e le altre cartelle nelle quali si fosse soliti memorizzare i file personali ma si potrebbe disattivare l’indicizzazione della cronologia del browser, dei download o di altre cartelle “inutili”.
Consigliamo di fare clic sugli elementi nel riquadro Modifica percorsi selezionati in modo da individuare tutte le cartelle indicizzate che presentano un segno di spunta a fianco del loro nome.
Disattivare l’indicizzazione della funzionalità di ricerca di Windows 10 su specifiche unità
Se si volesse disabilitare completamente la ricerca di Windows 10 e quindi l’indicizzazione dei file presenti all’interno di specifiche unità, basta accedere alla finestra Questo PC del sistema operativo, fare clic con il tasto destro del mouse sul nome di un’unità, scegliere Proprietà quindi togliere il segno di spunta dalla casella Consenti l’indicizzazione del contenuto e delle proprietà dei file di questa unità.
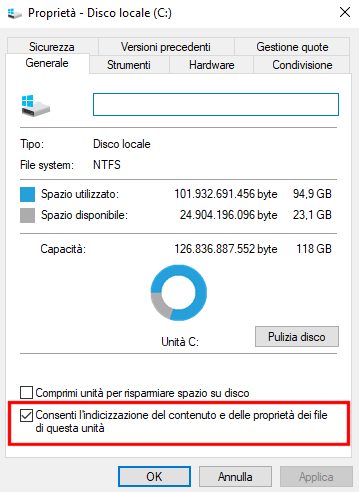
Bisognerà quindi confermare l’applicazione della modifica sull’unità, su tutte le sottocartelle e sui file in essa contenuti.
Disattivare completamente l’indicizzazione dei file e la ricerca di Windows 10
Se si volesse procedere con un intervento più drastico richiedendo la disattivazione completa della ricerca di Windows 10, si può intervenire premendo la combinazione di tasti Windows+R quindi scrivendo services.msc.
Scorrendo l’elenco dei servizi di sistema di Windows 10 si dovrà individuare la voce Windows Search quindi farvi doppio clic.
In corrispondenza di Tipo di avvio si dovrà scegliere Disabilitato quindi cliccare sul pulsante Interrompi sotto Stato del servizio.
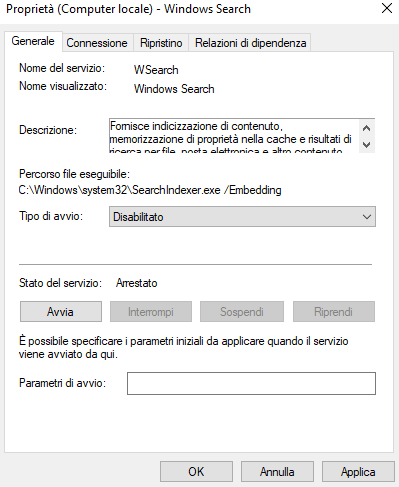
Dopo aver cliccato su OK e riavviato Windows 10 il servizio di indicizzazione e la ricerca integrata nel sistema operativo non risulteranno più in esecuzione.
Al posto di Windows Search si può usare ad esempio Everything: nell’articolo Everything, come aggiungere la ricerca nella barra di Windows 10 spieghiamo anche come aggiungere una casella di ricerca nella barra delle applicazioni da usare al posto della funzionalità integrata a livello di sistema operativo.
/https://www.ilsoftware.it/app/uploads/2023/05/img_22796.jpg)
/https://www.ilsoftware.it/app/uploads/2025/07/menu-start-windows-11-categorie-file-json.jpg)
/https://www.ilsoftware.it/app/uploads/2025/07/windows-11-redirectionguard.jpg)
/https://www.ilsoftware.it/app/uploads/2025/07/7zip-compressione-parallelizzazione-cpu-moderne.jpg)
/https://www.ilsoftware.it/app/uploads/2025/07/vulnerabilita-driver-windows.jpg)