Windows 10 integra il client OneDrive preinstallato e strettamente integrato con il sistema operativo. Ciò significa che gli utenti del servizio di storage cloud possono così immediatamente accedere ai propri file, memorizzati sui server remoti di Microsoft e modificarli dall’interfaccia di Windows 10.
Con OneDrive è possibile mantenere sincronizzato il contenuto delle cartelle locali creando automaticamente una copia dei file sul cloud così come sugli altri dispositivi in proprio possesso.
Usando una funzionalità poco conosciuta si può fare in modo di accedere al contenuto dell’intero PC locale: Entrare nel PC da remoto con OneDrive.
Utilizzando per il login al sistema Windows 10 un account Microsoft anziché un account utente locale non sarà neppure necessario specificare le proprie credenziali in OneDrive.
Inoltre, la funzionalità File su richiesta di OneDrive, recentemente lanciata, consente di modificare i file dall’interfaccia del sistema operativo e mantenerli salvati solo sul cloud (mostrando quindi nelle finestre Esplora file di Windows 10 solamente un “segnaposto”): Come modificare file OneDrive dal PC Windows.
Ma chi non utilizza proprio il servizio cloud di Microsoft oppure ne fa un uso saltuario, molto limitato, come può fare per disinstallare OneDrive da Windows 10?
Nascondere la finestra di login di OneDrive
Ogni volta che si accende il PC o lo si riavvia, Windows 10 mostra la schermata per il login su OneDrive?
Per evitare che tale finestra continui a infastidirvi, è sufficiente applicare una semplice e velocissima modifica.
Basta premere la combinazione di tasti CTRL+MAIUSC+ESC per aprire il Task Manager (o Gestione attività), cliccare su Più dettagli quindi sulla scheda Avvio.
Facendo clic con il tasto destro sulla voce Microsoft OneDrive quindi su Disabilita, al successivo avvio di Windows la schermata di login su OneDrive non comparirà più.
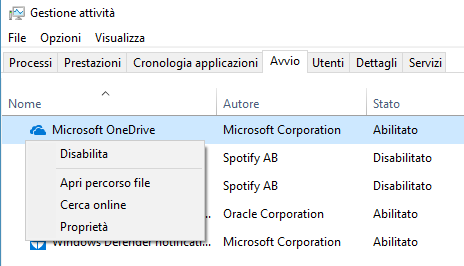
Disattivare OneDrive in Windows 10 e rimuoverlo completamente
Fino a qualche tempo fa era impossibile disinstallare OneDrive da Windows 10 completamente senza incorrere in qualche problema: OneDrive poteva essere al limite disattivato ma la sua rimozione non era prevista.
Con il rilascio di un aggiornamento (KB3206632) per Windows 10 Anniversary Update e con la successiva distribuzione dei pacchetti Creators Update e Fall Creators Update, Microsoft ha aggiunto una funzione per disinstallare OneDrive da Windows 10 in modo completo.
Rimuovere OneDrive da Windows 10 Home
Per disinstallare OneDrive da Windows 10 Home suggeriamo, semplicemente, di digitare App e funzionalità nella casella di ricerca di Windows 10 quindi individuare Microsoft OneDrive nella lista e premere il corrispondente pulsante Disinstalla.
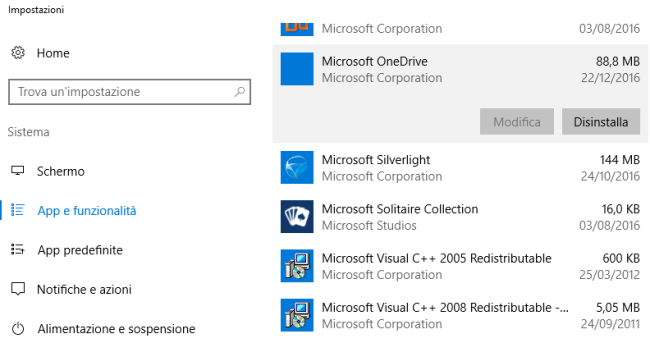
La disinstallazione di OneDrive da Windows 10 non comporterà la perdita di alcun file personale memorizzato in locale o sul cloud.
Al termine della procedura di disinstallazione di OneDrive, la sua icona scomparirà anche dalla traybar, in basso a destra.
Nel caso in cui si volesse successivamente reinstallare OneDrive, basterà visitare questa pagina e cliccare sul pulsante Ottieni nel Windows Store.
In alternativa, è possibile portarsi nella cartella C:\Windows\SysWOW64 nel caso dei sistemi Windows 10 a 64 bit e nella directory C:\Windows\System32 sulle versioni a 32 bit. Cliccando due volte sul file OneDriveSetup.exe, OneDrive verrà nuovamente installato.
C’è solo un problema di fondo disinstallando OneDrive da Windows 10 in questo modo: la voce OneDrive resta comunque visualizzata in ciascuna finestra di Esplora file, nella colonna di sinistra.
Se la si volesse far sparire, bisognerà applicare i “trucchi” illustrati nel seguito.
Chi utilizzasse le edizioni Pro, Enterprise o Education di Windows 10 sarebbe bene che evitasse la disinstallazione di OneDrive e adoperasse la soluzione basata sull’impiego dell’Editor criteri di gruppo locali (vedere più avanti).
Rimuovere OneDrive dalla colonna di sinistra di Esplora file in Windows 10
Per eliminare il riferimento a OneDrive nella colonna di sinistra di ogni finestra di Esplora file, è possibile applicare un semplice trucco.
Basta infatti scaricare questo file, accedere al suo contenuto (si tratta di un archivio compresso Zip) e cliccare due volte sul file 64-bit Hide OneDrive From File Explorer.reg oppure su 32-bit Hide OneDrive From File Explorer.reg a seconda che si utilizzi Windows 10 a 64 o 32 bit.
Per accertarsene, basta premere la combinazione di tasti Windows+X e selezionare Sistema dal menu.
Accanto a Tipo sistema si leggerà Sistema operativo a 64 bit oppure Sistema operativo a 32 bit.
Dopo aver cliccato due volte sul file .REG, la voce OneDrive scomparirà immediatamente dalle finestre di Esplora file, senza neppure la necessità di riavviare Windows 10.
Per ripristinare la voce, in futuro, basterà cliccare due volte sui file 64-bit Restore OneDrive From File Explorer.reg oppure su 32-bit Restore OneDrive From File Explorer.reg.
Rimuovere OneDrive in Windows 10 Pro ed Enterprise: come fare
Se si utilizzassero le edizioni Pro, Enterprise o Education di Windows 10, l’approccio migliore per disinstallare OneDrive consiste nel ricorrere all’utilizzo dell’Editor criteri di gruppo locali.
Per avviarlo basta premere la combinazione di tasti Windows+R quindi digitare gpedit.msc e premere Invio.
Dalla colonna di sinistra si devono selezionare Configurazione computer, Modelli amministrativi, Componenti di Windows, OneDrive.
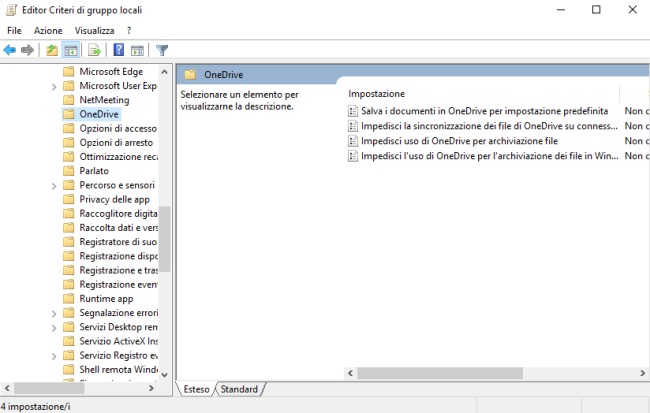
A questo punto, dall’area di destra, si deve cliccare due volte su Impedisci uso di OneDrive per archiviazione file quindi selezionare l’opzione Attivata.
In questo modo l’accesso a OneDrive sarà completamente inibito e la sua icona scomparirà anche dalle finestre di Esplora file.
Se si utilizza l’Editor criteri di gruppo locali, OneDrive non dovrà essere disinstallato dalla finestra App e funzionalità.
Premendo la combinazione di tasti Windows+R quindi digitando %userprofile%, si potrebbe voler cancellare la cartella OneDrive e tutto il suo contenuto.
In questo modo gli eventuali file salvati sui server remoti di OneDrive non saranno cancellati: si elimineranno solo ed esclusivamente le loro copie locali in modo da recuperare spazio su disco.
/https://www.ilsoftware.it/app/uploads/2023/05/img_14899.jpg)
/https://www.ilsoftware.it/app/uploads/2025/06/windows-10-11-perdita-400-milioni-utenti.jpg)
/https://www.ilsoftware.it/app/uploads/2025/06/windows-11-25H2-uscita.jpg)
/https://www.ilsoftware.it/app/uploads/2025/06/confronto-prestazioni-windows-10-windows-11.jpg)
/https://www.ilsoftware.it/app/uploads/2025/06/aggiornamento-windows-11-KB5060829.jpg)