Si supponga di avere a che fare con un documento Word in formato DOCX contenente tante immagini che si vogliono copiare e utilizzare altrove. Selezionare ciascuna immagine quindi effettuarne manualmente il copia e incolla può rivelarsi cosa problematica: si tratta di operazioni che richiedono tempo e che non conservano le dimensioni e la qualità dell’immagine originale.
A questo proposito, nell’articolo Documento Word troppo pesante: ridurre dimensione immagini abbiamo condiviso alcuni suggerimenti per inserire correttamente foto e immagini nei documenti con i vari word processor evitando che i file diventino ingestibili in forza delle dimensioni sempre più ragguardevoli.
Nell’articolo DOCX, come aprire e convertire i documenti abbiamo invece presentato le principali peculiarità del formato DOCX (Office Open XML) utilizzato in Word per impostazione predefinita.
Usando un semplice trucco, è possibile estrarre le immagini contenute nei documenti Word nel formato originale. Immediatamente e senza perdere tempo.
Per procedere, consigliamo di creare una copia del file DOCX originale quindi selezionarlo con un clic in Esplora file e premere il tasto F2 per rinominarlo.
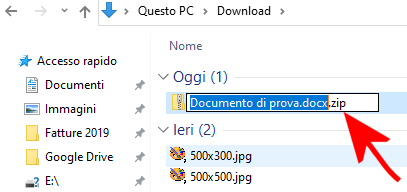
Aggiungendo l’estensione .zip come nell’immagine, il file DOCX risulterà apribile con il gestore di archivi compressi integrato in Windows o con qualunque altro software che supporta il formato Zip (ad esempio 7-Zip).
Cliccando due volte sul file .docx.zip, si accederà al contenuto del documento Word.
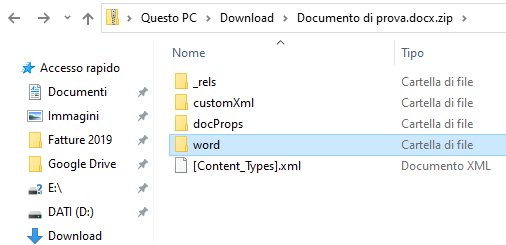
Con un doppio clic sulla cartella word quindi sulla sottocartella media, si otterrà la lista delle foto e delle immagini contenute nel documento Word.
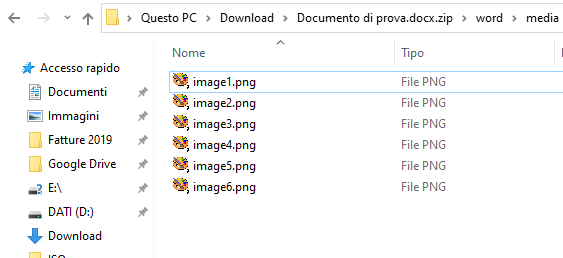
Windows purtroppo non mostra un’anteprima delle immagini contenute nell’archivio compresso. Per estrarle basterà selezionarle premendo CTRL+A quindi usare la combinazione di tasti CTRL+C infine portarsi nella cartella dove si vogliono salvare le immagini e premere CTRL+V.
Qui si potrà eventualmente attivare la visualizzazione delle immagini sotto forma di miniature seguendo le indicazioni riportate nell’articolo Esplora file: una guida ai segreti dell’interfaccia di Windows.
/https://www.ilsoftware.it/app/uploads/2023/05/img_21479.jpg)
/https://www.ilsoftware.it/app/uploads/2025/07/menu-start-windows-11-categorie-file-json.jpg)
/https://www.ilsoftware.it/app/uploads/2025/07/windows-11-redirectionguard.jpg)
/https://www.ilsoftware.it/app/uploads/2025/07/7zip-compressione-parallelizzazione-cpu-moderne.jpg)
/https://www.ilsoftware.it/app/uploads/2025/07/vulnerabilita-driver-windows.jpg)