Sia che si fosse intenzionati ad acquistare un nuovo smartphone, sia per evitare di perdere le conversazioni di WhatsApp in seguito a un problema verificatosi sullo smartphone, il backup delle chat è una delle operazioni più richieste dagli utenti del client di messaggistica.
Sono diversi gli strumenti a disposizione degli utenti che vogliono effettuare il backup WhatsApp.
Il client di messaggistica permette di eseguire il backup in automatico su Google Drive: caricando i propri dati sul cloud all’interno del proprio account si sarà sempre certi di poterli ripristinare al momento del bisogno.
Il backup su Google Drive è la migliore strategia da mettere in campo per avere la certezza di poter ripristinare tutti i dati di WhatsApp (chat, immagini, video,…) anche sul nuovo telefono Android.
A partire dal 12 novembre 2018 i backup di WhatsApp non incideranno sullo spazio a disposizione su Google Drive: ciò significa che tutti i dati memorizzati sul proprio account Google non faranno scendere il quantitativo di storage a disposizione (gratuitamente o a pagamento) sui server cloud dell’azienda di Mountain View (è possibile verificare qui lo spazio a disposizione).
In alternativa è possibile usare la funzionalità di WhatsApp che permette di inviare le chat via email: così facendo, si potranno ricevere – sotto forma di allegato a un normale messaggio di posta elettronica – tutte le conversazioni intavolate nel corso del tempo con il contatto selezionato. Eventualmente, si possono ricevere come allegati anche i file multimediali scambiati (vedere l’articolo Conversazioni WhatsApp, come esportarle).
Come fare per creare un backup WhatsApp su Google Drive
Per attivare il backup tramite Google Drive e fare in modo che sia le chat che i file multimediali vengano caricati periodicamente sul proprio account, è sufficiente accedere al menu impostazioni di WhatsApp toccando il pulsante in alto a destra, scegliere Impostazioni Chat Backup delle chat e richiedere la memorizzazione dei propri dati sul servizio di storage online di Google (ne avevamo parlato a suo tempo anche nell’articolo Backup WhatsApp su Google Drive, come funziona).
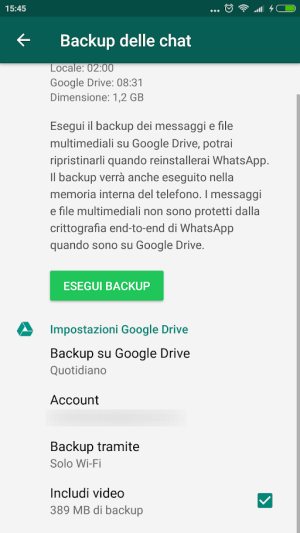
La procedura è semplicissima ed è possibile configurare WhatsApp in maniera tale che effettui l’upload a cadenza quotidiana, settimanale, mensile oppure quando si fa clic sul pulsante Esegui backup.
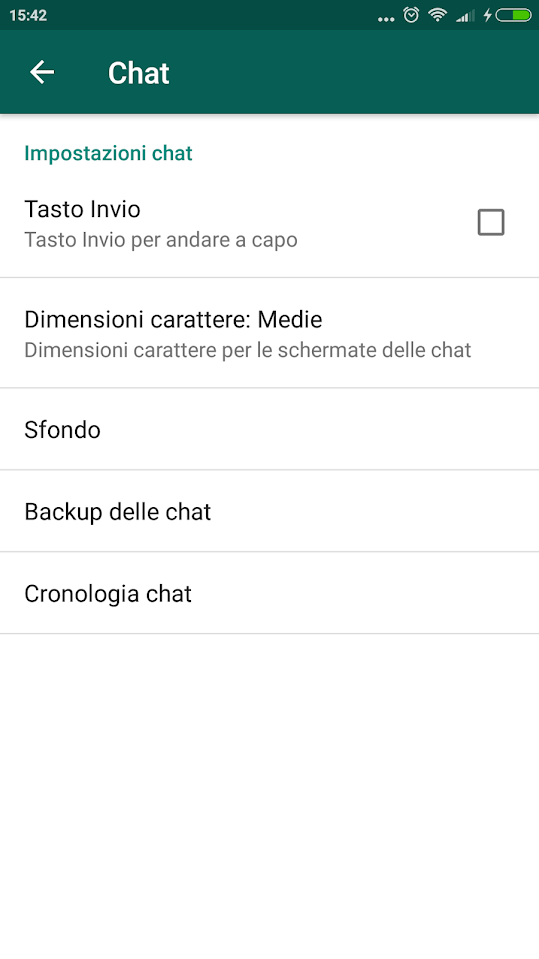
Si può scegliere inoltre se il backup WhatsApp su Google Drive debba essere effettuato solo mediante Wi Fi (consigliabile quando si esegue il primo backup oppure se si scambiano frequentemente file molto pesanti con gli altri contatti) oppure anche su connessione dati dell’operatore di telefonia mobile.
L’ultima opzione, Includi video, consente di decidere se effettuare anche il backup dei video, notoriamente i file più pesanti in assoluto, oppure non includerli mai nei backup.
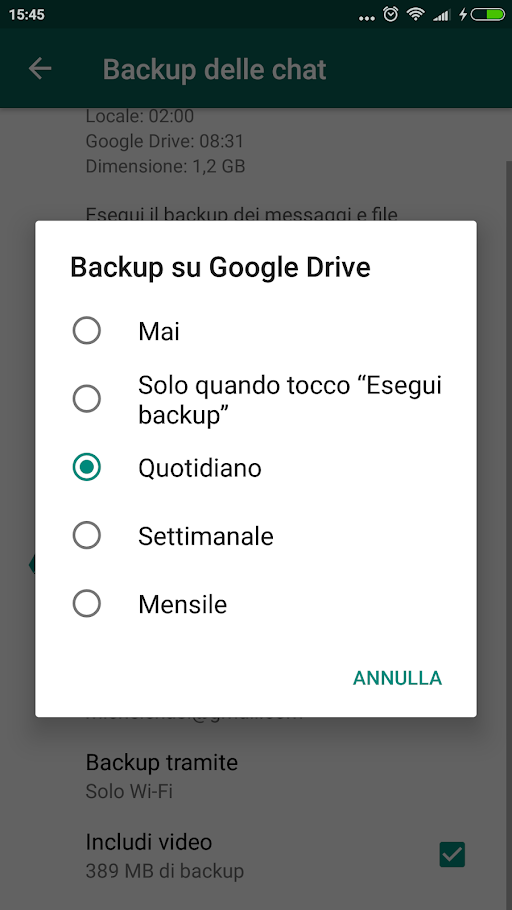
Dopo aver impostato il backup WhatsApp su Google Drive, l’applicazione – attendendosi alla cadenza definita dall’utente – copierà i dati in forma crittografata sul servizio di storage dell’azienda di Mountain View.
A questo proposito va evidenziato che solamente la copia di WhatsApp installata sui dispositivi Android potrà accedere all’account Google Drive e modificare il contenuto degli archivi di backup.
Provate infatti, previo login con il corrispondente account utente Google, ad accedere a a questa pagina, cliccare sull’icona raffigurante un ingranaggio, selezionare Impostazioni quindi Gestisci applicazioni.
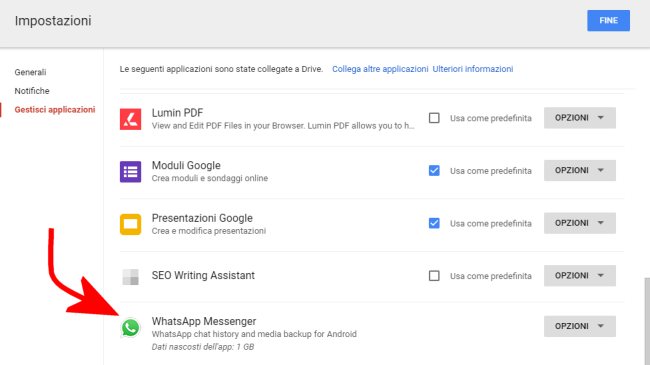
Si leggerà l’indicazione Dati nascosti dell’app seguito dal quantitativo in megabyte o gigabyte occupato su Google Drive dai dati di backup di WhatsApp.
Gli archivi di backup WhatsApp vengono infatti salvati in una cartella protetta su Drive che Google mette a disposizione solo agli sviluppatori di app.
Cliccando su Opzioni si noterà che non è data facoltà all’utente di accedere al contenuto del backup WhatsApp ma soltanto di scollegare l’app di messaggistica o cancellare definitivamente tutti gli archivi di backup.
Come abbiamo osservato nell’articolo Backup WhatsApp su Google Drive: utile ma le informazioni non sono crittografate, la cronologia chat, i messaggi e i file inviati e ricevuti attraverso Whatsapp che vengono salvati su Drive non sono protetti dalla cifratura end-to-end.
Cerchiamo di chiarire: i backup WhatsApp vengono salvati sui server Google usando le misure di sicurezza implementate dall’azienda fondata da Larry Page e Sergey Brin (crittografia lato server) ma lo scambio dei dati tra i dispositivi mobili degli utenti WhatsApp e i server cloud di Google non è protetta end-to-end ovvero non vengono usate chiavi di cifratura generate univocamente lato Google e lato smartphone.
Questo significa che anche se Google non permette al proprietario dell’account di accedere al contenuto dei backup WhatsApp in maniera diretta, esistono comunque strumenti e metodologie per farlo.
L’impossibilità di accedere direttamente ai backup di WhatsApp memorizzati su Google Drive è “un falso mito” ma non è cosa immediata per gli utenti normali.
Come spiegato in questa pagina di supporto Google e come illustrato passo-passo in questo interessantissimo intervento, per accedere ai backup WhatsApp su Drive e ai file indicati come Dati nascosti dell’app gestiti da altre applicazioni, è necessario utilizzare codice che consenta all’utente di simulare l’app che gestisce le informazioni scambiando con Google tutti i token e gli identificativi richiesti. Si tratta di un’operazione appannaggio degli sviluppatori che però è tutt’altro che impossibile da mettere in pratica.
Per ripristinare il backup di WhatsApp salvato su Google Drive è sufficiente disinstallare e reinstallare WhatsApp acconsentendo poi al recupero dei file di backup salvati in cloud.
Va tenuto presente, comunque, che i backup di WhatsApp non aggiornati da più di un anno verranno rimossi automaticamente da Google Drive.
Backup delle foto, delle immagini e dei video WhatsApp
Se si volesse creare un backup delle foto, delle immagini e dei video scambiati tramite WhatsApp, una buona soluzione consiste nello scaricare e nell’installare l’app Google Foto da Google Play.
Google Foto è semplicissima da utilizzare: per attivare l'”opzione backup” WhatsApp, basta avviare l’applicazione, accedere al menu principale (in alto a sinistra), scegliere la voce Cartelle dispositivo quindi scegliere WhatsApp Images e attivare l'”interruttore” Backup e sincronizzazione.
La stessa operazione potrà essere ripetuta per la cartella WhatsApp Videos se si volesse effettuare anche il backup dei video di WhatsApp.
Applicazioni come Files Go di Google (File manager Android: Google rilascia Files Go, ecco come funziona) consentono di fare pulizia tra i file multimediali di WhatsApp in modo da poter procedere con il backup dei soli dati che davvero interessano e che non si vogliono perdere.
Backup WhatsApp: come esportarli e leggere il contenuto dei messaggi su PC
Se non si volesse usare un servizio come Google Drive per effettuare il backup WhatsApp, suggeriamo di collegare lo smartphone al PC mediante il cavo USB in dotazione quindi scegliere Collegato come dispositivo multimediale dal menu delle notifiche di Android e, infine, optare per Trasferimento file (MTP) anziché Solo ricarica.
Così facendo, tutto il contenuto della memoria del dispositivo (eccezion fatta per le aree di sistema accessibili solo con un account root) sarà visibile nella schermata di Esplora file in Windows.
Qui basterà fare doppio clic sull’icona corrispondente allo smartphone, cliccare due volte sulla cartella WhatsApp quindi copiare su PC la cartella Media: essa contiene tutte le foto e i video scambiati su WhatsApp.
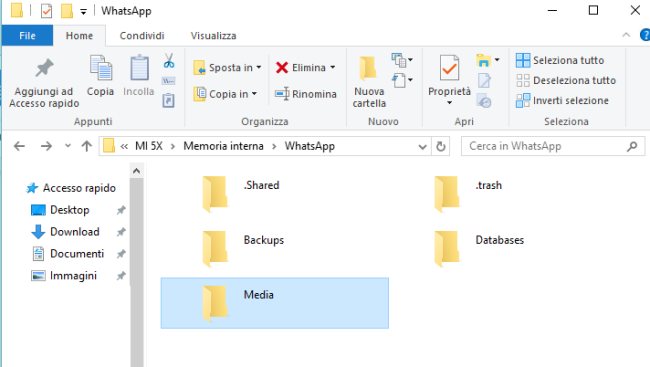
Dopo aver effettuato il backup dei file multimediali ci si chiederà come comportarsi per i messaggi e come accedere alla cronologia delle chat di WhatsApp.
WhatsApp non permette di accedere direttamente al contenuto delle conversazioni: i database contenenti i testi delle chat sono infatti cifrati con un algoritmo crittografico basato su Spongy Castle, una delle librerie crittografiche più usate nel mondo Android.
I file contenenti le chat sono conservati nella cartella /WhatsApp/Databases ma sono appunto cifrati (estensione .crypt12) e la chiave che consente di decodificarne il contenuto non è direttamente accessibile mediante file manager.
Suggeriamo comunque di copiare il file /WhatsApp/Databases/msgstore.db.crypt12 dal dispositivo mobile su PC usando l’interfaccia di Esplora file in Windows.
Sui dispositivi mobili precedentemente sottoposti a rooting o comunque sui device ove è stata installata una recovery come TWRP, si può accedere al contenuto della cartella /data/data/com.whatsapp/files e copiare sul PC Windows il file key.
Gli utenti che disponessero di uno smartphone con la recovery TWRP installata (Backup Android: come farlo per non perdere mai i propri dati) possono seguire alcuni semplici passaggi:
– Installare o verificare di avere installato i seguenti due software:
Driver ADB
Minimal ADB and Fastboot
– Al prompt dei comandi di Windows digitare: adb reboot recovery per riavviare il device nella recovery TWRP.
– Una volta in TWRP toccare il pulsante Advanced quindi File manager.
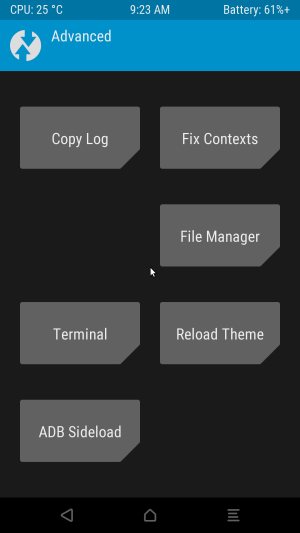
– Portarsi nella cartella /data/data/com.whatsapp/files.
– Toccare il file key.
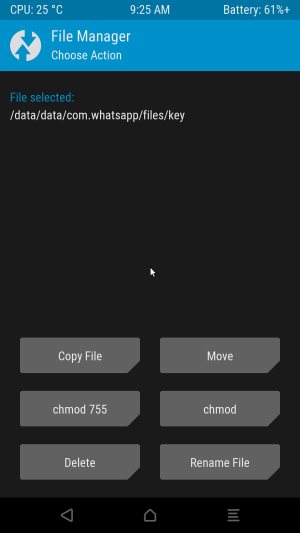
– Scegliere Copy file quindi indicare, come cartella di destinazione, ad esempio, /sdcard/Download quindi premere il pulsante in basso a destra.
– Effettuare un’operazione di swiping da sinistra verso destra per confermare quindi premere il pulsante Reboot system.
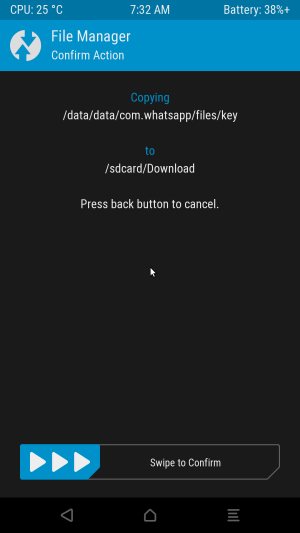
– Dopo aver riavviato lo smartphone, accedervi da PC così come visto in precedenza (configurare Trasferimento file (MTP)) e portarsi nella directory /sdcard/Download quindi spostare il file su PC nella stessa cartella dove si era salvato il database cifrato msgstore.db.crypt12.
Assicurarsi che il file key non si più presente nella cartella /sdcard/Download.
A questo punto, come passo finale per leggere il backup WhatsApp su PC e tutte le conversazioni, è sufficiente:
1) Scaricare ed eseguire il programma gratuito WhatsApp Viewer.
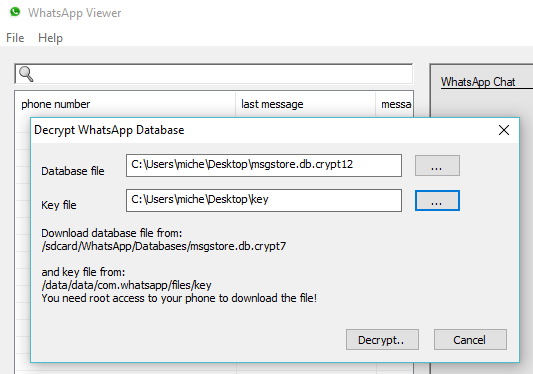
2) Selezionare File, Decrypt .crypt12 quindi specificare nel campo Database file il file msgstore.db.crypt12 e nel campo Key file il file key.
3) Dopo aver cliccato sul pulsante Decrypt, si otterrà un file messages.decrypted.db: trascinarlo nella schermata principale di WhatsApp Viewer per accedere a tutte le conversazioni in chiaro (con tanto di miniatura dei contenuti multimediali scambiati).
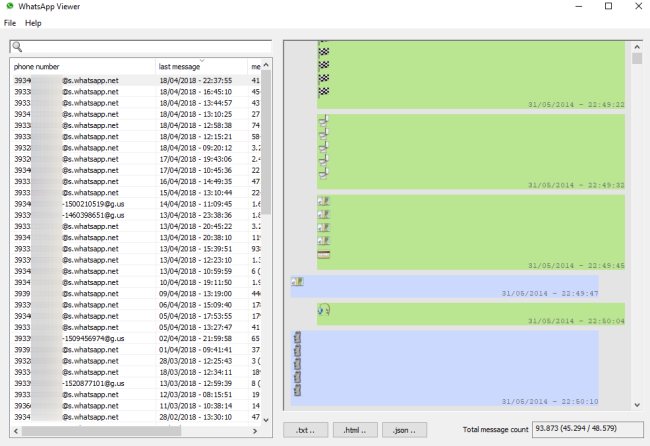
Con un clic sulla colonna Messages è possibile avere in cima alla lista i contatti con i quali si è conversato di più.
/https://www.ilsoftware.it/app/uploads/2023/05/img_17242.jpg)
/https://www.ilsoftware.it/app/uploads/2023/11/4-106.jpg)
/https://www.ilsoftware.it/app/uploads/2025/03/35.jpg)
/https://www.ilsoftware.it/app/uploads/2024/08/2-10.jpg)
/https://www.ilsoftware.it/app/uploads/2024/11/4-2.jpg)