Non è una prerogativa di Windows 10: la funzionalità Accesso assegnato esisteva anche in Windows 8.1. Vediamo comunque a cosa serve e come configurarla nel più recente sistema operativo Microsoft.
Iniziamo col dire che in alcuni contesti potrebbe essere utile bloccare l’accesso a Windows 10 facendo in modo che un utente possa avviare, tramite un apposito account, una sola applicazione preconfigurata. La funzionalità Accesso assegnato fa proprio questo e consente agli utenti di caricare e utilizzare un unico programma.
Per procedere in tal senso, è sufficiente seguire alcuni semplici passaggi. È bene però non gettarsi subito “a pesce” sulla configurazione di un chiosco multimediale, possibile dalla schermata Gestisci il tuo account in quanto come applicazione sulla quale bloccare l’utente non se ne potrà scegliere una liberamente ma dovrà essere scelta dall’elenco di quelle UWP (Microsoft Store).
1) Avviare Windows 10 da un account amministratore e installare il programma che deve essere utilizzato anche dall’account sul quale si è in procinto di impostare la restrizione.
Durante l’installazione, nel caso in cui fosse esplicitamente richiesto, selezionare l’opzione che permette di rendere disponibile il programma per tutti gli utenti presenti sul sistema.
2) Digitare Gestisci il tuo account nella casella di ricerca di Windows 10 quindi scegliere Famiglia e altri utenti dalla colonna di sinistra.
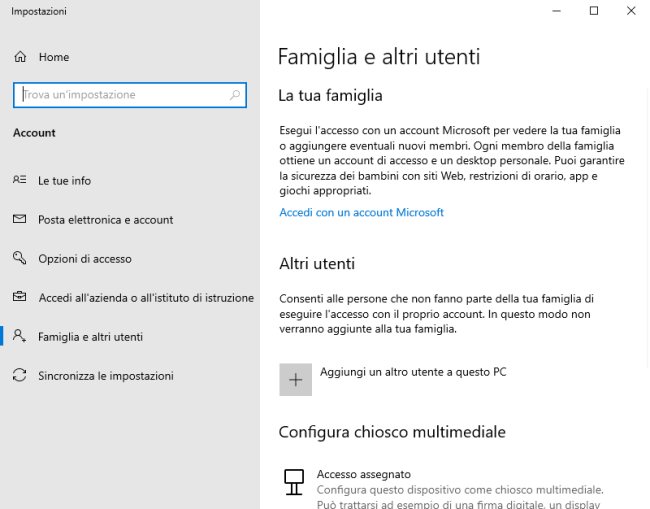
3) Cliccare su Accesso assegnato immediatamente sotto la voce Configura chiosco multimediale.
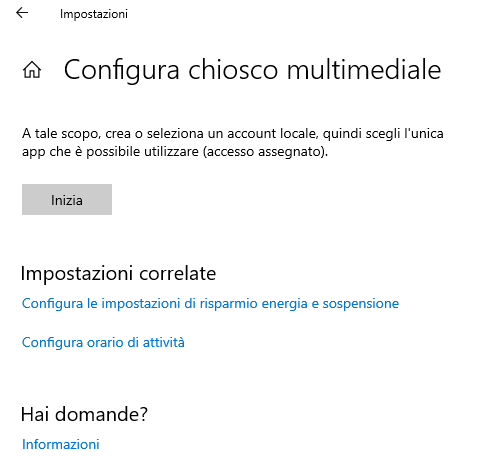
4) Premere il pulsante Inizia quindi specificare il nome da assegnare al nuovo account limitato.
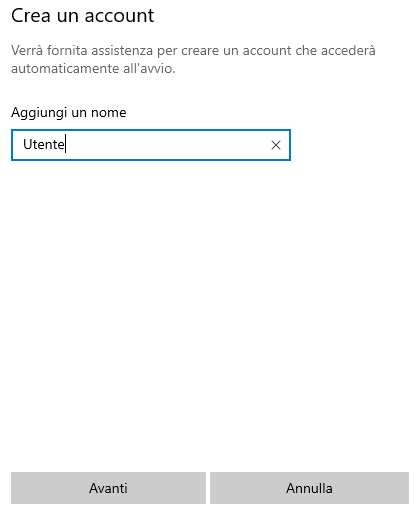
5) Nella schermata seguente, Windows 10 chiederà quale applicazione dovrà essere utilizzabile dall’utente. Essa sarà l’unica che verrà eseguita automaticamente e caricata a tutto schermo. Tra le varie possibilità si può selezionare anche il browser Microsoft Edge e impostare un sito web predefinito che sarà caricato come pagina iniziale.
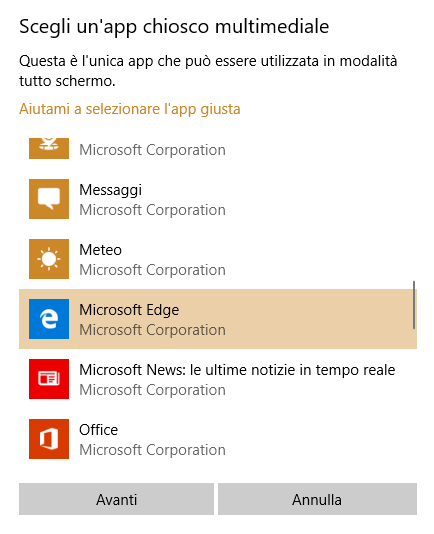
L’unico problema è che nella veste attuale la funzionalità Accesso assegnato non permette di impostare l’esecuzione automatica a schermo intero di applicazioni che non siano UWP ovvero quelle installate di default da Microsoft sul sistema oppure scaricate dal Microsoft Store.
Per sopperire a questa limitazione e configurare anche applicazioni Win32 è possibile ricorrere al programma gratuito Windows Configuration Designer prelevabile dal Microsoft Store cliccando su Ottieni quindi su Installa (funziona sia sulle edizioni Pro che Enterprise di Windows 10).
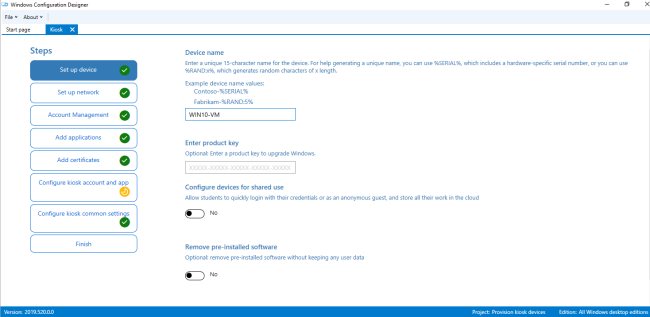
Una volta avviato, si potrà usare Windows Configuration Designer per creare un file di provisioning da inserire in un supporto rimovibile come una chiavetta USB.
Il programma Microsoft, completamente gratuito, consente di impostare le caratteristiche della macchina: nome, Product Key, programmi da installare, account da creare, applicazioni (UWP e Win32) da eseguire automaticamente non permettendo l’utilizzo di altri programmi (maggiori informazioni sono disponibili a questo indirizzo).
Come spiegato in questa pagina, quando si installerà da zero Windows 10, in fase di completamento dell’installazione, al momento del Paese di residenza, si potrà inserire l’unità USB contenente il file di provisioning creato in precedenza.
Windows 10 lo riconoscerà e chiederà se s’intende utilizzarlo per completare in automatico l’installazione del sistema operativo.
/https://www.ilsoftware.it/app/uploads/2023/05/img_19402.jpg)
/https://www.ilsoftware.it/app/uploads/2025/06/windows-10-11-perdita-400-milioni-utenti.jpg)
/https://www.ilsoftware.it/app/uploads/2025/06/windows-11-25H2-uscita.jpg)
/https://www.ilsoftware.it/app/uploads/2025/06/confronto-prestazioni-windows-10-windows-11.jpg)
/https://www.ilsoftware.it/app/uploads/2025/06/aggiornamento-windows-11-KB5060829.jpg)