Quando ci si accinge a preparare una presentazione servendosi di proiettore o, ad esempio, collegando il proprio notebook ad un TV di grandi dimensioni, è importante sapere come ingrandire lo schermo e i caratteri.
Durante una dimostrazione “live”, infatti, quanto visualizzato sullo schermo del computer potrebbe risultare davvero difficoltoso da leggere per chi è seduto dinanzi a noi e sta seguendo la presentazione.
Se si utilizza il browser web, tutto è piuttosto semplice: per ingrandire una pagina web, infatti, basta servirsi della combinazione di tasti CTRL + oppure tenere premuto il tasto CTRL e muovere in avanti la rotellina del mouse.
Analogamente, per ridurre il livello di zoom, basterà premere CTRL - oppure mantenere premuto CTRL e spostare all’indietro la rotellina del mouse.
Se però si volesse ingrandire lo schermo e i caratteri sul desktop o in qualunque applicazione Windows?
Ingrandire lo schermo e i caratteri
Per ingrandire il desktop di Windows o qualunque altre applicazione in maniera tale che i caratteri siano più leggibili, è possibile ricorrere alla Lente di ingrandimento integrata nel sistema operativo.
Per avviarla, è sufficiente digitare Lente di ingrandimento nella casella di ricerca di Windows. Il problema, però, è che lo strumento Lente di ingrandimento è un’utilità di base che mal si adatta alle esigenze di coloro che debbono ad esempio tenere una presentazione in pubblico.
Un eccellente sostituto della Lente di ingrandimento di Windows si chiama ZoomIt. Utilità sviluppata da Microsoft, ZoomIt permette non soltanto di ingrandire lo schermo e i caratteri ma consente anche di disegnare sul desktop e sulle applicazioni evidenziando aree di particolare interesse, sulle quali richiamare l’attenzione degli astanti.
ZoomIt è prelevabile gratuitamente cliccando qui e non richiede installazione: suggeriamo di estrarre semplicemente il contenuto dell’archivio compresso in una cartella di propria scelta.
Dopo aver avviato ZoomIt apparirà una finestra simile alla seguente:
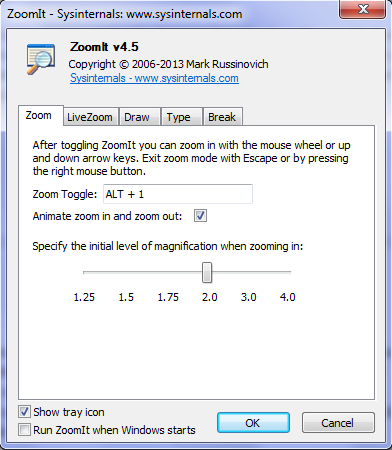
La scheda Zoom consente di definire una combinazione di tasti per invocare l’ingrandimento dello schermo. Di default ZoomIt prevede l’impiego della combinazione ALT + 1 ma è ovviamente possibile sceglierne altre.
La barra in basso consente di scegliere il livello di ingrandimento iniziale: utilizzando la rotellina del mouse si potrà comunque variarlo istantaneamente.
Per annullare lo zoom, basterà premere il tasto ESC.
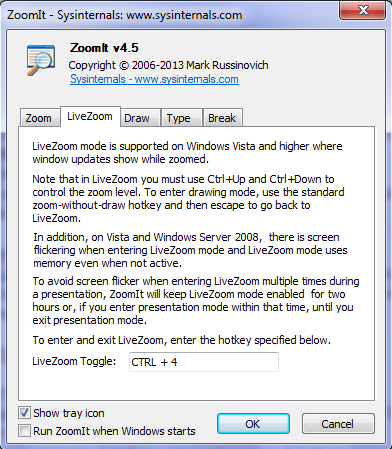
La scheda Live zoom è forse quella più interessante perché permette di attivare una modalità di ingrandimento che non fa scomparire il puntatore del mouse.
Attivabile premendo la combinazione di tasti indicata (modificabile a proprio piacimento), il Live zoom consente anche di disegnare sullo schermo.
Per procedere, basterà servirsi della combinazione di tasti indicata nella scheda Draw.
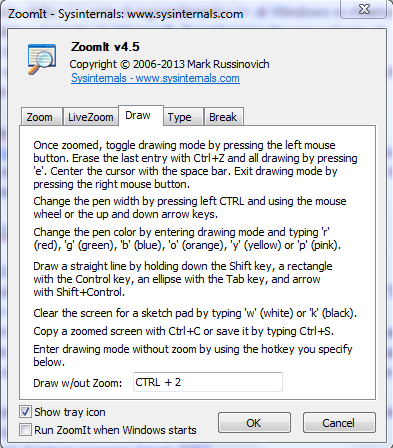
Una volta passati alla modalità di disegno, premendo tasti come r, g, b, o, y e p si potrà modificare il colore del “pennarello virtuale” optando per il rosso, il verde, il blu, l’arancione, il giallo e il rosa. I tasti w e k consentiranno di aprire una lavagna a tutto schermo che potrà essere chiusa semplicemente premendo ESC. La pressione del tasto t darà modo di aggiungere un testo.
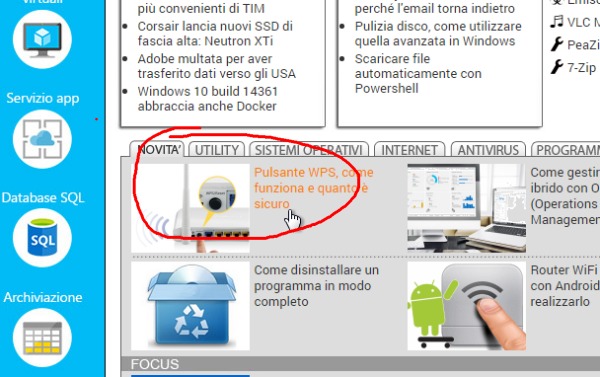
Il disegno sullo schermo potrà essere richiesto anche all’infuori della modalità di ingrandimento premendo la combinazione di tasti indicata nella scheda Draw.
La scheda Break permette di impostare una combinazione tasti per la visualizzazione di un “conto alla rovescia”, utile ad esempio per informare i partecipanti alla sessione di lavoro di quanto tempo si dedicherà ad una pausa.
Cliccando su OK, l’icona di ZoomIt verrà esposta nella traybar del sistema operativo mentre spuntando la casella Run ZoomIt when Windows starts, si può richiedere l’avvio del programma ad ogni ingresso in Windows.
Ingrandire i caratteri quando dovessero apparire illeggibili
Abbiamo visto come ingrandire schermo e caratteri durante una presentazione.
I notebook più moderni supportano ormai risoluzioni talmente elevate che la lettura dei caratteri più diventare difficoltosa. Soprattutto quelli delle barre del titolo e delle icone poste sul desktop.
Per risolvere, è sufficiente digitare Schermo nella casella di ricerca del sistema operativo quindi agire su Migliora la leggibilità dello schermo.
In Windows 10, però, la scelta migliore consiste nel modificare le dimensioni dei caratteri usati per barre del titolo, menu, finestre di messaggio, titoli delle tavolozze, icone e descrizione comandi (Modifica solo la dimensione del testo).
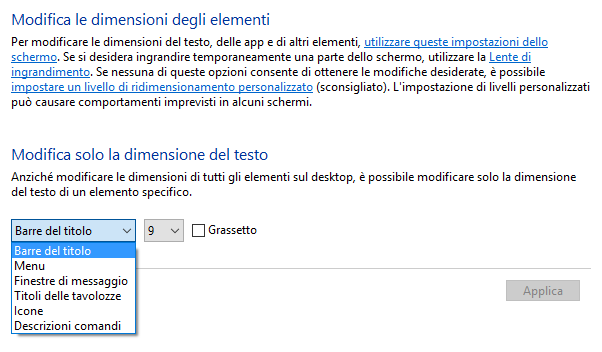
Abbassare la risoluzione dello schermo non è mai la soluzione: un sistema dovrebbe essere sempre utilizzato alla risoluzione nativa. Ridurre la risoluzione è caldamente sconsigliato perché il display continuerà ad usare la sua risoluzione nativa ma le immagini saranno automaticamente ridimensionate e, spesso, distorte. Nella maggior parte dei casi, quindi, abbassando la risoluzione si otterranno immagini poco definite e non certo all’altezza della situazione.
/https://www.ilsoftware.it/app/uploads/2023/05/img_13948.jpg)
/https://www.ilsoftware.it/app/uploads/2025/07/menu-start-windows-11-categorie-file-json.jpg)
/https://www.ilsoftware.it/app/uploads/2025/07/windows-11-redirectionguard.jpg)
/https://www.ilsoftware.it/app/uploads/2025/07/7zip-compressione-parallelizzazione-cpu-moderne.jpg)
/https://www.ilsoftware.it/app/uploads/2025/07/vulnerabilita-driver-windows.jpg)