Microsoft Hyper-V è la soluzione per la virtualizzazione che l’azienda di Redmond include in Windows 10 e Windows 11 Pro, Education ed Enterprise. Gli utenti di Windows 10 Home sono esclusi dalla possibilità di utilizzare Hyper-V. Almeno “sulla carta” perché con un semplice trucco è possibile installare Hyper-V in Windows 10 Home.
Nella cartella %systemroot%\servicing\Packages in cui sono presenti pacchetti di sistema ai quali attinge il sistema operativo, anche nel caso delle edizioni Home di Windows 10 e Windows 11 è possibile notare la presenza dei file d’installazione di Hyper-V.
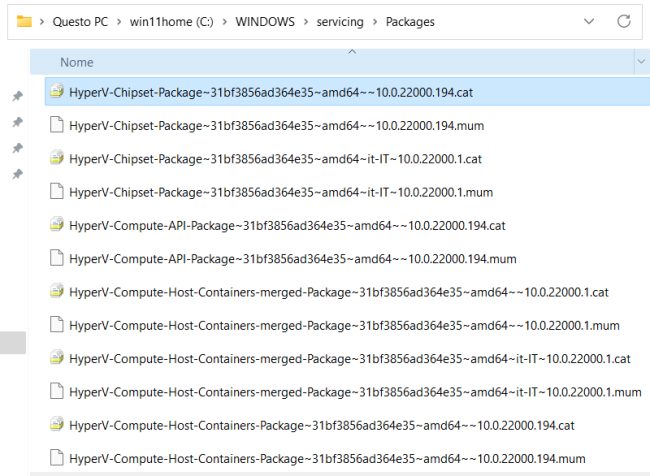
Provate a premere Windows+R quindi a digitare optionalfeatures. Nell’elenco noterete l’assenza della casella Hyper-V.
Con un semplice script è però possibile forzare l’installazione di Hyper-V in Windows 10 e 11 Home: basta infatti scaricare questo file e memorizzarlo in locale.
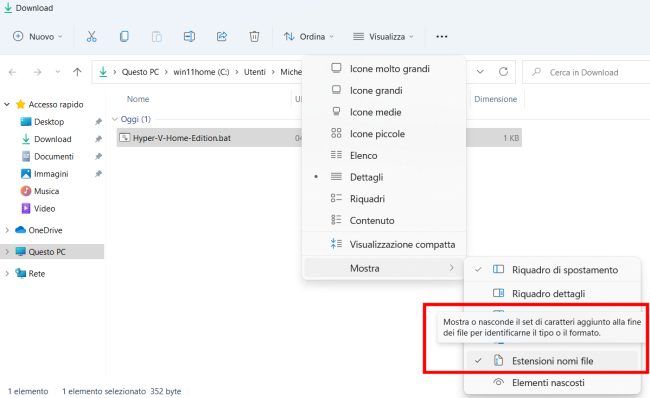
In Windows 11 cliccando sul menu Visualizza, Mostra assicuratevi di aver spuntato la voce Estensioni nomi file.
In Windows 10 (ma anche in Windows 11) si può premere Windows+R quindi incollare rundll32.exe shell32.dll,Options_RunDLL 0.
Nella cartella Visualizzazione si deve togliere il segno di spunta dalla casella Nascondi le estensioni per i tipi di file conosciuti.
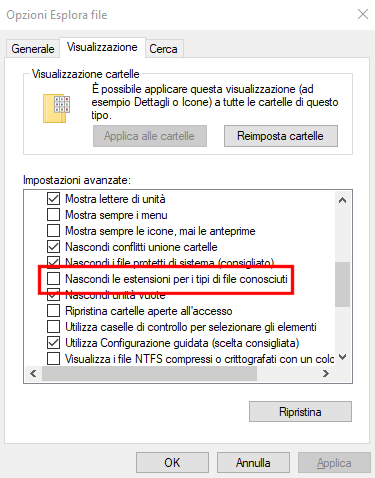
A questo punto il file Hyper-V-Home-Edition.txt deve essere rinominato in Hyper-V-Home-Edition.bat.
Cliccando con il tasto destro del mouse si può selezionare Esegui come amministratore per avviare l’installazione di Hyper-V in Windows Home.
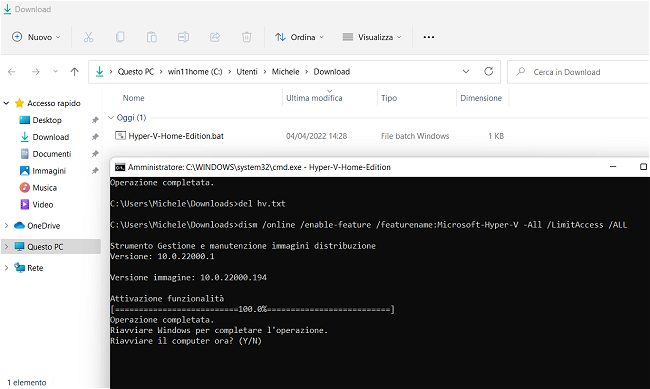
Al termine della procedura viene mostrato il messaggio Riavviare il computer ora? Premendo il tasto Y quindi Invio il sistema verrà riavviato e da questo momento in avanti sarà possibile usare tutte le funzioni di Hyper-V.
Digitando Creazione rapida Hyper-V nel menu Start è possibile creare con un paio di clic una nuova macchina virtuale. Scrivendo invece Console di gestione di Hyper-V è possibile gestire in profondità la configurazione di ogni macchina virtuale.
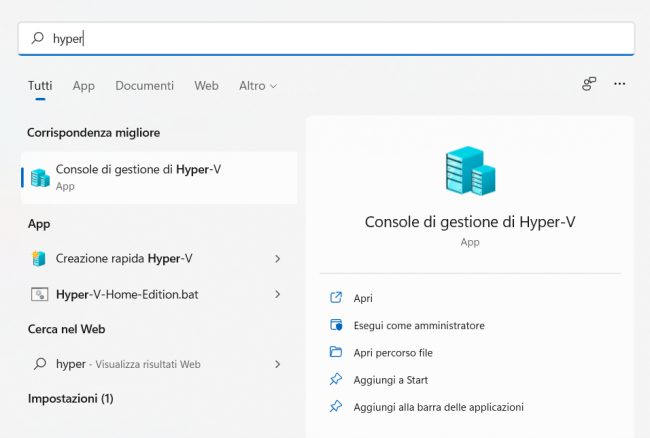
Il bello è che premendo Windows+R quindi digitando optionalfeatures adesso si può verificare la presenza della casella Hyper-V.
Disattivando la casella Hyper-V si potrà eventualmente disinstallare la soluzione per la virtualizzazione Microsoft da Windows 10 e 11 Home.
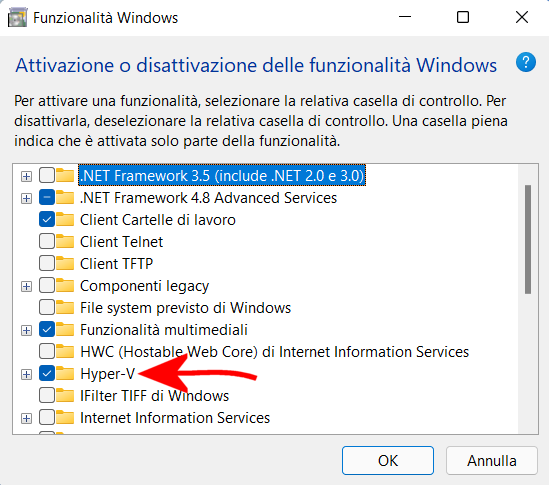
Come si vede nell’immagine di seguito, Hyper-V è in esecuzione su una macchina virtuale caricata in un sistema Windows 11 Home.
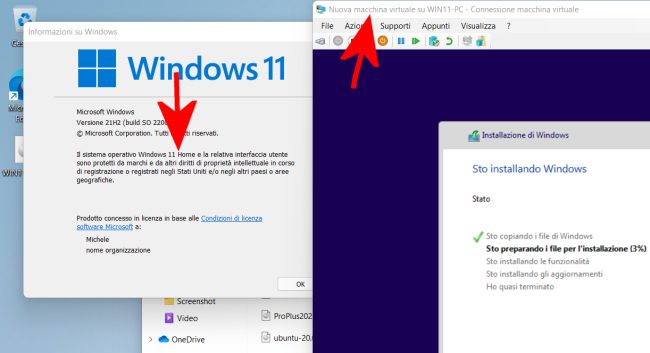
/https://www.ilsoftware.it/app/uploads/2023/05/img_24349.jpg)

/https://www.ilsoftware.it/app/uploads/2025/06/windows-10-11-perdita-400-milioni-utenti.jpg)
/https://www.ilsoftware.it/app/uploads/2025/06/windows-11-25H2-uscita.jpg)
/https://www.ilsoftware.it/app/uploads/2025/06/confronto-prestazioni-windows-10-windows-11.jpg)