In Windows 10 e in Windows 11, quando si hanno aperte più finestre, quale combinazione di tasti permette di passare da una finestra all’altra in modo semplice e veloce?
La combinazione di tasti più conosciuta è certamente ALT+TAB. Introdotta ai tempi di Windows 3.1, è rimasta invariata nel corso di decenni. Premendo ALT+TAB si ottiene la lista delle applicazioni aperte in Windows con un’anteprima del contenuto di ciascuna finestra (almeno nelle versioni più recenti del sistema operativo).
Fino all'”era Windows XP”, la combinazione di tasti ALT+TAB non mostrava l’anteprima delle finestre aperte (non compariva la “miniatura” del contenuto di ciascuna applicazione): il sistema operativo si limitava a mostrare l’icona del programma aperto e il titolo di ciascuna finestra.
Come funziona la combinazione di tasti ALT+TAB per passare da una finestra all’altra
Indipendentemente dalla versione di Windows, tenendo sempre premuto ALT quindi premendo più volte il tasto TAB si può selezionare una finestra aperta o quelle successive. Rilasciando entrambi i tasti, Windows passa alla visualizzazione della finestra corrispondente alla selezione.
Per selezionare le miniature delle app in senso inverso basta premere anche il tasto MAIUSC (MAIUSC+ALT+TAB).
Ma non è necessario complicarsi la vita: dopo aver premuto ALT+TAB (continuando a tenere premuti i due tasti), basta premere le frecce direzionali sulla tastiera (destra/sinistra, su/giù) per spostarsi all’interno della schermata e scegliere la finestra desiderata.
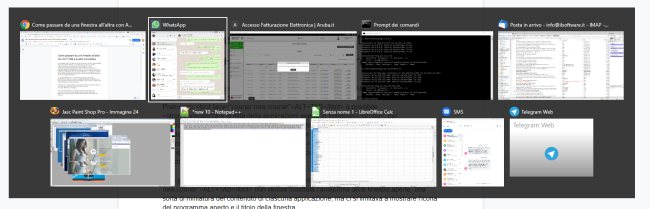
Combinazione CTRL+ALT+TAB: passare da una finestra all’altra senza tenere premuto alcun tasto
Per aprire la schermata che in Windows 10 e Windows 11 permette di passare da una finestra all’altra senza tenere premuto alcun tasto, si può premere CTRL+ALT+TAB (basta insomma aggiungere la pressione del tasto CTRL): in questo modo le miniature resteranno a video una volta rilasciati tutti tre i tasti.
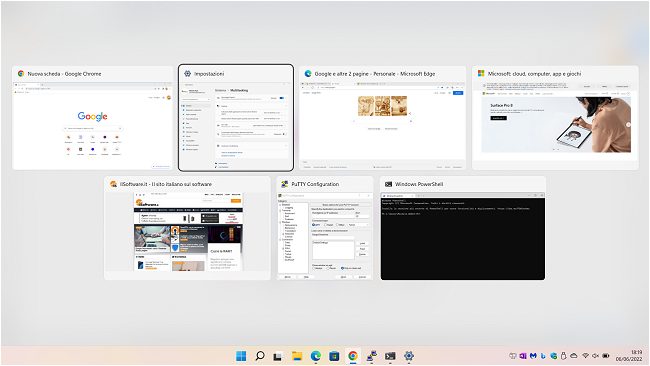
Passare da una finestra all’altra è semplice: si può cliccare con il tasto sinistro del mouse oppure spostarsi con le frecce direzionali e premere Invio.
Selezionando una finestra che si vuole chiudere e premendo CANC, essa sarà automaticamente chiusa. Un modo sbrigativo per chiudere un programma correntemente in esecuzione senza fare clic sulla “X” in alto a destra nella sua interfaccia.
Per chiudere invece la schermata di CTRL+ALT+TAB senza selezionare una finestra aperta, basta premere ESC oppure cliccare sull’area di sfondo di colore grigio o all’esterno di essa.
Windows 10 e 11: le schede aperte in Edge appaiono nella schermata ALT+TAB
Per impostazione predefinita, gli utenti di Microsoft Edge trovano nella schermata che appare premendo ALT+TAB e CTRL+ALT+TAB, riferimenti alle ultime schede aperte nel browser. La funzionalità non è compatibile con i browser di terze parti come Chrome e Firefox.
Premendo ALT+TAB oppure CTRL+ALT+TAB è mostrata la miniatura di ogni istanza di Edge in esecuzione e separatamente il contenuto di ciascuna scheda del browser Microsoft.
Per regolare il comportamento della combinazione di tasti, si può scrivere Impostazioni multitasking nella casella di ricerca di Windows 10 o di Windows 11 quindi scorrere il contenuto della finestra fino a trovare ALT+TAB oppure Mostra schede delle app quando blocchi o premi ALT+TAB.
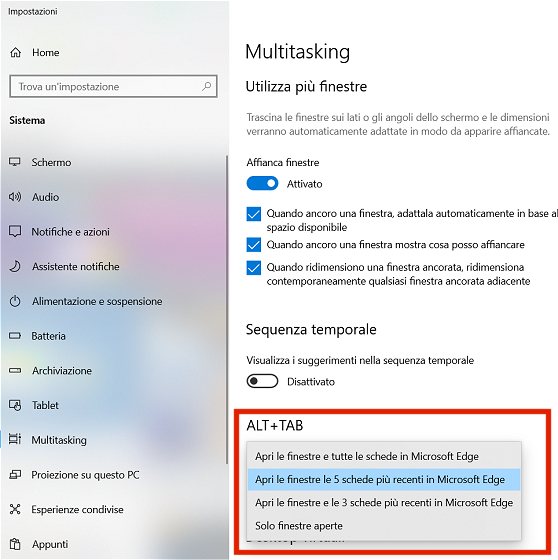
L’opzione Apri le finestre e le 5 schede più recenti in Microsoft Edge comporta la visualizzazione automatica con ALT+TAB delle miniature delle schede aperte più di recente nel browser Microsoft.
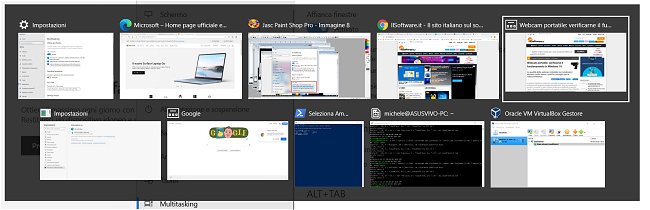
Diversamente, è possibile scegliere di mostrare sempre il contenuto di tutte le schede o di limitarsi a quello delle finestre aperte (non solo di Edge ma anche delle altre applicazioni).
Scegliendo Solo finestre aperte o Non mostrare schede, a seconda che si utilizzi Windows 10 o Windows 11, si ripristina il comportamento abituale di Windows: ogni istanza del browser Edge è trattata come una finestra a sé stante e tutte le schede aperte ignorate.
Nell’immagine seguente come si presenta la finestra Multitasking in Windows 11.
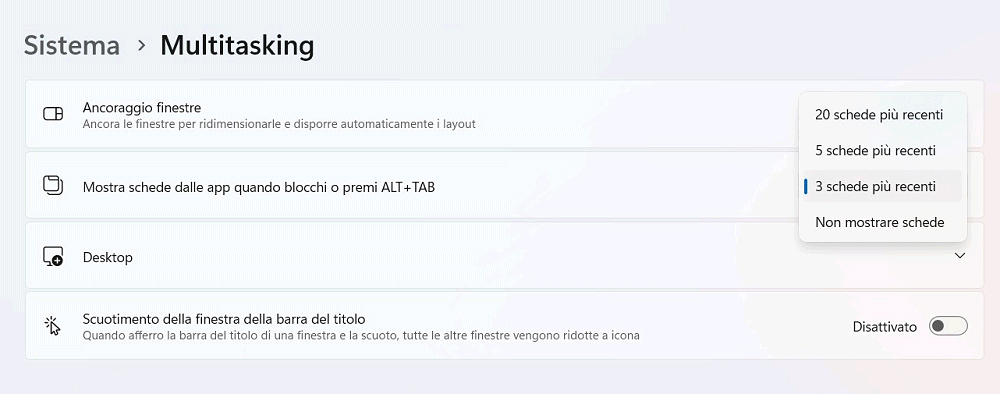
Passare alla Visualizzazione attività con Windows+TAB
Premendo la combinazione di tasti Windows+TAB in Windows 10 o in Windows 11 oppure cliccando sull’icona Visualizzazione attività nella barra delle applicazioni (in Windows 11 si tratta dell’icona per la gestione dei desktop virtuali) si accede a una versione ulteriormente migliorata del program switcher.
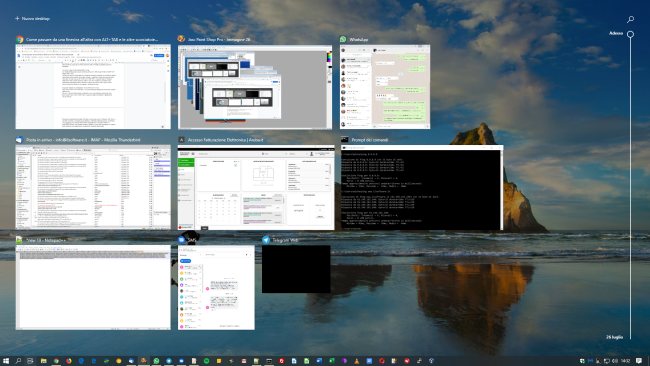
In Windows 10 nella parte superiore della schermata il sistema operativo mostra i vari desktop aperti, compresi quelli virtuali, per poi mostrare le miniature del contenuto delle finestre aperte.
Poco più sotto è posizionata la timeline di Windows 10 ovvero l’area contenente riferimenti e collegamenti ai file creati, modificati o aperti di recente.
In Windows 11 la timeline non risulta più presente: premendo Windows+TAB sono mostrate le miniature delle finestre aperte; più sotto i desktop in uso.
Sui sistemi dotati di touchpad, ad esempio i portatili, per default si possono scorrere tre dita dal basso verso l’altro per aprire la Visualizzazione attività. Scorrendo quattro dita da sinistra verso destra e da destra verso sinistra, si può navigare tra un desktop virtuale e l’altro.
Barra delle applicazioni e combinazione di tasti Windows+numero
Passando il puntatore del mouse sopra l’icona di un’app nella barra delle applicazioni di Windows, è possibile vedere le finestre aperte e selezionare quella desiderata.
Se si fossero ancorate delle applicazioni sulla barra, è possibile premere Windows + [numero] per aprire o passare rapidamente a quella corrispondente alla posizione nella barra (ad esempio, Windows + 1 apre la prima applicazione ancorata, Windows + 2 la seconda e così via).
Scoprite come si presentava la vecchia schermata ALT+TAB
In Windows 10, per verificare come si presentava il vecchio program switcher di Windows XP, basta premere contemporaneamente e tenere premuti i tasti ALT e ALT Gr (il primo si trova a sinistra della barra spaziatrice, il secondo alla sua destra), rilasciare soltanto ALT+Gr quindi premere TAB (mentre si continua a tenere premuto ALT).
La stessa operazione, in Windows 11, porta il sistema operativo a passare ciclicamente da una finestra aperta a quella successiva, modificandone automaticamente la visualizzazione.
/https://www.ilsoftware.it/app/uploads/2023/05/img_19667.jpg)
/https://www.ilsoftware.it/app/uploads/2025/07/menu-start-windows-11-categorie-file-json.jpg)
/https://www.ilsoftware.it/app/uploads/2025/07/windows-11-redirectionguard.jpg)
/https://www.ilsoftware.it/app/uploads/2025/07/7zip-compressione-parallelizzazione-cpu-moderne.jpg)
/https://www.ilsoftware.it/app/uploads/2025/07/vulnerabilita-driver-windows.jpg)