Com’è noto, il sistema operativo Windows è disponibile e commercializzato sia nelle versioni a 32 che a 64 bit. Per installare ed eseguire Windows (da Windows 7 a Windows 10), Microsoft ha fissato il seguente requisito minimo in termini di memoria RAM: 1 GB di RAM per le release a 32 bit, 2 GB per quelle a 64 bit.
In questa pagina, invece, Microsoft mette in evidenza qual è il quantitativo massimo di memoria supportato dalle varie versioni ed edizioni di Windows.
Perché, allora, e quando conviene passare da Windows 32 bit a 64 bit?
Differenza tra 32 bit e 64 bit in Windows
Tutte le versioni a 32 bit di Windows (eccetto le Starter) sono in grado di supportare sino ad un massimo di 4 GB di memoria RAM.
Nel caso in cui si installassero quantitativi di memoria RAM superiori, le versioni a 32 bit di Windows saranno in grado di gestire solamente 4 GB.
Le versioni a 64 bit del sistema operativo Microsoft, invece,supportano l’utilizzo di ben più di 4 GB di RAM.
Ad esempio, mentre le versioni a 32 bit di Windows 8.1 supportano al massimo 4 GB di RAM, le analoghe a 64 bit consentono addirittura di arrivare fino a 128 GB o 512 GB (nel caso delle edizioni Professional ed Enterprise).
Le edizioni più costose di Windows 7 (Professional, Enterprise ed Ultimate) a 64 bit consentono di raggiungere i 192 GB, la Home Premium i 16 GB, la Home Basic 8 GB.
Negli articoli Come aumentare la memoria RAM su PC e Quale memoria RAM acquistare abbiamo visto quanto sia importante, quindi, valutare se si stia eseguendo una versione di Windows a 32 o 64 bit prima di valutare di ampliare la memoria RAM installata sul sistema in uso.
Passare da Windows 32 bit a Windows 64 bit può voler dire, per molti, poter compiere un “salto di qualità” notevole.
Se il processore installato sulla macchina fosse a 64 bit (o comunque lo si fosse recentemente sostituito con uno a 64 bit, compatibilmente con le specifiche hardware della scheda madre) ma si stesse utilizzando una versione di Windows a 32 bit, passare a Windows 64 bit porterà notevoli benefici.
Verificare che tipo di processore si sta utilizzando
Innanzi tutto, prima di controllare il tipo di processore che si sta usando sulla propria macchina, suggeriamo di verificare la versione di Windows effettivamente in uso.
Per procedere, basta cliccare sull’icona Sistema del Pannello di controllo o fare clic con il pulsante destro su Computer oppure Questo PC scegliendo quindi Proprietà.
In corrispondenza della voce Tipo sistema, indipendentemente dal processore (CPU) installato, l’indicazione Sistema operativo a 32 bit o Sistema operativo a 64 bit restituisce l’informazione cercata.

Come spiegato nell’articolo Come aumentare la memoria RAM su PC, Windows utilizza la tecnologia PAE (Physical Address Extension), che consente di estendere il quantitativo di memoria supportato nel caso dei processori x86 da 32 a 36 bit, solo sulle edizioni Server di Windows.
Le edizioni a 32 bit destinate ai sistemi client, invece, non potranno usare più di 4 GB. Tale quantitativo, poi, tende tipicamente a ridursi ancora perché una piccola parte del totale viene destinato all’utilizzo da parte del BIOS, della scheda video o di altri driver. Di solito, quindi, sui sistemi Windows a 32 bit equipaggiati con 4 GB ci si trova di solito con 3,2-3,8 GB effettivamente utilizzabili.
Ove possibile, quindi, passare da Windows a 32 bit a Windows a 64 bit consentirà di andare oltre i 4 GB di memoria RAM.
Facendo riferimento alla stessa schermata Sistema, però, è necessario anche accertarsi di usare un processore a 64 bit. Una verifica più approfondita può essere effettuata ricorrendo all’ottimo software diagnostico CPU-Z.
Oltre all’aspetto legato al supporto di un maggior quantitativo di memoria, passare da Windows 32 bit a 64 bit significa poter fidare su prestazioni migliori. Operazioni che mettono sotto torchio il processore (ad esempio l’editing audio/video, l’elaborazione di file e contenitori crittografati,…), la differenza tra un sistema a 32 bit ed uno a 64 bit diventa evidente.
Ovviamente, anche le applicazioni utilizzate dovranno essere a 64 bit per poter sfruttare i benefici prestazionali.
Anche applicazioni che impegnano l’hardware in maniera meno intensiva possono comunque beneficiare dell’architettura a 64 bit, per il semplice fatto che esse stesse possono indirizzare ed usare un quantitativo di memoria RAM maggiore.
Ecco perché, ad esempio, ove possibile, su un sistema a 64 bit si dovrà preferibilmente usare un browser a 64 bit (ne avevamo parlato a suo tempo anche nel caso del rilascio della versione definitiva di Chrome a 64 bit: Google Chrome abbraccia i 64 bit in Windows.
Le versioni di Windows a 64 bit suddividono le app installate a 32 bit e a 64 bit in due differenti cartelle: le prime vengono stivate nella cartella C:\Program files (x86) (C:\Programmi (x86)) mentre le seconde in C:\Program files (C:\Programmi).
Anche il Task Manager (finestra Gestione attività) consente di riconoscere a colpo d’occhio quali programmi sono a 32 bit e quali a 64 bit.
Basta premere la combinazione di tasti CTRL+MAIUSC+ESC e verificare quanto riportato nella prima colonna sulla sinistra (scheda Processi).
Passare da Windows 32 bit a 64 bit: il Product Key?
Il Product Key abbinato alla propria licenza di Windows è valido sia per la versione a 32 bit che per quella a 64 bit, a patto che – ovviamente – l’edizione (Home, Professional,…) non cambi.
A partire da Windows Vista, quindi, non ci sono problemi a passare dalla versione a 32 bit di Windows a quella a 64 bit. L’importante è che si installi la stessa edizione della versione a 32 bit e che l’hardware sia compatibile.
Prima di procedere con l’installazione della versione a 64 bit di Windows, è importante annotare il proprio codice Product Key. Tale codice prodotto può essere applicato su di un adesivo su un lato del computer, sul retro o nella parte sottostante (nel caso dei notebook) oppure memorizzato nel BIOS UEFI (vedere Trovare Product key Windows 8 e 8.1 nel BIOS UEFI).
Preparare i driver a 64 bit per l’hardware che si utilizza
Ancora, prima di installare Windows a 64 bit sui sistemi ove ciò è possibile, sarebbe bene controllare sui siti web dei produttori dell’hardware installato sul personal computer, la disponibilità di driver a 64 bit.
È altamente probabile che installando una versione di Windows recente (Windows 7, Windows 8.1 o Windows 10) non sia necessario caricare manualmente alcun driver a 64 bit. Il sistema operativo dovrebbe infatti riconoscere ed autoconfigurare la stragrande maggioranza dell’hardware.
Sarebbe ad esempio piuttosto spiacevole, dopo l’installazione di un’edizione di Windows a 64 bit, trovarsi nell’impossibilità di accedere ad Internet in forza di un problema con il driver della scheda di rete. Che funzioni la connettività, infatti, è essenziale per superare qualunque eventuale ostacolo dovesse presentarsi.
Il nostro consiglio, quindi, è quello di premunirsi per tempo e salvare i driver a 64 bit in un’unità esterna (ad esempio una chiavetta USB). È molto probabile che non serviranno; diversamente, si saprà dove trovarli.
I driver più importanti sono ovviamente quelli per il chipset e quelli per il funzionamento di schede LAN/WiFi, della scheda video e, infine, della scheda audio.
Creare un’immagine di backup dell’installazione di Windows a 32 bit
Prima di passare ad una versione a 64 bit di Windows, suggeriamo di copiare i propri dati altrove (backup su un’unità esterna, su server NAS, sul cloud,…) e di creare un’immagine completa del sistema.
Consigliamo di creare un backup completo della configurazione del sistema con AOMEI Backupper, software gratuito praticissimo da usare ed estremamente versatile.
Molteplici sono i fiori all’occhiello di AOMEI Backupper: il programma consente la creazione dell’immagine del sistema anche mentre Windows è in esecuzione (quindi non soltanto dal supporto di boot).
AOMEI Backupper, inoltre, permette di creare un supporto per l’avvio in condizioni di emergenza che consentirà di ripristinare il sistema anche nel caso in cui la copia di Windows installata non riuscisse più a caricarsi in maniera corretta.
Il software offre anche un’utile funzione (Explore image) che consente, in un secondo tempo, di “montare” il contenuto di un archivio di backup facendo sì che esso appaia come una normale unità disco, con tanto di lettera identificativa (accessibile quindi dal sistema operativo e da tutte le applicazioni installate).
Infine, ed è anche questa una caratteristica tutt’altro che trascurabile, le immagini del disco create con AOMEI Backupper possono essere salvate non soltanto sulle unità esterne ma anche all’interno di percorsi condivisi in rete locale (quindi, ad esempio, su altri computer collegati in LAN o su server NAS; Server NAS e cloud: differenze e cosa scegliere).
Passare da Windows 32 bit a 64 bit
Non è possibile aggiornare direttamente un’installazione di Windows a 32 bit caricando la corrispondente edizione a 64 bit. Bisognerà invece necessariamente reinstallare di sana pianta l’intero sistema operativo.
Nel caso di Windows 8.1 è possibile generare comodamente il supporto d’installazione per le versioni a 64 bit usando il software gratuito Media Creation Tool:
– Scaricare Windows 8.1 in italiano e in formato ISO dai server Microsoft
Per scaricare la ISO di Windows 10 in italiano dai server Microsoft è invece sufficiente fare riferimento a questa pagina (paragrafo Windows 10 ISO Downloads).
Dopo aver generato il file ISO (masterizzabile su supporto DVD) o inseribile in una chiavetta USB avviabile oppure predisposto una chiavetta USB con il Media Creation Tool, si potrà effettuare il boot del sistema da tale supporto assicurandosi di avervi inserito la versione a 64 bit di Windows (attenzione all’edizione corretta).
***
Tenendo presente che si è in procinto di sovrascrivere l’installazione corrente di Windows a 32 bit, non appena – al boot del sistema dal supporto inserito (DVD o USB) – apparirà la schermata seguente, bisognerà confermare lingua, layout di tastiera e premere Avanti.
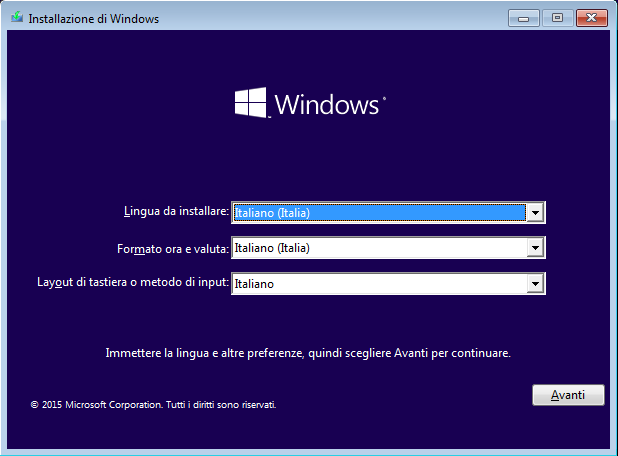
Si dovrà quindi cliccare sul pulsante Installa.
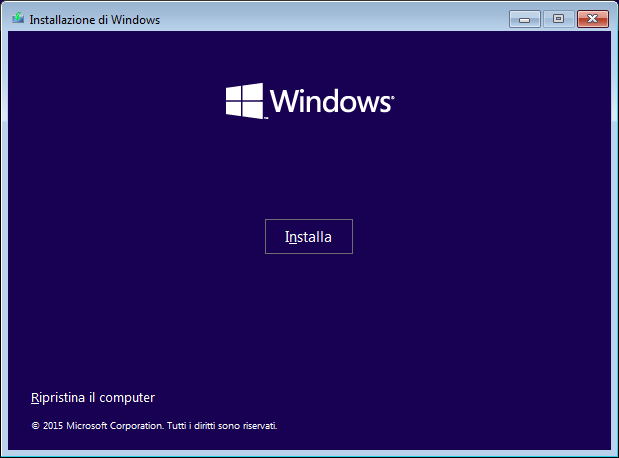
Ove richiesto, si dovrà digitare il proprio codice Product Key (eccezion fatta per un’installazione di Windows 10 64 bit effettuata su un sistema Windows 10 32 bit aggiornato gratuitamente a partire da Windows 8.1 32 bit o Windows 7 32 bit; vedere l’articolo Attivazione licenza Windows 10, ecco come funziona).
Quindi, si dovrà optare per un’installazione Personalizzata.
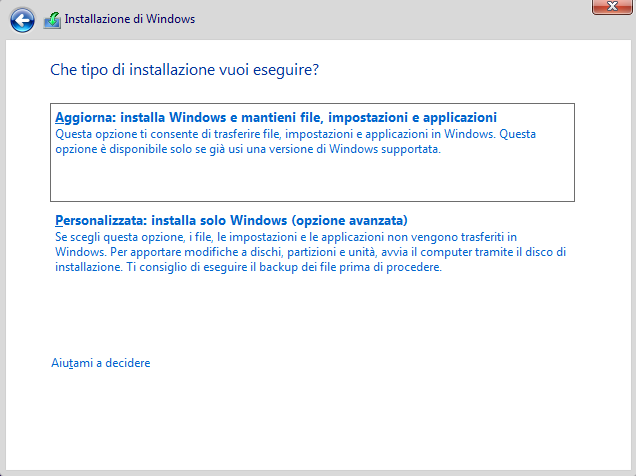
A questo punto, si potrà selezionare la partizione ove è correntemente installata la versione a 32 bit di Windows quindi cliccare su Formatta.
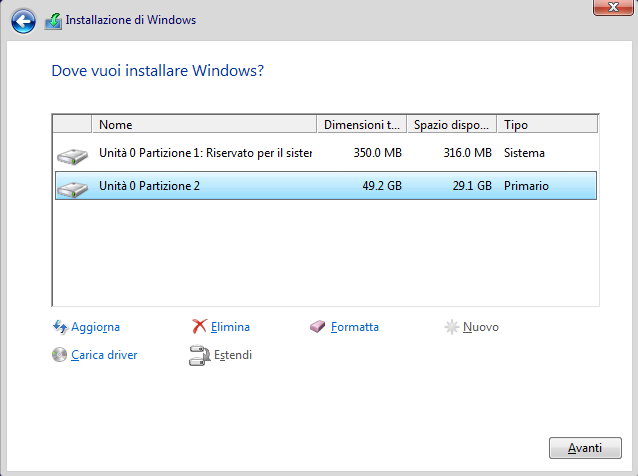
La formattazione eliminerà tutto il contenuto della partizione: è bene accertarsi quindi, più e più volte, di disporre di un’immagine integrale del sistema e di aver effettuato il backup dei propri dati.
A formattazione conclusa, basterà selezionare la medesima partizione e fare clic sul pulsante Avanti per procedere con l’installazione di Windows a 64 bit.
Passare da Windows a 32 bit a Windows 10 64 bit
Una postilla riguardo il passaggio da una Windows 8.1 32 bit o Windows 7 32 bit a Windows 10 64 bit.
In questo caso, bisognerà dapprima obbligatoriamente effettuare l’aggiornamento da Windows 8.1 32 bit o Windows 7 32 bit a Windows 10 32 bit seguendo ad esempio le istruzioni passo-passo riportate nell’articolo Attivazione licenza Windows 10, ecco come funziona.
Solo in questo modo si potrà prima ottenere una copia di Windows 10 32 bit regolarmente attivata.
Dopo essersi assicurati che l’installazione di Windows 10 32 bit è stata correttamente attivata (digitare Attivazione nella nuova casella di ricerca di Windows 10), si potrà generare il supporto d’installazione di Windows 10 64 bit e usarlo per effettuare il setup.
/https://www.ilsoftware.it/app/uploads/2023/05/img_12695.jpg)
/https://www.ilsoftware.it/app/uploads/2025/07/menu-start-windows-11-categorie-file-json.jpg)
/https://www.ilsoftware.it/app/uploads/2025/07/windows-11-redirectionguard.jpg)
/https://www.ilsoftware.it/app/uploads/2025/07/7zip-compressione-parallelizzazione-cpu-moderne.jpg)
/https://www.ilsoftware.it/app/uploads/2025/07/vulnerabilita-driver-windows.jpg)