Installare software sconosciuti sul sistema che si utilizza per lavoro o comunque per scopi produttivi è quanto di meno consigliabile si possa effettuare. È vero che, come misura precauzionale, è possibile creare un punto di ripristino del sistema e recuperarlo nel caso in cui qualcosa dovesse andare storto o si dovessero riscontrare dei problemi. Tuttavia, per evitare problemi sarebbe opportuno orientarsi su di una soluzione che permetta di eseguire il software in un ambiente il più possibile “isolato”. In questo modo, nel caso in cui il programma che si desidera provare contenesse routine potenzialmente dannose, non potrebbe causare problemi al sistema in uso.
Per provare software senza installare nulla sul PC in uso è possibile utilizzare una delle tante soluzioni per la virtualizzazione disponibili sul mercato. Ci si può orientare sulle soluzioni Vmware, Parallels o su Virtualbox.
Grazie a Virtualbox o comunque ad uno dei software della sua categoria, è possibile creare – sul sistema in uso – una o più macchine virtuali. Ciascuna macchina virtuale è considerabile come un computer a sé stante, dotato della sua specifica configurazione hardware.
All’interno della macchina virtuale, è possibile installare qualunque sistema operativo supportato dal software per la virtualizzazione. Ciò significa che indipendentemente dal sistema operativo installato nella macchina utilizzata per scopi produttivi (“host”), nelle varie macchine virtuali si può caricare una qualunque versione di Windows o qualsiasi distribuzione Linux.
Il sistema operativo installato nella macchina virtuale (“guest”) la riconoscerà come se si trattasse di una macchina “reale”, dotata di scheda madre, processore, RAM, uno o più dischi fissi, una o più schede di rete e così via.
Quando si crea una nuova macchina virtuale, ad esempio servendosi dell’interfaccia di Virtualbox, bisognerà assicurarsi di assegnare un quantitativo di memoria RAM sufficiente, controllando, allo stesso tempo, che appannaggio della macchina host resti comunque a disposizione un quantitativo di memoria adeguato. Se il sistema host fosse dotato di soli 4 GB di RAM, in fase di creazione della macchina virtuale, con il preciso intento di evitare marcati decadimenti delle prestazioni, non si dovrebbero destinare più di 2 GB di RAM al sistema operativo guest.
Per quanto riguarda la configurazione dell’interfaccia di rete, per evitare che la macchina virtuale possa essere in grado di accedere alla rete locale ed alle risorse condivise dagli altri sistemi connessi in LAN, si dovrebbe accettare l’impostazione di default (NAT).
Nella modalità NAT, infatti, all’interfaccia di rete di ogni macchina virtuale Virtualbox viene assegnato un indirizzo IP in modo tale che il sistema sia posto su una rete isolata, indipendente dalla rete locale. Quando si installa un nuovo software, l’utilizzo della macchina virtuale in modalità NAT può proteggere l’utente da diversi tipologie di problemi: qualunque cosa venga posta in esecuzione sul sistema virtualizzato, non avrà titolo per dialogare con gli altri sistemi collegati in rete locale.
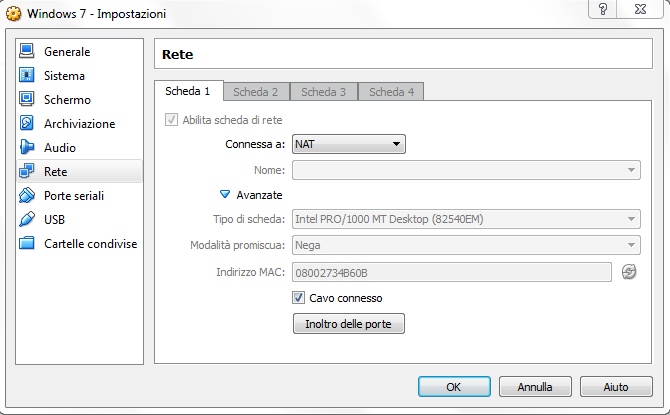
Nell’articolo VirtualBox: condividere file e cartelle tra sistemi host e macchine virtuali, abbiamo illustrato le principali differenze tra le varie modalità con cui è possibile configurare ed utilizzare le schede di rete virtuali.
Come ulteriore consiglio, suggeriamo di non attivare le funzionalità per la condivisione dei file integrate nel software per la virtualizzazioen e di evitare l’inserimento di credenziali di accesso relativi ad account utente personali.
La macchina virtuale dovrebbe essere considerata come una sorta di “campo di battaglia” entro il quale bisognerà evitare di immettere informazioni personali e dati sensibili.
Di seguito presentiamo tutto il materiale necessario per approfondire l’utilizzo di Virtualbox:
Facendo riferimento alle risorse che seguono, potrete trovare una serie di guide pratiche per l’installazione e l’utilizzo di Oracle VirtualBox. La procedura per generare una nuova macchina virtuale ed installare un qualsiasi sistema operativo supportato (ad esempio, Windows o Linux) in VirtualBox è molto semplice ed è stata più volte oggetto di approfondimenti. Vi invitiamo quindi a rileggere i nostri articoli in materia:
– Avviare più sistemi operativi differenti sulla stessa macchina con VirtualBox
– Eseguire una macchina virtuale VMware Windows 7 con Oracle VirtualBox
– Come installare e provare Windows 8 senza modificare la configurazione del sistema
– VirtualBox: condividere file e cartelle tra sistemi host e macchine virtuali
– VirtualBox: avvio rapido delle macchine virtuali
– Come creare e gestire macchine virtuali con VirtualBox 4.0
– Espandere un hard disk VirtualBox in poche mosse: ecco la procedura pratica
– Trasformare il computer che si usa tutti i giorni in una macchina virtuale
– Creare e ripristinare facilmente una copia di backup delle macchine virtuali VirtualBox
– Come avviare senza difficoltà una macchina virtuale VMware con il software VirtualBox
– Sistema operativo portabile su USB con Virtualbox Portable
Scaricare il sistema operativo da installare in Virtualbox
Nel caso in cui si volessero provare software senza installare nulla sul PC in uso, si dovrà creare, in Virtualbox, una nuova macchina virtuale installandovi una copia di Windows.
Allo scopo, è possibile utilizzare il DVD d’installazione del sistema operativo in proprio possesso oppure, per rendere il caricamento del sistema ancor più veloce, scaricare un’immagine del supporto di Windows in formato ISO.
– Windows 10 in versione di anteprima
Come piattaforma di test per i software che si desiderano provare, è possibile scaricare ed installare nella macchina virtuale Virtualbox la versione di anteprima di Windows 10. Nell’articolo Scaricare Windows 10 e installarlo su VirtualBox sono illustrati i passaggi da seguire.
– Windows 8.1 in versione definitiva
In alternativa, si può effettuare gratuitamente il download del file ISO di Windows 8.1 utilizzando la comoda utilità recentemente rilasciata da Microsoft (WindowsSetupBox). Per sapere come procedere, suggeriamo di consultare l’articolo Scaricare Windows 7 e Windows 8.1 dai server Microsoft, in formato ISO al paragrafo Scaricare Windows 8.1 in formato ISO.
La versione di Windows 8.1 che verrà scaricata dai server Microsoft non è una release di prova ed accetta solamente i codici prodotto associati a versioni del sistema operativo effettivamente in possesso dell’utente. La buona notizia, comunque, è che la ISO di Windows 8.1 generabile con l’utility WindowsSetupBox accetta anche i product key OEM.
– Windows 8.1 Enteprise Trial
Un’ulteriore alternativa, se non si possiede un codice prodotto valido, consiste nell’effettuare il download della versione Enterprise Trial di Windows 8.1. Le indicazioni per procedere sono riportate nell’articolo Scaricare Windows 7 e Windows 8.1 dai server Microsoft, in formato ISO al paragrafo Scaricare Windows 8.1 in versione di prova.
– Windows 7
Sempre nell’articolo Scaricare Windows 7 e Windows 8.1 dai server Microsoft, in formato ISO sono pubblicate le informazioni per scaricare le immagini ISO di Windows 7. Anche in questo caso, il sistema operativo può essere tranquillamente installato nella macchina virtuale Virtualbox ed utilizzato liberamente rispettando i termini del periodo di prova e dell’accordo di licenza.
Al termine del periodo di prova, l’installazione di Windows 7, senza la digitazione di alcun codice prodotto, visualizzerà il messaggio “Questa copia non è autentica” (per maggiori informazioni, suggeriamo la lettura dell’articolo Questa copia di Windows non è autentica: cosa succede?).
Utilizzare le istantanee
Tutti i principali software per la virtualizzazione integrano una speciale funzionalità che consente di creare un’istantanea del contenuto e della configurazione della macchina virtuale.
Le istantanee consentono di memorizzare lo stato di una macchina virtuale in modo tale da ripristinarlo immediatamente in caso di necessità.
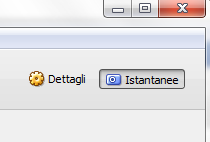
Nel caso di Virtualbox, per creare un’istantanea della macchina virtuale, è sufficiente cliccare sul pulsante Istantanee in alto a destra quindi cliccare sul pulsante Crea istantanea.
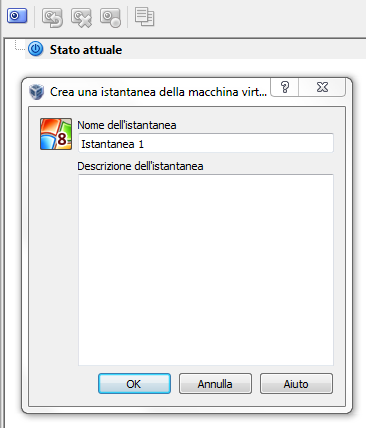
L’istantanea può essere creata in qualunque momento, a patto che la macchina virtuale non risulti in esecuzione.
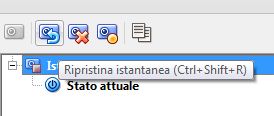
Il ripristino può essere effettuato, in maniera altrettanto semplice, a macchina virtuale spenta, cliccando sul nome dell’istantanea quindi scegliendo Ripristina istantanea.
In fase di ripristino, Virtualbox richiede se la configurazione attuale della macchina virtuale debba essere definitivamente eliminata oppure se si desideri procedere alla creazione di una nuova istantanea.
Download: ilsoftware.it
Compatibile con: Windows XP, Windows Vista, Windows 7, Windows 8, Windows 8.1
Licenza: freeware
/https://www.ilsoftware.it/app/uploads/2023/05/img_11680.jpg)
/https://www.ilsoftware.it/app/uploads/2024/07/Apple-e-Microsoft.png)
/https://www.ilsoftware.it/app/uploads/2024/07/Apple-Icona-Finder-macOS.png)
/https://www.ilsoftware.it/app/uploads/2024/06/windows-11-23H2-non-e-bloccato.jpg)
/https://www.ilsoftware.it/app/uploads/2024/05/ninjaone-crowdstrike-partnership.jpg)