Microsoft, con una mossa senza precedenti, ha deciso di rendere disponibile pubblicamente una versione di anteprima, già piuttosto avanzata, di Windows 8. Il sistema operativo, che dovrebbe essere rilasciato – in versione finale – nel 2012, fa quindi mostra di sé e chiunque può decidere di metterlo alla prova saggiandone le principali novità. “Windows 8 Developer Preview“, con questo nome vengono distribuite le tre immagini ISO contenenti l’anteprima del nuovo sistema operativo di casa Microsoft, può essere prelevato liberamente – come già illustrato in quest’articolo – facendo riferimento al sito web allestito allo scopo (ved. questa pagina).
La domanda ricorrente è come sia possibile provare l’anteprima di Windows 8 senza alterare la configurazione del computer in uso. Per risolvere il problema, è possibile orientarsi su un software per la virtualizzazione quale VirtualBox.
Precisiamo subito che siamo riusciti ad effettuare l’installazione di Windows 8, all’interno di una macchina virtuale VirtualBox attivando il supporto da BIOS della “Virtualization Technology“. Le macchine più recenti che nel BIOS dispongono di tale funzionalità (di solito disattivata per impostazione predefinita) non dovrebbero manifestare alcun problema durante l’installazione di Windows 8 all’interno di una virtual machine. L’abilitazione della “Virtualization Technology” consente di attivare le nuove estensioni per la CPU che sia Intel che AMD hanno iniziato ad introdurre dal 2005-2006. La virtualizzazione dei sistemi operativi, grazie alle nuove estensioni, viene agevolata già lato hardware fidando sulle specifiche VT-x di Intel e AMD-V di AMD.
Per accedere alla configurazione delle impostazioni del BIOS della propria macchina, si dovrà far riferimento al manuale dell’utente (i tasti da premere, immediatamente da premere all’accensione del personal computer sono comunque, di solito, CANC, F2 od F10).
Agendo sempre con la massima cautela, si dovrà cercare all’interno delle varie sezioni (solitamente quella giusta è “System settings“) la voce “Virtualization technology” o “Virtualization support” impostandola su “Enabled“.
A questo punto, dopo aver installato VirtualBox (le istruzioni passo-passo sono riportate in questo nostro articolo) è possibile passare alla creazione di una macchina virtuale Windows 8. E’ bene rammentare che da questa pagina è possibile prelevare la versione più aggiornata delle estensioni destinate alla più recente release di VirtualBox (pacchetto Oracle VM VirtualBox Extension Pack). Per procedere con l’installazione del pacchetto, basterà fare doppio clic sul file con estensione .vbox-extpack precedentemente scaricato (il setup di VirtualBox avrà provveduto ad associare l’estensione .vbox-extpack al software di Oracle).
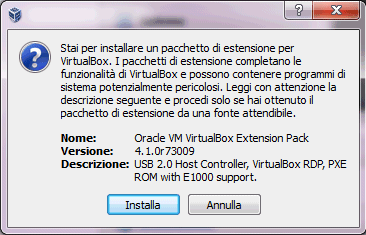
Verrà così avviato VirtualBox e cliccando su Installa si potrà aggiungere il pacchetto delle estensioni.
VirtualBox proporrà quindi la licenza PUEL da accettare previo scorrimento della stessa.
In Windows Vista così come in Windows 7, si dovrà rispondere affermativamente alla comparsa della seguente finestra UAC:
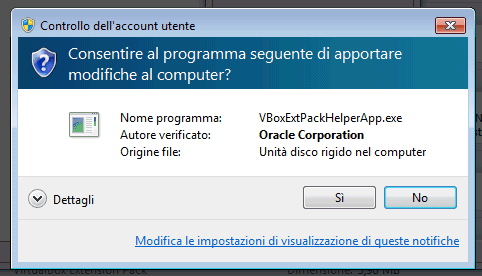
Verrà così avviata l’installazione dell’extension pack:
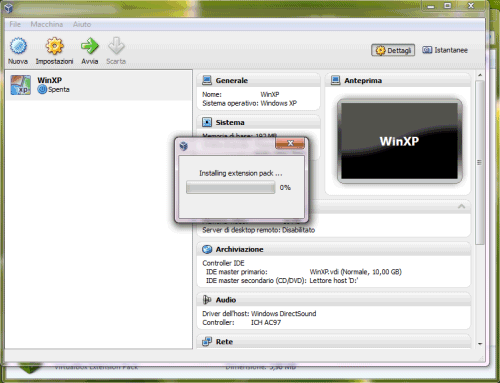
La presenza del pacchetto aggiuntivo è confermata dalla presenza di una voce corrispondente nel menù File, Impostazioni, Estensioni di VirtualBox:
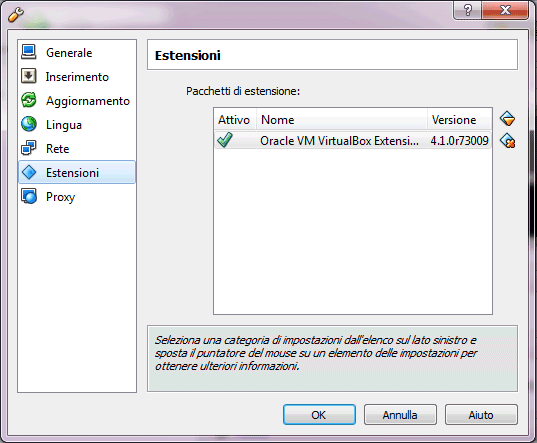
A questo punto, si potrà creare una nuova macchina virtuale cliccando sul pulsante Nuova della barra degli strumenti.
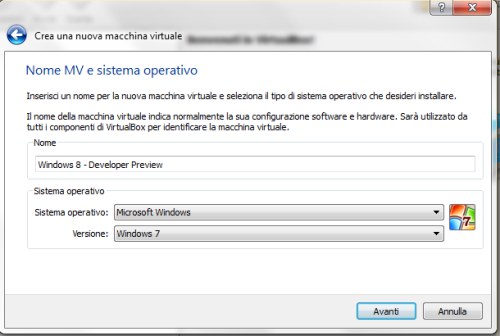
La finestra Nome MV e sistema operativo potrà essere impostata così come in figura scegliendo cioé Windows 7 come piattaforma da virtualizzare. Nel caso in cui si fosse deciso di virtualizzare la versione x64 di Windows 8, si dovrà optare per la voce “Windows 7 x64” presente nel menù di scelta di VirtualBox.
Dopo aver cliccato sul pulsante Avanti, suggeriamo di impostare almeno 1024 MB come quantitativo di memoria utilizzabile da parte della macchina virtuale Windows 8:
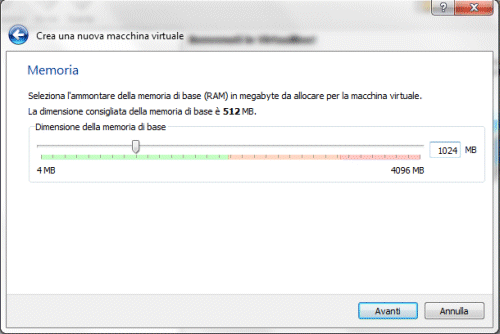
Nelle tre schermate successive si potrà lasciare selezionata l’opzione Crea un nuovo disco fisso, VDI (VirtualBox Disk Image) ed Allocato dinamicamente.
Al disco fisso virtuale sul quale sarà installato Windows 8, poi, si dovranno destinare – ad esempio – 40 GB:
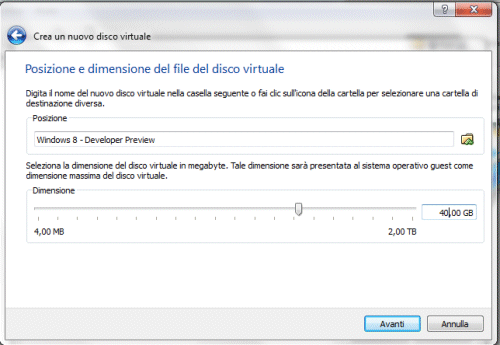
Dal momento che lo spazio viene allocato dinamicamente, le dimensioni del file contenente il disco virtuale non saranno immediatamente pari a 40 GB ma cresceranno via a via secondo le effettive necessità.
Una volta fatto clic sul pulsante Avanti, si dovrà cliccare due volte su Crea.
Alla comparsa della finestra principale di VirtualBox, si dovrà fare clic sul pulsante Impostazioni (dopo aver scelto la virtual machine Windows 8) e, nella sezione Sistema, si dovrà spuntare la casella Abilita IO APIC:
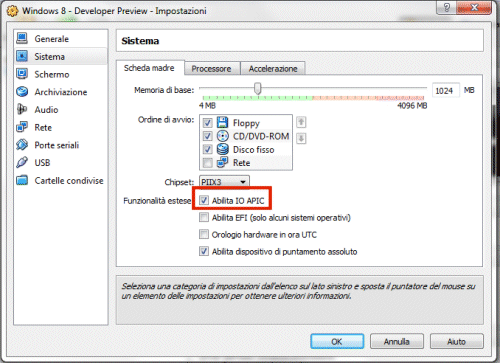
Nella scheda Processore, si dovrà invece spuntare la casella Abilita PAE/NX accertandosi che in Accelerazione siano attivate entrambe le caselle Abilita VT-x/AMD-V ed Abilita paginazione nidificata.
Cliccando, nella colonna di sinistra di VirtualBox, sulla voce Schermo, si dovranno abilitare le funzionalità estese Abilita accelerazione 3D ed Abilita accelerazione video 2D assegnando almeno 128 MB come memoria video:
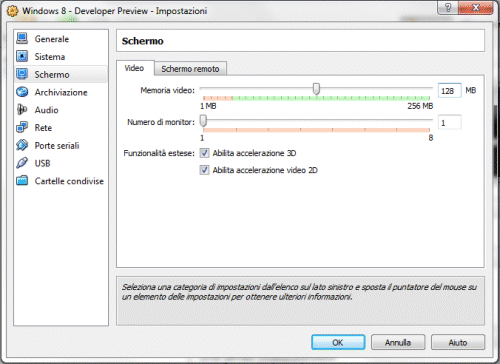
Come ultimo passo, si dovrà fare clic su Archiviazione, su Vuoto – in corrispondenza di Controller IDE -, sulla piccola icona evidenziata in figura quindi su Scegli un file di disco CD/DVD virtuale. Infine, si dovrà specificare il file ISO contenente il DVD d’installazione della versione d’anteprima di Windows 8, precedentemente scaricato dal sito web di Microsoft.
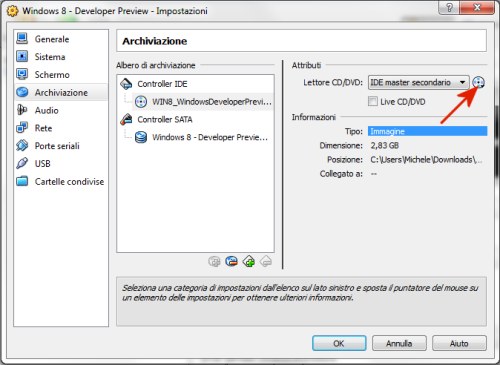
Dopo aver cliccato su OK, si potrà “accendere” la macchina virtuale cliccando sul pulsante Avvia della barra degli strumenti di VirtualBox.
Trascorsi alcuni secondi, dovrebbe apparire la prima finestra della procedura d’installazione di Windows 8 all’intero della virtual machine:
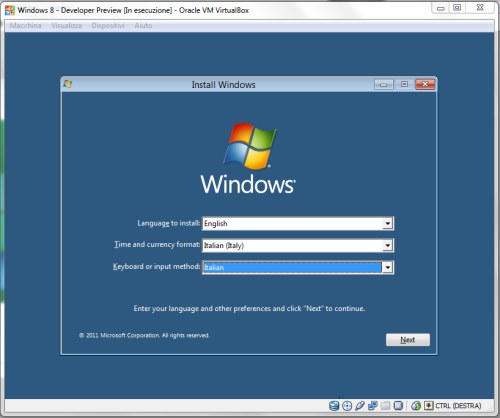
Buon test di Windows 8!
/https://www.ilsoftware.it/app/uploads/2023/05/img_7772.jpg)
/https://www.ilsoftware.it/app/uploads/2025/07/menu-start-windows-11-categorie-file-json.jpg)
/https://www.ilsoftware.it/app/uploads/2025/07/windows-11-redirectionguard.jpg)
/https://www.ilsoftware.it/app/uploads/2025/07/7zip-compressione-parallelizzazione-cpu-moderne.jpg)
/https://www.ilsoftware.it/app/uploads/2025/07/vulnerabilita-driver-windows.jpg)