WordPress, celeberrima piattaforma CMS (“content management system“) opensource che consente la gestione di blog, ha compiuto sette anni a maggio. Secondo i dati resi noti, sarebbero ben 28.000 i download giornalieri del prodotto e 11,4 milioni di installazioni attive.
Per commemorare l’importante traguardo raggiunto, il team di sviluppo di WordPress ha rilasciato la terza versione della piattaforma che porta con sé alcune interessanti novità.
In questo articolo spieghiamo come sia possibile provare WordPress 3.0 sulla propria macchina Windows (a partire da Windows XP in poi) servendosi dell'”infrastruttura” messa a disposizione dalla Microsoft Web Platform 2.0, già presentata nelle pagine del sito in questo precedente articolo. Per provare WordPress 3.0 suggeriamo ad esempio di allestire allo scopo una macchina virtuale con VirtualBox o VMware Player.
Dopo aver scaricato ed avviato la Web Platform 2.0, nella finestra dell'”Installazione guidata piattaforma Web 2.0“, è sufficiente cliccare su Piattaforma web quindi su Personalizza in corrispondenza della sezione Server web. A questo punto, è necessario spuntare Internet Information Services e FastCGI 1.5.
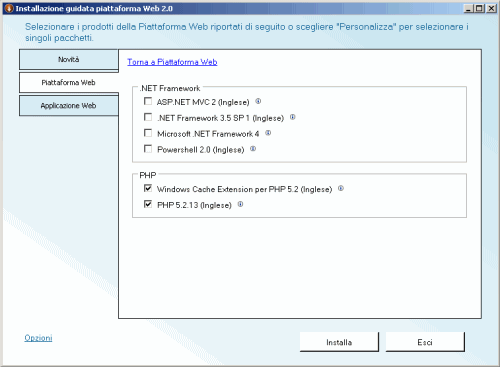
Cliccando su Torna a Piattaforma web, va premuto ancora Personalizza – questa volta in corrispondenza di Framework e runtime – quindi spuntare le voci Windows Cache Extension per PHP 5.2 e PHP 5.2.x.
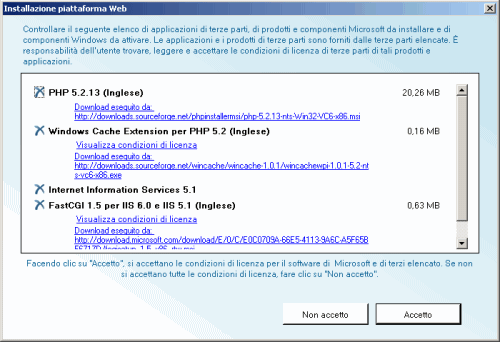
Con un clic sul pulsante Installa, si darà il via alla procedura di installazione del web server IIS e dei componenti necessari per l’esecuzione degli script PHP (questi ultimi verranno scaricati da Internet: è quindi indispensabile verificare di disporre di una connessione attiva e funzionante). Nel caso in IIS non fosse già installato sulla macchina in uso, è bene tenere a portata di mano il CD od il DVD d’installazione di Windows.
Oltre al motore vero e proprio di PHP, attraverso la Web Platform 2.0 di Microsoft si è provveduto a richiedere l’installazione di FastCGI e dell’estensione per il caching degli script: questi due componenti, combinati, consentono di ottenere prestazioni eccellenti senza pagare lo scotto in termini di stabilità. In questo articolo abbiamo spiegato, più nel dettaglio, l’aspetto legato all’esecuzione di script PHP su IIS.
Una volta terminata l’installazione, si dovrà cliccare sui pulsanti CompletatWoa quindi su Esci.
Il web server di Microsoft è già pronto per eseguire pagine PHP ed è già configurato, quindi, per far funzionare WordPress, nella sua ultima versione. Al momento la Web Platform di Microsoft non è stata ancora aggiornata per consentire l’installazione diretta di WordPress 3.0.
Suggeriamo quindi di procedere dapprima all’installazione di Oracle MySQL 5.1.x “Community Server” per Windows. Per procedere al download, è necessario collegarsi con questa pagina e prelevare il file “MSI Installer Essentials” a 32 o 64 bit (a seconda della versione di Windows in uso).
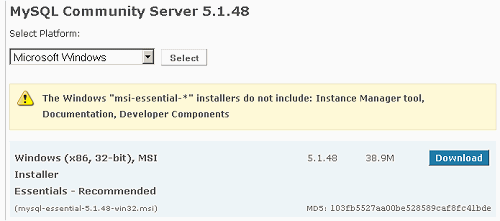
Per avviare la procedura di scaricamento del file, basta cliccare su Download quindi su No thanks, just take me to the downloads e scegliere uno dei server HTTP o FTP in elenco.
Dopo aver prelevato il file d’installazione di MySQL, si dovrà fare doppio clic sul file mysql-essential-5.1.XX-winYY.msi per avviarne il setup.
I primi passi sono piuttosto semplici: basta cliccare su Next, scegliere l’installazione Typical e confermare l’installazione cliccando sul pulsante Install.
Una volta che la procedura di setup avrà copiato sul sistema in uso tutti i file necessari, dopo aver premuto alcune volte il pulsante Next, apparità la finestra seguente.
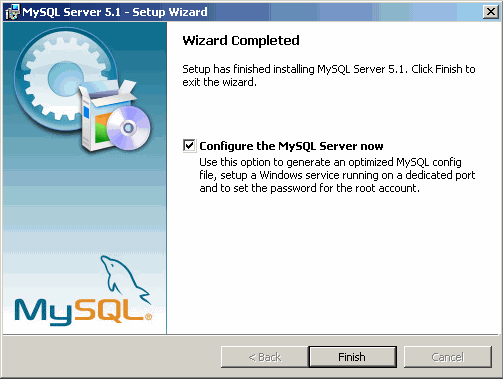
Qui, è necessario lasciare spuntata la casella Configure the MySQL Server now e premere Finish. Così facendo verrà avviata la procedura di configurazione passo-passo del DBMS di Oracle.
Predisporre base dati ed account utente MySQL
Cliccando dapprima su Next, si dovrà optare per la Detailed configuration, selezionare il tipo di macchina sulla quale si sta lavorando (un sistema ad uso sviluppo, una vera e propria macchina server, un server dedicato a MySQL). Nel nostro caso, si opterà per Developer machine oppure per Server machine a seconda che quello utilizzato sia un sistema di test oppure se si pensa che verrà destinato ad un vero e proprio server.
A seconda della specifica scelta effettuata, la procedura passo-passo provvederà ad impostare il file di configurazione di MySQL (my.ini).
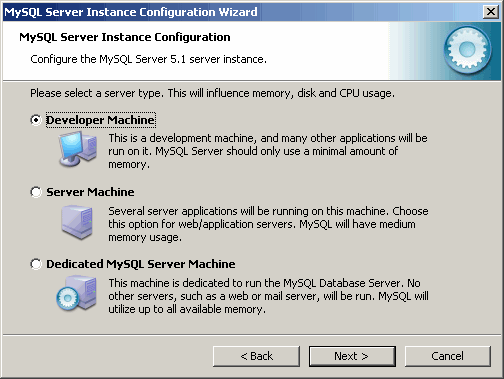
La schermata seguente consente di scegliere il motore per la gestione dei dati da impiegare: “Multifunctional database” permette di utilizzare sia MyISAM che InnoDB, “Transactional database only” abilita l’impiego di entrambi i motori destinando però la maggior parte delle risorse del server ad InnoDB mentre Non-Transactional Database only esclude l’impiego di InnoDB. Nel nostro caso, optiamo per Multifunctional database.
Attraverso la finestra successiva è possibile indicare il carico di lavoro al quale si prevede sarà soggetto il server MySQL. Per scopi di test è possibile selezionare la voce Decision support (DSS)/OLAP, ideale per un numero massimo di connessioni contemporanee. L’opzione Online transaction processing (OLTP) è indicata per i server MySQL particolarmente “sollecitati” (fino a 500 connessioni attive).
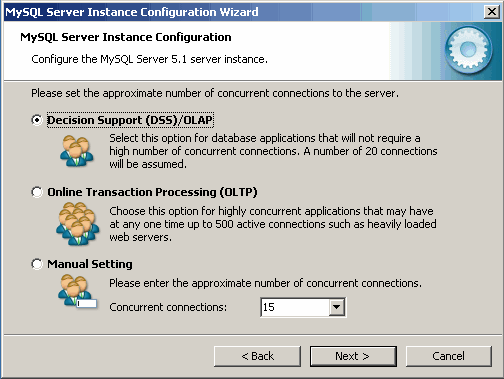
Cliccando su Next si potranno lasciare inviariate le impostazioni relative ad Enable TCP/IP networking ed Enable strict mode.
Per la memorizzazione di testi redatti nella nostra lingua, si può optare poi per Standard character set.
Infine, lasciando spuntata la casella Install as Windows service, è bene acconsentire all’installazione di MySQL come servizio di Windows: in questo modo il server verrà, di default, avviato automaticamente all’accensione del personal computer e potrà essere sospeso oppure arrestato dalla finestra per la gestione dei servizi del sistema operativo (Sistema operativo, Strumenti di amministrazione, Servizi).
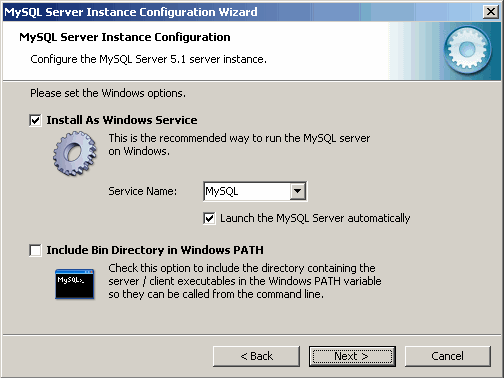
Il passo conclusivo consiste nella definizione di una password a protezione dell’accesso come utente “root”. La password dovrebbe essere scelta in modo adeguato (dovrebbe contenere qualche carattere “speciale” e non essere quindi facilmente individuabile). Le caselle Enable root access from remote machines e Create an anonymous account non deve essere spuntata.
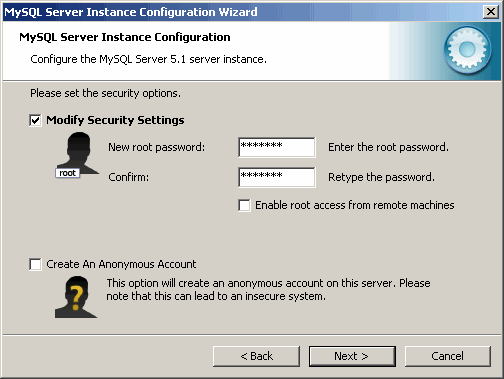
Cliccando su Execute, verrà configurato il server, preparato il file my.ini. Per completare l’installazione di MySQL, è sufficiente cliccare ora su Finish.
Dal menù Programmi di Windows, si deve quindi accedere al gruppo di MySQL e cliccare su MySQL Server 5.1 quindi su MySQL Command Line Client. Senza installare il Workbench di MySQL, uno strumento che – tra le altre cose (a partire dalla versione 5.2; richiede la presenza del framework .Net 3.5 di Microsoft) – permette di creare account utente, assegnare privilegi ed amministrare database e tabelle di dati da una comoda interfaccia grafica, creiamo da riga di comando un nuovo database che andrà ad ospitare i dati di WordPress.
In alternativa al Workbench od alla riga di comando di MySQL è possibile ancora usare il vecchio pacchetto MySQL GUI Tools Bundle, ormai giunto alla fine del suo sviluppo, integra lo strumento visuale MySQL Administrator per la gestione del database.
Per procedere, è sufficiente digitare la password per l’account “root” scelta precedentemente quindi digitare CREATE DATABASE wordpress; e premere il tasto Invio.
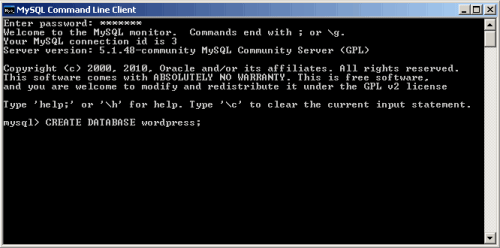
Digitando il comando SHOW DATABASES; si otterrà la lista dei database presenti, compreso quello appena creato. A parte “test”, un database di prova, gli altri sono legati al funzionamento di MySQL e non devono essere rimossi.
A questo punto è possibile creare l’account utente che sarà sfruttato dall’applicazione web WordPress per interagire con la base dati MySQL. E’ possibile ricorrere ai comandi seguenti:
CREATE USER 'wp-user'@'localhost' IDENTIFIED BY 'password_wordpress';
GRANT ALL PRIVILEGES ON wordpress.* TO 'wp-user'@'localhost’ WITH GRANT OPTION;
In questo modo si assegneranno al nuovo utente wp-user tutti i privilegi possibili oltre alla password password_wordpress che, ovviamente, va scelta in modo opportuno. L’utente wp-user è autorizzato ad accedere alla base dati solo a livello locale (localhost).
Si potranno poi eventualmente ridurre i privilegi acconsentendo solo, ad esempio, all’esecuzione di query SELECT, INSERT, UPDATE, DELETE, CREATE e DROP.
Come passo finale, è possibile uscire da MySQL Command Line Client digitando quit.
Installazione di WordPress e primo contatto con il CMS
E’ giunta l’ora di installare WordPress 3.0. Come primo passo è necessario scaricare questo file, quindi estrarne il contenuto sul disco fisso. Si deve quindi configurare un nuovo sito web in IIS che punti alla cartella di WordPress oppure una nuova directory virtuale.
Nel caso in cui si stia semplicemente effettuando un test, è sufficiente copiare la cartella wordpress all’interno della directory c:\Inetpub\wwwroot.
Si può quindi aprire il browser web e richiamare, invocando il web server IIS, la directory radice di WordPress (esempio: http://localhost/wordpress).
WordPress presenterà due schermate spiegando la necessità di impostare adeguatamente il file di configurazione wp-config.php, presente nella directory radice dell’applicazione. Con un clic su Create a configuration file quindi su Let’s go, verranno richiesti una serie di dati:
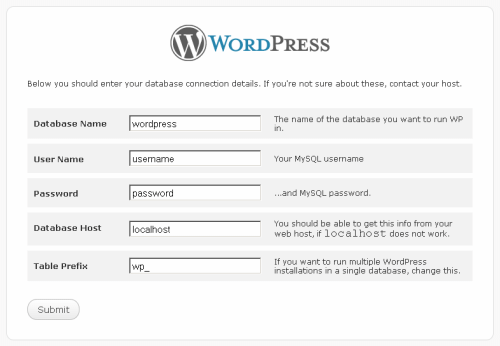
Nel primo campo va inserito il nome del database precedentemente creato in MySQL, quindi il nome utente scelto per l’account autorizzato ad interagire con tale base dati (nel nostro caso “wp-user”) e la password specificata. Il contenuto dei campi Database host e Table prefix può essere lasciato invariato.
Dopo aver premuto il pulsante Submit, se la connessione al database MySQL avverrà correttamente, si potrà fare clic su Run the install. In caso difficoltà, è possibile rinominare il file wp-config-sample.php, memorizzato nella directory radice di WordPress, in wp-config.php ed aprirlo con un normale editor di testo.
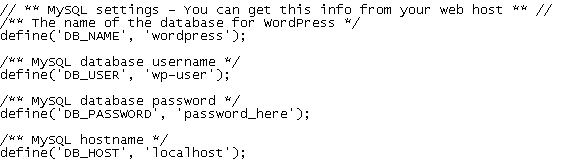
WordPress presenta quindi la procedura di configurazione della piattaforma. Diversamente rispetto a quanto accadeva in passato, quando veniva creato un utente “admin” con una password casuale, generata dinamicamente, WordPress 3.0 invita l’utente a scegliere subito una password per l’accesso da web. Con un apposito riferimento grafico viene indicata il livello di adeguatezza della password scelta. Per evitare attacchi di tipo “brute force” è consigliabile definire una password contenente caratteri alfanumerici e simboli.
Qualche secondo e WordPress sarà pronto.
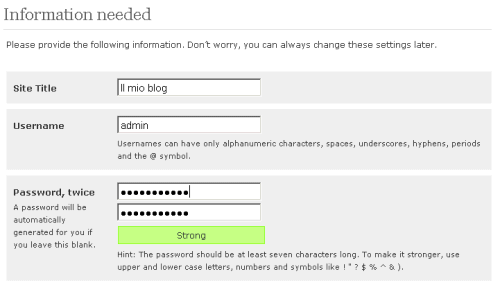
La più importante novità introdotta nella versione 3.0 del prodotto è il supporto simultaneo di più siti web. Installando un’unica volta WordPress 3.0 diventa così semplice gestire decine, centinaia o migliaia di blog differenti, tutti installati sulla medesima macchina, rispondenti al medesimo nome a dominio (i.e. www.sitodiesempio.it/nomedelblog o nomedelblog.sitodiesempio.it.
Per impostazione predefinita, WordPress 3.0 viene impostato per supportare un solo blog. Coloro che volessero sfruttare la possibilità di gestire una “rete” di blog sulla stessa macchina possono aggiungere la riga define('WP_ALLOW_MULTISITE', true); nel file di configurazione wp-config.php, come spiegato in questa pagina.
WordPress 3.0 consente, attraverso il pannello “Super admin”, di controllare tutte le caratteristiche dei blog gestiti (nomi, URL, utenti e così via) con la possibilità di decidere, per ciascuno di essi, quali temi e plugin devono essere disponibili.
Purtroppo la possibilità di configurare ciascun blog viene affidata al pannello di controllo di tale sito web: non c’è una “dashboard” che permetta di avere una vista generale sulle “caratteristiche” di ogni singolo blog. Ovviamente, l’amministratore può accedere alla configurare di ogni singolo blog ma se il “network” di siti controllati diventa molto ampio, la procedura può diventare piuttosto scomoda ed impegnativa.
L’aggiunta della riga define('WP_ALLOW_MULTISITE', true); nel file di configurazione di WordPress va effettuata prima dell’installazione del prodotto.
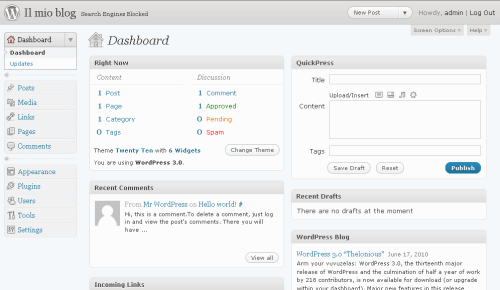
WordPress 3.0 mette a disposizione un archivio (“repository”) composto da migliaia di plugin che consentono di personalizzare, anche in profondità, il comportamento della piattaforma. A partire da questa versione del CMS, i plugin possono essere aggiornati “in massa” sia dalla pagina che consente la gestione la loro gestione sia dalla sezione Updates.
Per quanto riguarda la gestione dei temi, WordPress 3.0 ha introdotto una funzionalità che si incarica di preservare le eventuali modifiche apportate dall’utente ad un template (supporto per i temi “child”). Il tema predefinito è stato ampiamente modificato: sebbene risulti sempre estremamente essenziale, la terza release di WordPress offre la possibilità di modificarne semplicemente intestazione e pié di pagina.
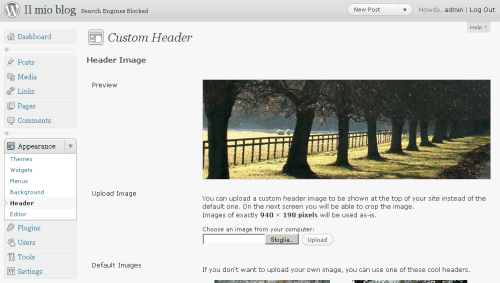
I temi per WordPress possono poi essere personalizzati con un robusto e dinamico sistema basato sull’impiego dei “widget”, di barre laterali e di menù di navigazione. Tutti elementi che si può decidere di mostrare oppure di non visualizzare.
L’utente ha poi a disposizione una nuova funzionalità per la creazione dei menù: l’amministratore scegliere le pagine, le categorie dei post o gli URL esterni ai quali linkarsi ed un widget appositamente generato provvederà ad unire tali collegamenti ipertestuali.
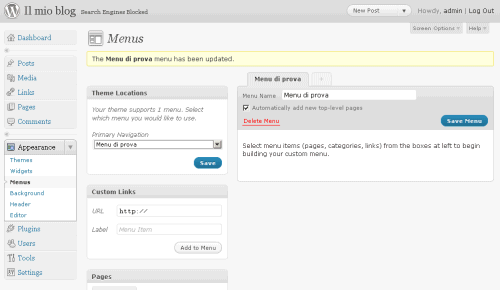
WordPress 3.0 si è arricchito di nuove API che rendono più semplice l’implementazione di link rapidi, tipi di post “custom” e tassonomie altrettanto personalizzate. Con il termine “tassonomia”, gli autori di WordPress si riferiscono alla suddivisione per gruppi utilizzata per organizzare i contenuti del blog: categorie, tag e link sono tre esempi di “tassonomie” di default.
/https://www.ilsoftware.it/app/uploads/2023/05/img_6345.jpg)
/https://www.ilsoftware.it/app/uploads/2025/07/estensione-copilot-chat-visual-studio-code-open-source.jpg)
/https://www.ilsoftware.it/app/uploads/2025/07/debug-chip-snapdragon-porta-usb-nascosta.jpg)
/https://www.ilsoftware.it/app/uploads/2025/06/gemini-cli-cose-funzionamento.jpg)
/https://www.ilsoftware.it/app/uploads/2025/06/programmazione-software-manuale-AI.jpg)