Sebbene Windows fornisca una protezione di base con il meccanismo noto come UAC (User Account Control), ancora oggi uno dei migliori consigli consiste nell’utilizzo di un account utente normale durante l’uso quotidiano del PC. Questo perché gli account normali non possono apportare modifiche sulle aree che governano il funzionamento di Windows.
Per il ciclo back to basics, com’è possibile sapere se in Windows si sta usando un account amministratore o un utente normale?
Il modo più semplice consiste nel premere la combinazione di tasti Windows+I quindi scegliere la voce Account.
Per impostazione predefinita, Windows mostra i dettagli dell’account utente in uso: se è indicato un indirizzo email, significa che si sta usando un account Microsoft.
La presenza della stringa Amministratore sta a significare che si sta usando un account utente dotato dei privilegi amministrativi: in un altro articolo vediamo le differenze tra i diritti di amministratore e i privilegi SYSTEM.
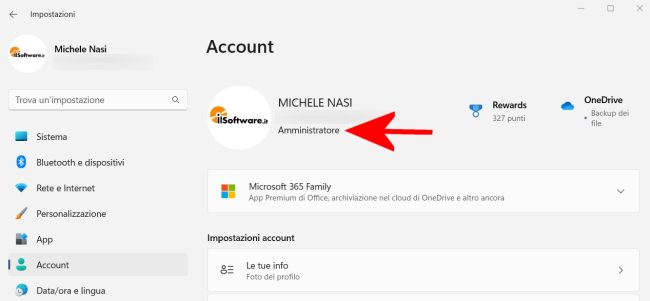
In tutte le edizioni di Windows, tranne la Home, è possibile usare la finestra Utenti e gruppi locali: basta premere Windows+R quindi digitare lusrmgr.msc.
Nella schermata che compare, è sufficiente cliccare su Utenti quindi sul nome di ciascun utente e infine sulla scheda Membro di per capire a quali gruppi appartiene l’utente selezionato. Uno stesso utente può contemporaneamente appartenere a più gruppi: come si vede nell’immagine, l’account selezionato è parte del gruppo Administrators e ha quindi ampia libertà d’azione.
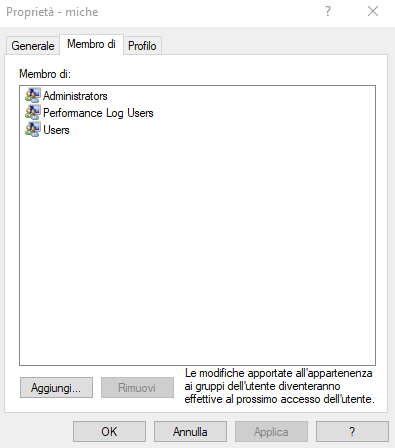
Ancora, premendo Windows+R quindi digitando cmd, si apre il prompt dei comandi di Windows.
Impartendo il comando net user si ottiene la lista completa degli account configurati sulla macchina in uso.
Digitando net user seguito dal nome dell’account da controllare, accanto alla voce Appartenenze al gruppo locale Windows mostra i gruppi di utenti al quale appartiene l’account specificato.
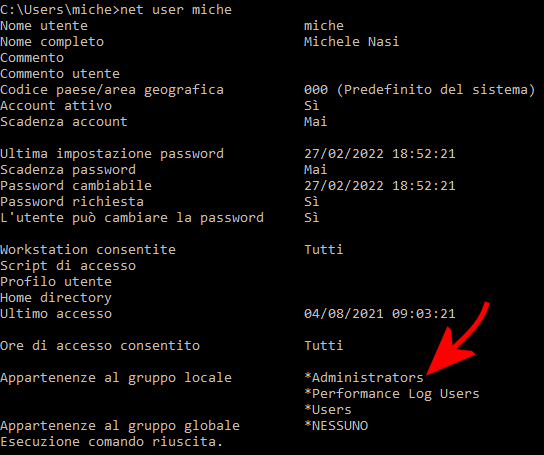
Ancora, fintanto che Microsoft non rimuoverà il vecchio Pannello di controllo che ci riporta alle storiche versioni del sistema operativo, è possibile premere Windows+R, digitare control e infine fare clic su Account utente per verificare il nome dell’account in uso e i diritti ad esso assegnati.
Infine, si provi a premere Windows+R, a digitare il comando regedit e a premere Invio.
Se compare la finestra di dialogo Vuoi consentire a questa app di apportare modifiche al dispositivo? con i due pulsanti Sì e No senza richiedere l’inserimento di alcuna password significa che si sta utilizzando un account amministrativo (cliccare semplicemente su No).
/https://www.ilsoftware.it/app/uploads/2023/05/img_25752.jpg)
/https://www.ilsoftware.it/app/uploads/2025/07/windows-11-clock-to-do.jpg)
/https://www.ilsoftware.it/app/uploads/2025/07/menu-start-windows-11-categorie-file-json.jpg)
/https://www.ilsoftware.it/app/uploads/2025/07/windows-11-redirectionguard.jpg)
/https://www.ilsoftware.it/app/uploads/2025/07/7zip-compressione-parallelizzazione-cpu-moderne.jpg)