/https://www.ilsoftware.it/app/uploads/2023/05/img_22307.jpg)
Vi hanno inviato un file PDF e volete aggiungere del testo per non compilare il documento a mano o per aggiungere informazioni utili da condividere con altri utenti?
Alcuni strumenti gratuiti installabili in locale sul PC così come alcuni utili servizi online permettono di scrivere su un PDF aggiungendo liberamente le informazioni in qualunque punto del documento.
Negli articoli Modificare PDF, i migliori strumenti per farlo e Programma per convertire PDF in Word gratis abbiamo visto come modificare un file PDF ed eventualmente trasformarlo in un documento Word mantenendone il layout.
Se tuttavia si avesse a che fare con un documento PDF che non contiene un vero e proprio modulo (compilabile da PC) ma si volesse ugualmente aggiungervi del testo (o modificare il testo esistente) è possibile utilizzare alcuni strumenti gratuiti.
1) Come usare IceCream PDF Editor per scrivere su un PDF. Per scrivere su un PDF si può utilizzare un programma come IceCream PDF Editor. La versione free attualmente presentata sul sito ufficiale aggiunge una filigrana sui file PDF modificati con il programma.
Invitando i nostri lettori a valutare l’acquisto della versione PRO (che introduce molte novità) è possibile scaricare la release 1.23 di IceCream PDF Editor (disponibile anche cliccando qui) che permette di salvare i documenti modificati senza l’apposizione di alcuna filigrana. Ne parliamo nell’articolo Modifica PDF esistenti con l’editor IceCream e in questo nostro video.
Per scrivere su un PDF con IceCream PDF Editor 1.23 basta semplicemente avviare il programma, cliccare su File, Apri, selezionare il pulsante Modifica in alto a sinistra quindi l’icona “T” nella barra degli strumenti verticale (posizionata a sinistra).
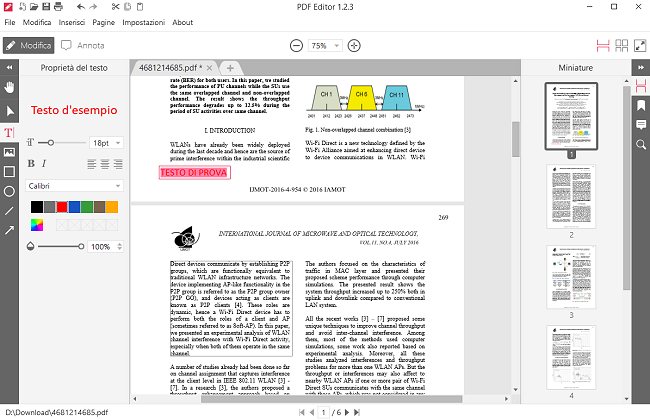
Apparirà il puntatore che consente di aggiungere testi personalizzati in qualunque punto del documento PDF.
Come “bonus”, cliccando sul testo esistente, sarà possibile selezionarlo (eventualmente aiutandosi con CTRL+A), copiarlo e incollarlo altrove oppure modificarlo direttamente alterando il contenuto del PDF originale.
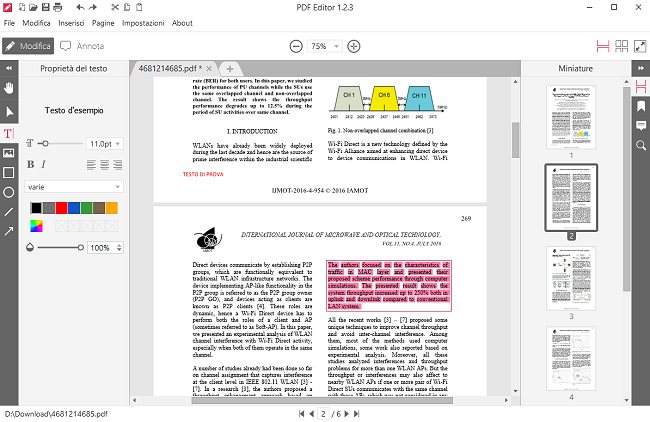
Con un clic su File, Salva con nome si avrà infine la possibilità di salvare il documento PDF modificato.
Cliccando su Impostazioni è possibile disattivare la casella Controlla autom. la presenza di nuovi aggiornamenti.
2) Usare il visualizzatore PDF di Adobe: Acrobat Reader DC. IceCream PDF Editor consente di scrivere in modo “permanente” su qualunque parte del documento PDF quando altri programmi, ad esempio, consentono di aggiungere semplicemente dei commenti modificabili con qualunque visualizzatore di PDF.
A proposito di visualizzatori di PDF, con il semplice Acrobat Reader DC (versione gratuita, non quella Pro) è comunque possibile scrivere su un PDF cliccando su Strumenti, Compila e firma quindi sul pulsante Compila e firma.
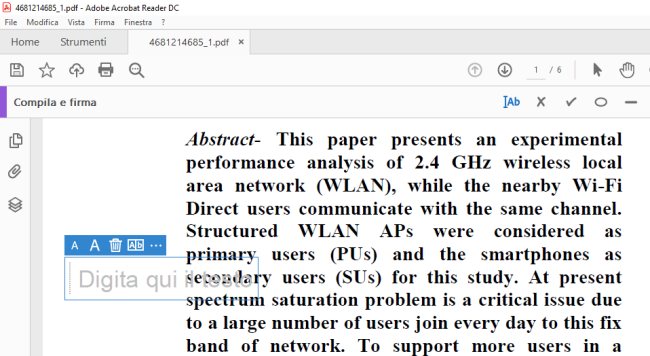
Apparirà così uno speciale puntatore per inserire testo libero in qualunque punto del PDF: esso sarà inserito come livello aggiuntivo mentre non sarà possibile modificare il testo esistente.
Al termine delle modifiche si dovrà cliccare su File, Salva con nome, indicare una cartella per la memorizzazione dei documenti PDF quindi specificare un nome per il file appena elaborato.
3) Utilizzare un editor di PDF online: Sejda. Come ulteriore alternativa, se si preferisse utilizzare un editor di PDF online senza installare nulla sul proprio dispositivo, consigliamo l’ottimo Sejda PDF Editor.
Buona parte delle elaborazioni compiute da Sejda sul documento PDF vengono svolte in locale appoggiandosi al browser in uso. In questo modo non è necessario effettuare l’upload di pesanti documenti PDF che risultano in ogni caso quasi istantaneamente modificabili.
Sejda assicura comunque che tutti i file PDF restano privati e che gli oggetti caricati online vengono automaticamente rimossi a distanza di 2 ore dall’upload.
L’applicazione web può essere utilizzata per scrivere su PDF di dimensioni fino a 50 MB e con un numero massimo di 200 pagine. Inoltre gli utenti che usano la versione free di Sejda possono elaborare gratis fino a 3 documenti PDF ogni ora.
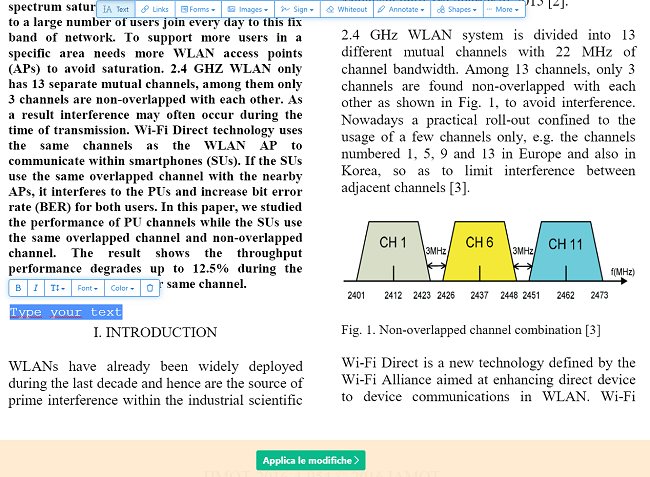
Con un clic su Text in alto, nella barra degli strumenti, si può posizionare liberamente il testo da aggiungere mentre con un clic sugli elementi di testo già presenti si possono modificarli come si vuole.
Premendo la combinazione di tasti CTRL+Z si possono eventualmente annullare le modifiche.
Con Sejda si possono anche inserire immagini, forme, annotazioni e addirittura aggiungere moduli con tutti i vari campi (voce Forms del menu).
Il pulsante verde Applica le modifiche in basso permette di rendere effettivi gli interventi apportati sul PDF quindi di scaricare il documento finale.
/https://www.ilsoftware.it/app/uploads/2025/06/wp_drafter_481104.jpg)
/https://www.ilsoftware.it/app/uploads/2025/06/bs0.jpg)
/https://www.ilsoftware.it/app/uploads/2025/06/wp_drafter_479818.jpg)
/https://www.ilsoftware.it/app/uploads/2025/05/ss0.jpg)