Alcuni lettori ci hanno chiesto come sia possibile spostare un’installazione di Windows XP su una macchina dotata di una differente configurazione hardware. Windows XP è un sistema operativo che Microsoft ha rilasciato, in versione finale, ormai dieci anni fa. Per un sistema informatico un decennio è quasi una sorta di “era geologica”. Può capitare, quindi, che – in seguito a malfunzionamenti hardware – si debba sostituire uno o più componenti vitali utilizzati sul sistema ove è installato Windows XP (i.e. cambio della scheda madre e del processore).
Nel caso della maggior parte dei controlli IDE e di molti SATA, i driver per il supporto delle interfacce, necessarie per la connessione di dischi fissi ed unità ottiche, sono integrati direttamente in Windows XP. Durante l’installazione del sistema operativo, viene effettuato un riconoscimento dell’hardware ed i driver necessari vengono tipicamente caricati mediante l’aggiunta di una serie di voci nel registro (all’interno della chiave CriticalDeviceDatabase). Tale sezione del registro di sistema di Windows contiene le informazioni sui driver da caricare all’avvio del sistema operativo affinché ne venga garantito il corretto funzionamento. Nel caso in cui le informazioni attese non dovessero essere reperite all’interno della chiave CriticalDeviceDatabase, Windows XP rifiuterà di avviarsi.
La spiacevole situazione potrebbe verificarsi anche nel caso in cui una o più periferiche fossero supportate in modo nativo da parte di Windows XP, ad esempio quando si dovesse tentare di eseguire il sistema da una macchina equipaggiata con un hardware notevolmente differente.
A seconda della specifica configurazione di Windows XP, in tali frangenti, potrebbe verificarsi un riavvio continuo del sistema operativo o comunque la visualizzazione del “blue screen” con l’errore 0x0000007b (INACCESSIBLE_BOOT_DEVICE).
In alternativa, è possibile ricorrere ad una procedura che viene presentata da Microsoft stessa in quest’articolo.
Come primo passo, è necessario salvare il contenuto di questo file col nome di mergeide.reg.
Per effettuare il boot del sistema, si potrà quindi ricorrere al software UBCD4Win prelevabile da questa scheda. Come abbiamo illustrato, a suo tempo, in questo articolo, per ottenere un supporto di avvio UBCD4Win, è necessario fare doppio clic sull’eseguibile del programma e completarne l’installazione.
UBCD4Win si propone come un CD di boot basato sul software BartPE che viene già preconfigurato ed arricchito con decine di utilità per la manutenzione del sistema operativo e la risoluzione di eventuali problemi.
Come ultimo passo dell’installazione su disco di UBCD4Win, verrà mostrato il messaggio seguente:
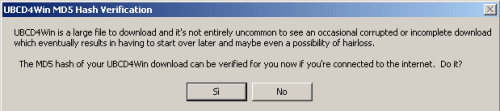
Consigliamo di cliccare su Sì affinché la procedura possa controllare la firma MD5 del pacchetto UBCD4Win e scongiurare la successiva visualizzazione di messaggi d’errore dovuti, ad esempio, ad un archivio parzialmente danneggiato. Il messaggio seguente confermerà che il controllo ha dato esito positivo e che, cliccando sul pulsante OK, si passerà alla verifica della firma digitale MD5 dei singoli componenti:

L’installazione di UBCD4Win si concluderà con la verifica (opzionale) circa la disponibilità di eventuali patch.
Il file UBCD4WinBuilder.exe consentirà di avviare la procedura di creazione del CD di avvio o di un’immagine ISO inseribile in una chiavetta USB di boot, ad esempio, con un’utilità quale YUMI.
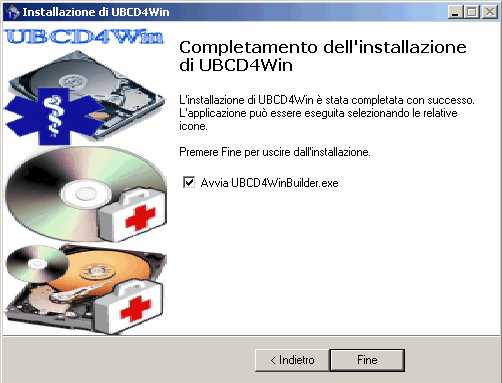
In prima battuta, è bene confermare la ricerca automatica dei file d’installazione di Windows, assicurandosi di aver inserito, nel lettore, il CD d’installazione di Windows XP.
Una volta creato il supporto di avvio UBCD4Win, si potrà utilizzarlo per effettuare il boot del sistema sul quale si è installato il disco fisso Windows XP (il sistema non si avvia e mostra la schermata blu recante l’errore 0x0000007b (INACCESSIBLE_BOOT_DEVICE)).
Aprendo l’editor del registro di configurazione (pulsante Start di UBCD4Win, Programs, Registry tools, Regedit) quindi utilizzando il menù File, Load hive, si potrà importare il registro di Windows XP memorizzato sul disco fisso. Dopo essersi portarti nella cartella C:\WINDOWS\SYSTEM32\CONFIG, si dovrà fare doppio clic su SYSTEM. E’ bene controllare di trovarsi nel disco C: e non in X: altrimenti si interverrà sulla copia del registro contenuta nel supporto di boot di UBCD4Win. A questo punto, utilizzando il comando File, Import, si potrà inserire – nel registro di Windows XP – il contenuto del file mergeide.reg.
A questo punto, si dovrà aprire la cartella C:\WINDOWS\Driver Cache\i386 ed aprire i file driver.cab e sp3.cab (nel caso in cui sia stato applicato il Service Pack 3 per Windows XP) estraendo gli elementi seguenti:
Atapi.sys
Intelide.sys
Pciide.sys
Pciidex.sys
Tutti i file sono contenuti nell’archivio sp3.cab eccezion fatta per sp3.cabpciide.sys
driver.cab.
Infine, i quattro file dovranno essere copiati nella cartella C:\WINDOWS\SYSTEM32\Drivers.
A questo punto, riavviando il sistema operativo, la schermata blu non dovrebbe più presentarsi e Windows XP dovrebbe riconoscere l’hardware installato sul nuovo sistema.
/https://www.ilsoftware.it/app/uploads/2023/05/img_7812.jpg)
/https://www.ilsoftware.it/app/uploads/2025/07/menu-start-windows-11-categorie-file-json.jpg)
/https://www.ilsoftware.it/app/uploads/2025/07/windows-11-redirectionguard.jpg)
/https://www.ilsoftware.it/app/uploads/2025/07/7zip-compressione-parallelizzazione-cpu-moderne.jpg)
/https://www.ilsoftware.it/app/uploads/2025/07/vulnerabilita-driver-windows.jpg)