Stampare i dati contenuti in un foglio elettronico Excel potrebbe non essere un’esperienza propriamente esaltante. Spesso ci si accorge che la stampa non contiene colonne importanti (risultano rimosse o suddivise su più fogli separati) oppure che le il contenuto di qualche riga viene spezzato tra una pagina e quella successiva.
Come risolvere tutti questi problemi e stampare senza problemi con Excel?
Usare l’anteprima di stampa di Excel
Se si deve stampare un foglio elettronico contenente una tabella di notevoli dimensioni composta da tante righe e colonne, il suggerimento consiste nel fare clic sul menu File, Stampa.
L’anteprima di stampa mostrata nella parte destra della finestra consente di verificare come si presenterà il documento Excel una volta inviato alla stampante o esportato nel formato PDF.
Nella finestra Stampa il consiglio è quello di agire sull’orientamento della pagina (scegliendo ad esempio Orientamento orizzontale) e sulla scala (selezionando Adatta tutte le colonne su una pagina).
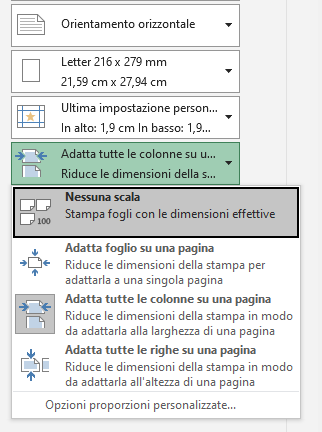
Già con queste due operazioni l’intera tabella contenuta nel foglio elettronico dovrebbe essere visibile in larghezza su un’unica pagina e suddivisa automaticamente, in termini di righe, su più fogli.
È fondamentale assicurarsi che sia scelto il formato pagina corretto (ad esempio A4) altrimenti una volta che si invierà in stampa la tabella Excel questa potrebbe essere erroneamente suddivisa su più fogli anche quando l’anteprima appare corretta.
Stampare le intestazioni delle colonne su tutte le pagine stampate
Per fare in modo che le righe d’intestazione delle colonne vengano stampate su tutte le pagine è sufficiente cliccare sul menu Layout di pagina, sul pulsante Stampa titoli quindi sulla freccia a destra del campo Righe da ripetere in alto.
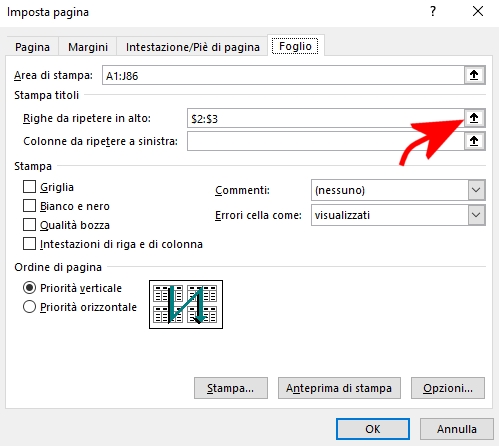
Selezionando le righe di intestazione del foglio Excel, premendo il tasto Invio quindi cliccando su Anteprima di stampa si può verificare che il titolo di ciascuna colonna viene adesso correttamente riportato su tutti i fogli da inviare in stampa.
Evitare che le righe vengano spezzate in stampa tra una pagina e l’altra
Un altro comportamento che si vuole evitare è la produzione di un documento stampato che contenga parte del contenuto di una riga su un foglio e parte su quello successivo.
Questo comportamento si verifica spesso quando le righe della tabella in formato Excel occupano più celle in verticale anziché una sola.
In questo caso il consiglio consiste nel fare clic sul menu Visualizza quindi sul pulsante Anteprima interruzioni di pagina.
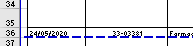
Le linee blu tratteggiate indicano i punti in cui si verifica il passaggio da una pagina all’altra. Effettuando un’operazione di trascinamento della linea verso l’alto questa diventerà “solida”, non più tratteggiata.
Osservando le indicazioni “Pagina 1, Pagina 2, Pagina 3,…” automaticamente aggiunte da Excel si può fare in modo che il contenuto delle righe non venga mai spezzato tra una pagina e quella seguente.
Suggeriamo anche di trascinare verso il basso il limite inferiore (linea blu) dell’ultima pagina del documento: in alcuni casi, infatti, potrebbero essere escluse dalla stampa informazioni utili in chiusura del foglio Excel.
Cliccando ancora una volta sul menu File, Stampa, è possibile accedere all’anteprima di stampa e verificare come si presentano tutti i fogli del documento. Scegliendo Microsoft Print to PDF come stampante è possibile esportare la tabella Excel in formato PDF.
/https://www.ilsoftware.it/app/uploads/2023/05/img_23041.jpg)
/https://www.ilsoftware.it/app/uploads/2025/06/wp_drafter_481104.jpg)
/https://www.ilsoftware.it/app/uploads/2025/06/bs0.jpg)
/https://www.ilsoftware.it/app/uploads/2025/06/wp_drafter_479818.jpg)
/https://www.ilsoftware.it/app/uploads/2025/05/ss0.jpg)