In ufficio e in azienda ci si trova spesso a dover effettuare operazioni ricorrenti su base periodica o addirittura giornalmente. Si tratta di attività che impegnano tempo e sono spesso faticose da effettuare.
Quanto sarebbe bello se si potessero rendere automatiche? Quando tempo e denaro si potrebbero risparmiare configurando una o più attività perché possano essere eseguite automaticamente dalla macchina senza più la necessità di svolgerle una per una?
Power Automate è uno strumento che serve proprio a questo: consente di rendere automatiche un ampio ventaglio di attività semplificando, velocizzando e ottimizzando i flussi di lavoro.
Il bello di Power Automate è che esso funziona sul cloud: le varie operazioni, ad esempio quelle di analisi dei dati, modifica di documenti, creazione di nuovi file, effettuazione di backup, invio di email e così via possono essere impostate in maniera tale che vengano eseguite su server remoti senza quindi la necessità di dover mantenere acceso alcun PC.
Precedentemente conosciuto con l’appellativo Flow (Microsoft Flow: cos’è e come automatizzare i flussi di lavoro), Power Automate offre oggi tutte le funzionalità più evolute solamente agli utenti business possessori di un account Office 365 o Microsoft 365: basta collegarsi con office.com quindi cliccare su Power Automate nella colonna di sinistra (se non apparisse l’icona, cliccare su Tutte le app).
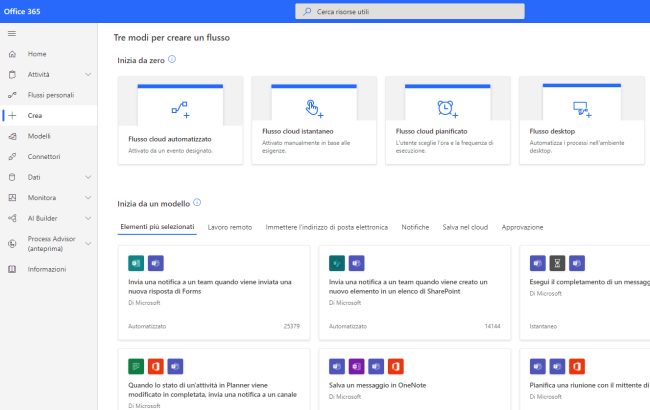
La potenza di Power Automate risiede nel fatto che è possibile collegare diverse azioni l’una con l’altra, elaborare automaticamente l’output ottenuto e utilizzare tali informazioni per eseguire altre operazioni. È inoltre possibile prevede cicli automatizzati e impostare clausole if…then…else per stabilire che cosa Power Automate deve fare a seconda dell’output ricevuto. Il tutto senza digitare una singola riga di codice.
Power Automate consente inoltre di interagire con centinaia di servizi online di terze parti: ciò significa che si possono far colloquiare più applicazioni web di sviluppatori diversi e inventarsi flussi anche molto articolati.
Dopo aver fatto clic su Crea nella colonna di sinistra di Power Automate, si può scegliere se creare un nuovo flusso cloud automatizzato (verrà avviato in seguito al verificarsi di uno specifico evento), che si attivi manualmente, che venga eseguito su base periodica e così via.
Scegliendo ad esempio Flusso cloud automatizzato, si può stabilire l’evento trigger ovvero quello che farà scattare l’esecuzione dell’attività creata con Power Automate.
Digitando Onedrive nella casella di ricerca quindi spuntando la casella Quando viene creato un file, si può fare in modo che Power Automate faccia qualcosa nel momento in cui un nuovo file venisse creato all’interno di una specifica cartella su OneDrive.
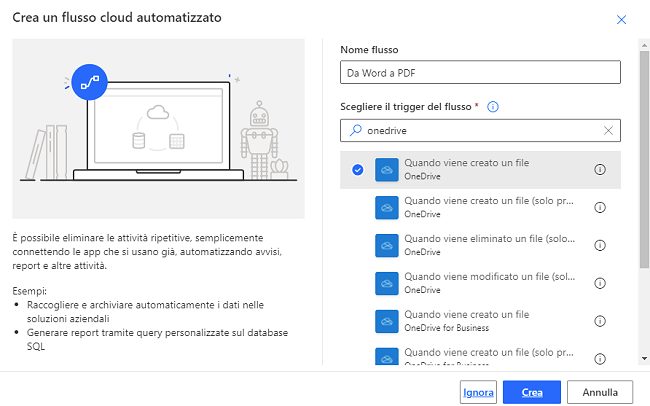
Ovviamente gli eventi trigger che è possibile selezionare sono tantissimi: basta portare il puntatore del mouse sull’icona “i” a destra per capire l’effetto di ciascuno di essi.
Dopo aver configurato in questo caso la cartella di OneDrive da monitorare, cliccando su Nuovo passaggio, si può digitare Onedrive quindi scegliere Converti file come nell’immagine di seguito.
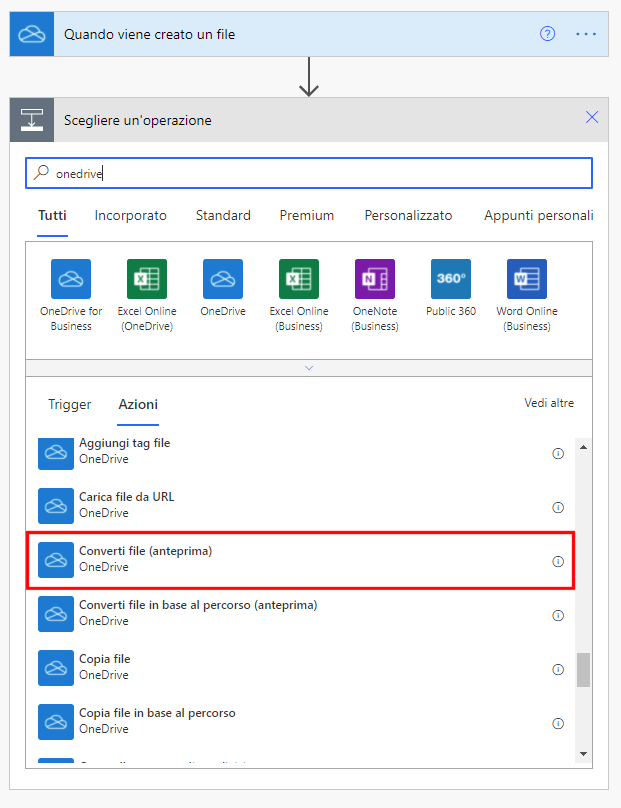
Per fare in modo che Power Automate converta automaticamente il file Word comparso nella cartella di OneDrive specificata in precedenza, basta cliccare sul campo File, su Contenuto dinamico quindi su Identificatore file.
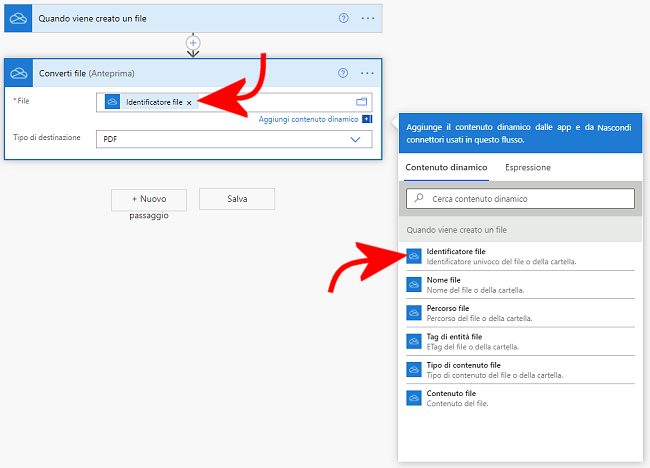
Il successivo menu a tendina Tipo destinazione permette di fare in modo che qualunque file venga salvato nella cartella di OneDrive esso subisca in automatico una conversione verso il formato PDF.
Cliccando su Nuovo passaggio si può decidere ad esempio cosa fare del file in formato PDF: si può caricarlo ad esempio su un server SharePoint, condividerlo su Microsoft Teams, salvarlo su Google Drive, inviarlo per email (anche con Gmail o altri servizi), su un server FTP o altro ancora.
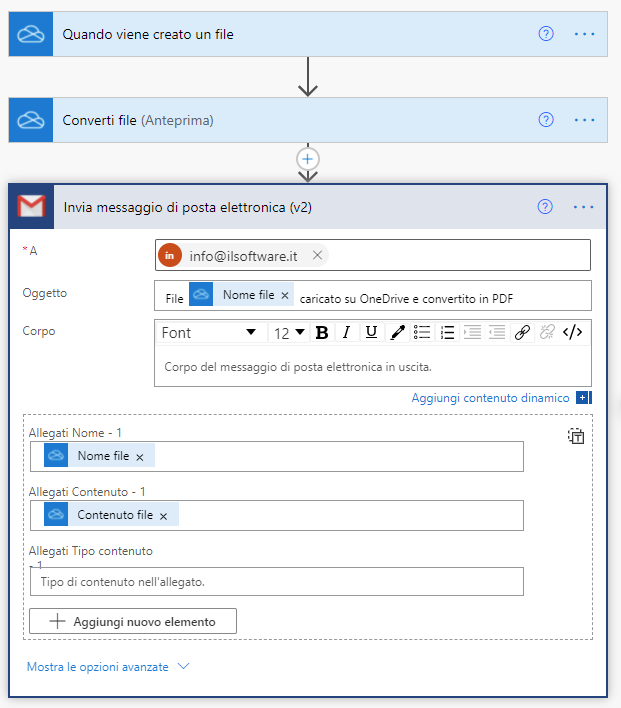
Il link Aggiungi contenuto dinamico permette di inserire riferimenti al nome del file e il contenuto dello stesso.
È ovviamente possibile concatenare più azioni cliccando su Salva non appena il flusso è pronto per essere utilizzato.
Cliccando sull’icona Test è possibile effettuare una prova manuale o totalmente automatica per verificare se tutto funziona.
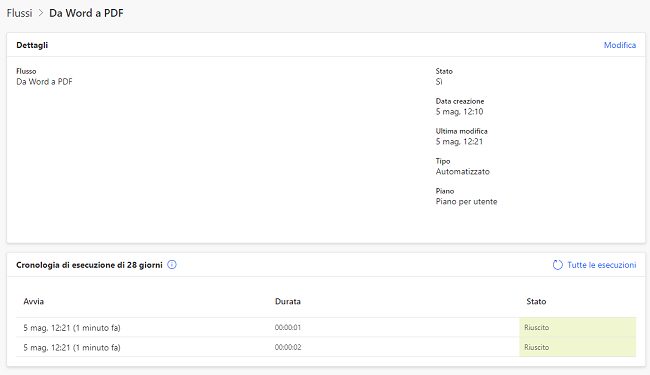
Cliccando sul nome del flusso nella schermata principale di Power Automate, è possibile conoscere quante volte le attività sono state eseguite e l’esito di ciascuna operazione.
L’esecuzione dei flussi con Power Automate è soggetto ad alcune limitazioni che variano anche a seconda del profilo utente in uso.
Quali sono le differenze rispetto a Power Automate Desktop
Se Power Automate in versione cloud può essere sfruttato al massimo solo dai possessori di un abbonamento business ai servizi Microsoft, fortunatamente gli utenti possono scaricare e installare ancor oggi Power Automate Desktop (Effettuare operazioni in automatico con il nuovo Power Automate Desktop per Windows 10) un’applicazione per automatizzare qualunque processo, soprattutto quelli davvero noiosi, che non si appoggia al cloud (si tratta di un’applicazione utilizzabile in locale) ma che può essere configurata e gestita usando un approccio “non presidiato”.
Cliccando su Nuovo flusso quindi facendo riferimento alla colonna di sinistra è possibile verificare quali e quante azioni Power Automate Desktop supporta direttamente.
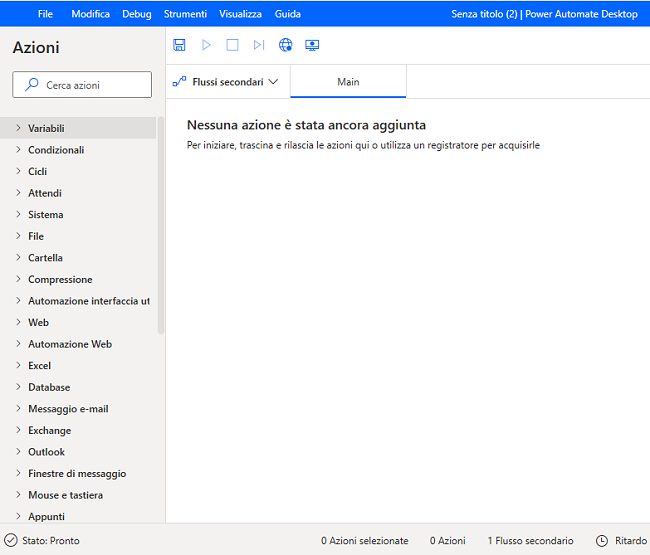
In Power Automate Desktop mancano tutti i riferimenti alle applicazioni web che poggiano sul cloud (ad esempio OneDrive, Google Drive, Teams, SharePoint e così via) ma è comunque possibile connettersi a server Exchange e scambiare dati, collegarsi a database e lanciare query SQL, recuperare e inviare messaggi email, interfacciarsi con Outlook, con Active Directory, con le applicazioni web, con i server FTP, con Azure, AWS, con i servizi cognitivi di Microsoft, Google e IBM, con un motore di riconoscimento ottico dei caratteri (OCR), con i fogli elettronici Excel e altro ancora.
Con Power Automate Desktop si possono effettuare elaborazioni su file Excel correntemente aperti o memorizzati sul sistema in uso (oppure in rete locale), aprire un foglio elettronico, utilizzare i dati in esso contenuti, modificarli e memorizzare i file.
Si possono anche elaborare file PDF estraendo automaticamente testi e immagini, salvando le pagine come un nuovo file e unire più documenti in uno.
Le attività richieste e configurate sotto forma di flusso saranno eseguite l’una dopo l’altra e quanto ottenuto ai passaggi precedenti potrà essere utilizzato per le successive elaborazioni.
/https://www.ilsoftware.it/app/uploads/2023/05/img_22916.jpg)
/https://www.ilsoftware.it/app/uploads/2025/06/wp_drafter_481104.jpg)
/https://www.ilsoftware.it/app/uploads/2025/06/bs0.jpg)
/https://www.ilsoftware.it/app/uploads/2025/06/wp_drafter_479818.jpg)
/https://www.ilsoftware.it/app/uploads/2025/05/ss0.jpg)