Sebbene l’utilizzo degli editor collaborativi sia sempre più “gettonato”, Word rimane uno degli strumenti più diffusi per elaborare i documenti a più mani. Oggi si apre Google Docs od Office Online, si condivide un URL tra collaboratori e si comincia a lavorare sullo stesso documento con la possibilità di suggerire modifiche e aggiungere commenti.
In un altro articolo abbiamo visto ad esempio come condividere i file con Google Documenti con la possibilità di rilevare le modifiche e aggiungere commenti.
I commenti e le revisioni Word permettono di tracciare le modifiche sul documento, ad esempio su un file che viene scambiato tramite email e la cui modifica coinvolge più persone.
Per tracciare le modifiche apportate a un documento Word è sufficiente fare clic sul menu Revisione quindi sul pulsante Revisioni.
La modalità di revisione può essere attivata e disattivata su richiesta premendo la combinazione di tasti CTRL+MAIUSC+E.
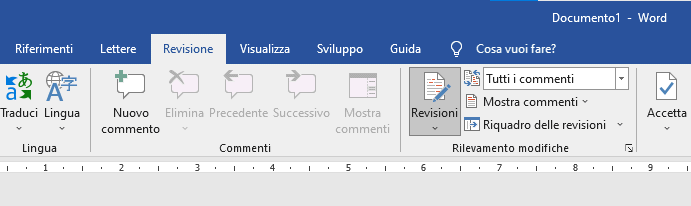
A questo punto, selezionando del testo e cancellandolo oppure applicando delle modifiche, sul margine sinistro del documento Word appare una barra verticale a confermare che in quell’area del testo è stato applicato un intervento. Il testo è stato generato usando il trucco “lorem ipsum”.
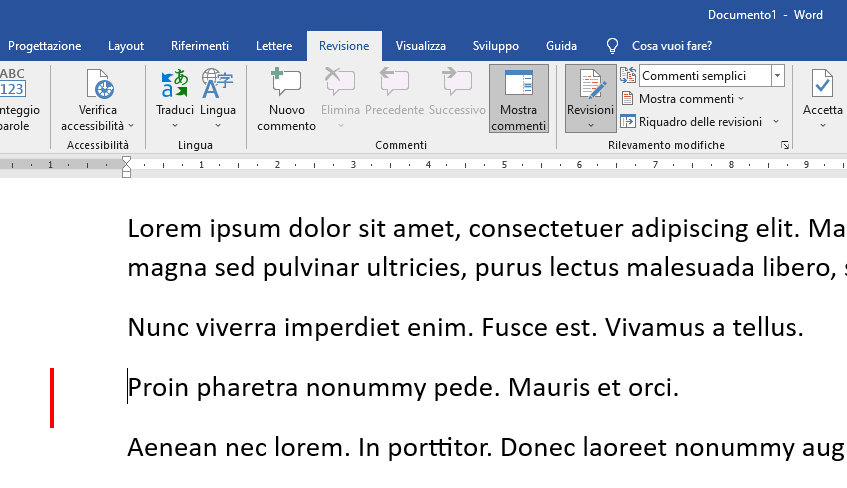
Per verificare il testo modificato e revisionarlo, basta selezionare Tutti i commenti dal menu a tendina in figura.
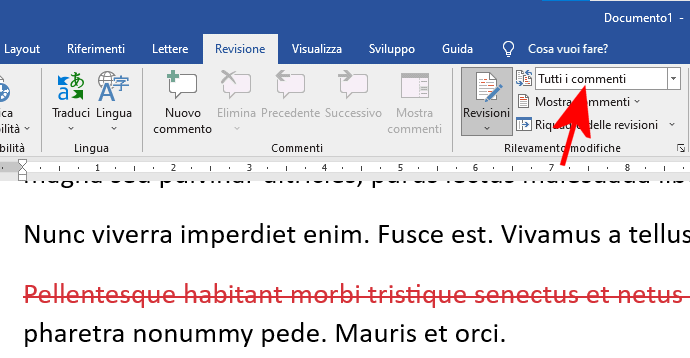
Word tiene traccia anche degli eventuali cambi di formattazione applicati sul testo evidenziandoli su un lato del documento aperto.
Come aggiungere un commento in Word
Per inserire un commento nel documento Word basta evidenziare la porzione di testo alla quale ci si vuole riferire quindi fare clic su Revisione e infine su Nuovo commento nella barra degli strumenti.
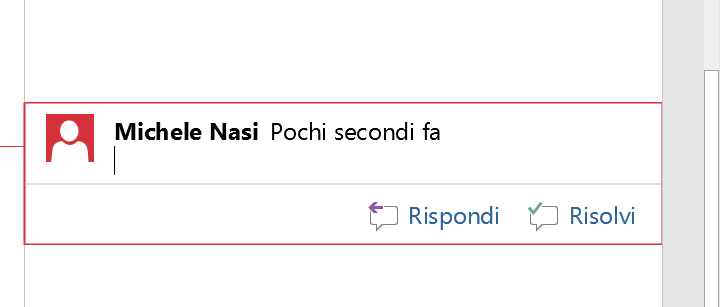
Nel caso in cui il documento tendesse ad affollarsi con troppi commenti e indicazioni, si può fare clic sul pulsante Mostra commenti e, ad esempio, disattivare Formattazione per rimuovere i riferimenti alle modifiche sugli stili, l’allineamento del testo, le soluzioni tipografiche adottate nel documento.
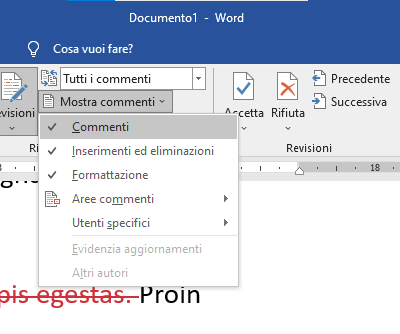
Per uscire dalla modalità revisione basta premere di nuovo il pulsante Revisioni in alto.
Accettare o meno le modifiche applicate sul documento Word
Per controllare le modifiche apportate al contenuto del documento Word, il consiglio è quello di fare clic sul menu Revisione quindi selezionare Tutti i commenti dal menu a tendina assicurandosi poi che nel menu Mostra commenti siano spuntate tutte le voci.
A questo punto si può fare clic sul pulsante Riquadro delle revisioni per avere, su un lato dello schermo, la lista di tutte le modifiche applicate al documento in corso di visualizzazione. Cliccando su ciascuna di esse, è possibile scegliere se accettare o rifiutare le modifiche agendo sui pulsanti nella barra degli strumenti.
Lo stesso risultato si può ottenere ancora più velocemente cliccando con il tasto destro su una modifica mostrata sul documento Word quindi selezionando le voci Accetta o Rifiuta dal menu contestuale.
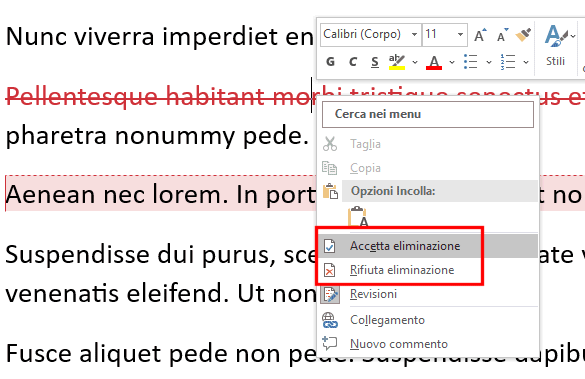
Con un clic sulla freccia posta al di sotto dei pulsanti Accetta e Rifiuta nella barra degli strumenti di Word, si trovano i comandi Accetta/rifiuta tutte le revisioni e Accetta/rifiuta tutte le revisioni e interrompi rilevamento.
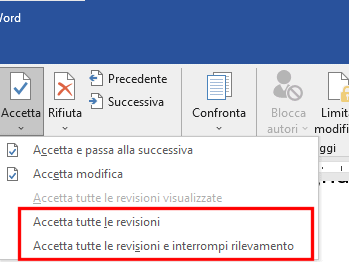
In questo modo è possibile accettare o rifiutare tutte le modifiche in un colpo solo con la possibilità di uscire contestualmente dalla modalità di tracciamento.
Nel caso dei commenti, le icone mostrate sotto ciascuno di essi consentono di aggiungere una risposta o indicare la segnalazione come risolta.
Cliccando con il tasto destro del mouse su un commento, è sempre accordata la possibilità di eliminare il commento stesso.
/https://www.ilsoftware.it/app/uploads/2023/05/img_25828.jpg)
/https://www.ilsoftware.it/app/uploads/2025/06/wp_drafter_481104.jpg)
/https://www.ilsoftware.it/app/uploads/2025/06/bs0.jpg)
/https://www.ilsoftware.it/app/uploads/2025/06/wp_drafter_479818.jpg)
/https://www.ilsoftware.it/app/uploads/2025/05/ss0.jpg)