Se siete soliti utilizzare Chrome sia su smartphone che su PC dovete sapere che c’è la possibilità di condividere pagine web, immagini e testi tra i vari dispositivi.
Per trasferire i dati da smartphone a PC e viceversa è possibile utilizzare diversi metodi. In un altro articolo abbiamo visto come passare foto e immagini da Android a PC.
Premesso che Google sta migliorando le funzionalità per la condivisione degli appunti tra smartphone e PC desktop (con il rilascio delle prossime versioni stabili di Chrome ci saranno novità importanti), come si può fare sin da adesso per trasferire indirizzi, immagini e testi.
Senza guardare a soluzioni di terze parti, per trasferire rapidamente indirizzi, immagini e testi tra i propri dispositivi sui quali è installato Chrome, si può usare Google Lens oppure attivare la sincronizzazione del browser.
Come inviare testi dallo smartphone al PC con Google Lens
Google Lens è un’applicazione scaricabile dal Play Store per i dispositivi Android e dall’App Store di Apple per iOS che fa uso di una serie di algoritmi basati sull’intelligenza artificiale per riconoscere quanto presente nelle foto.
Google Lens può essere utilizzata anche per effettuare il riconoscimento ottico dei caratteri (OCR) ed estrarre i testi contenuti in un’immagine: si può scattare una foto di una pagina cartacea quindi trasformarla in testo modificabile.

Dopo aver avviato Lens, scattato una foto o scelto un’immagine precedentemente memorizzata nella galleria, premendo il pulsante Copia testo quindi scegliendo Copia sul computer è possibile selezionare il nome del PC sul quale trasferire il testo selezionato automaticamente sottoposto a OCR.
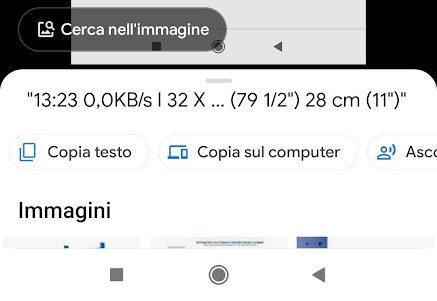
Da Copia sul computer basta selezionare il nome del dispositivo al quale il testo selezionato dovrà essere trasmesso.
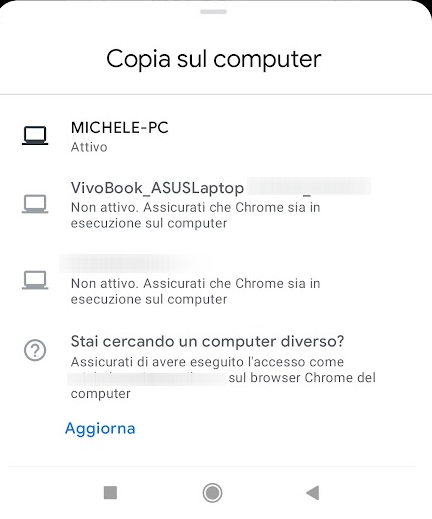
Per inviare testi dallo smartphone a un PC non è necessario che entrambi i dispositivi siano collegati alla medesima rete (il dispositivo mobile può ad esempio essere connesso alla rete dati dell’operatore di telefonia mobile).
Non è inoltre necessario che sia attivata la sincronizzazione di Chrome su qualunque dispositivo: è richiesto solamente di aver effettuato il login con lo stesso account utente Google su entrambi i dispositivi coinvolti nella comunicazione.
Dopo aver premuto il pulsante Copia sul computer, sul PC apparirà la notifica Testo copiato da… Premere CTRL+V per incollare.
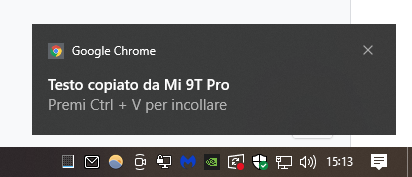
Aprendo un wordprocessor o un qualunque editor di testo e premendo CTRL+V quanto inviato dallo smartphone potrà essere immediatamente incollato e utilizzato.
Usare la sincronizzazione di Chrome per trasferire immagini e pagine Web da smartphone a PC
Per condividere URL e immagini da smartphone a PC con Chrome è possibile utilizzare la sincronizzazione di Google.
In un altro articolo spieghiamo cos’è la sincronizzazione di Chrome e cosa implica la sua abilitazione.
Per trasferire i dati da smartphone a PC e viceversa è necessario che la sincronizzazione di Chrome venga attivata su entrambi i dispositivi.
Su smartphone basta accedere alle impostazioni di Chrome toccando il menu in alto a destra (tre puntini in colonna) quindi scegliere Attiva la sincronizzazione.
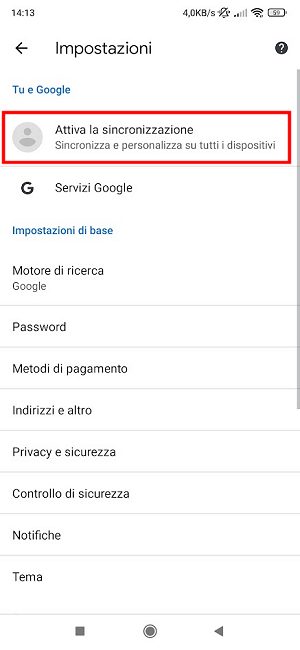
Cliccando sul link Impostazioni evidenziato nell’immagine che segue suggeriamo di verificare attentamente quali dati si vogliono sincronizzare.
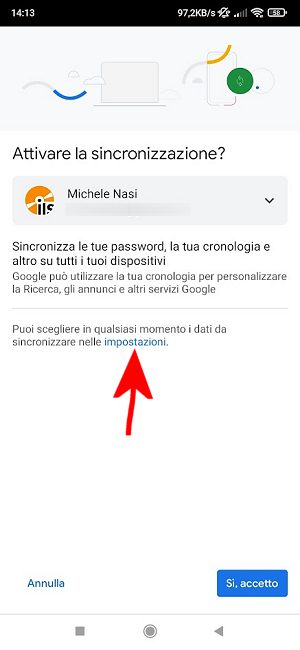
Tenendo presente che per l’attività di sincronizzazione vengono utilizzati i server di Google potreste non voler trasferire tutte le informazioni, ad esempio le password.
In tal caso basta deselezionare Sincronizza tutto e lasciare attivate soltanto le opzioni relative agli elementi che si vogliono mantenere sincronizzati tra i dispositivi.
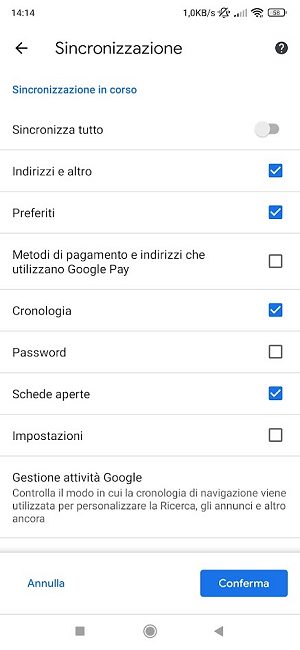
Premendo il pulsante Conferma la sincronizzazione verrà subito abilitata e accedendo alla pagina Dati di Chrome nel tuo account si potrà subito verificare i dati caricati sui server Google.
Sul PC si deve accedere alle impostazioni di Chrome (chrome://settings/) e cliccare su Attiva la sincronizzazione dopo aver effettuato il login con il proprio account utente Google.
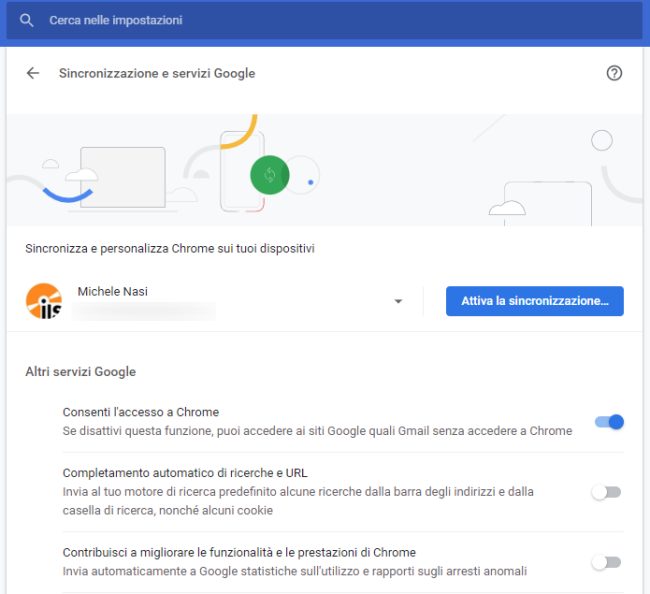
Con un clic su Gestisci i dati da sincronizzare anche in questo caso è possibile escludere tutte le informazioni che si preferisce non vengano memorizzate sui server di Google.
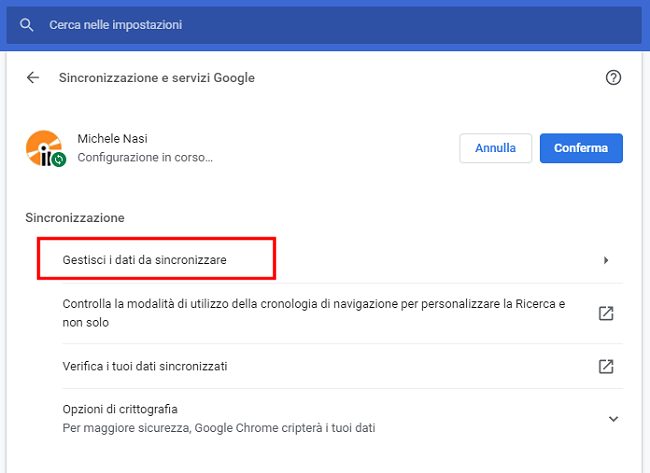
Nell’esempio abbiamo deciso di limitarci a sincronizzare soltanto la lista delle schede aperte.
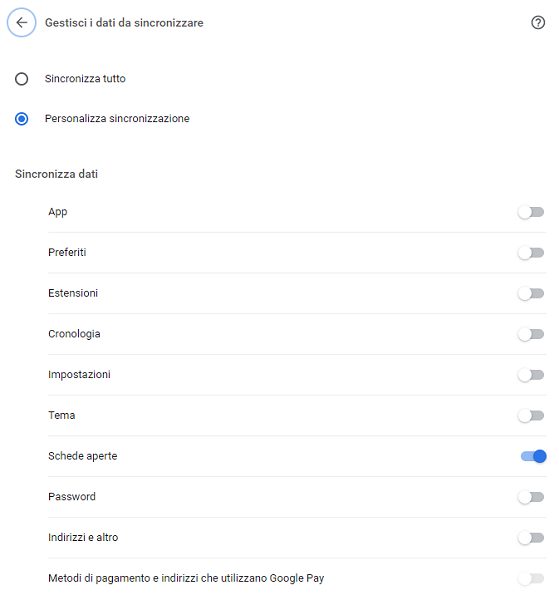
Con un clic sul pulsante Conferma si autorizza l’attivazione della funzionalità di sincronizzazione di Chrome.
Consigliamo di dare sempre un’occhiata alla pagina Dati di Chrome nel tuo account per verificare quali informazioni vengono condivise con i server Google.
A questo punto da Chrome su smartphone basterà toccare il menu principale del browser (in alto a destra, tre puntini in colonna) e scegliere Condividi, Invia ai tuoi dispositivi per scegliere il PC desktop sul quale si è appena attivata la sincronizzazione.
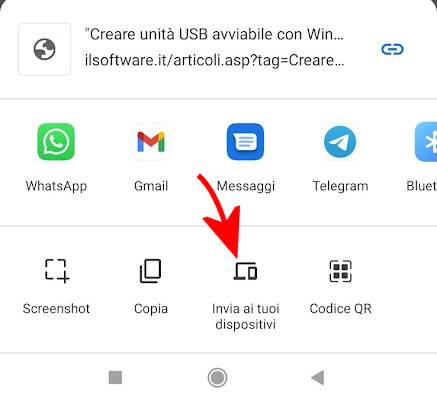
Sul PC apparirà una notifica in Chrome che permetterà di aprire istantaneamente la stessa pagina in corso di visualizzazione sullo smartphone.
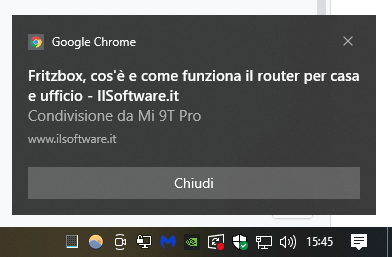
Per condividere un’immagine da smartphone a PC è sufficiente tenere premuto su di essa quindi selezionare Condividi immagine e infine Invia ai tuoi dispositivi come già visto in precedenza.
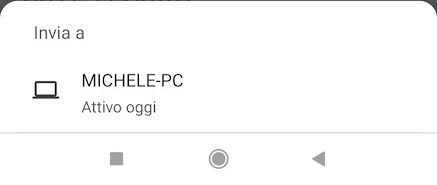
La condivisione può avvenire anche in senso inverso: cliccando con il tasto destro del mouse su un collegamento ipertestuale presente in una pagina Web e selezionando Invia link a… è possibile trasferire l’URL selezionato allo smartphone.
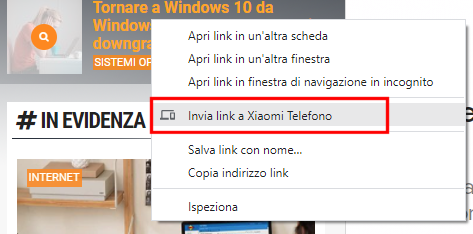
Anche in questo caso non è necessario che entrambi i dispositivi siano collegati alla stessa rete locale: è sufficiente che siano connessi alla rete Internet.
/https://www.ilsoftware.it/app/uploads/2023/05/img_23440.jpg)
/https://www.ilsoftware.it/app/uploads/2023/11/4-106.jpg)
/https://www.ilsoftware.it/app/uploads/2025/07/durata-batteria-smartphone-chi-vince.jpg)
/https://www.ilsoftware.it/app/uploads/2025/07/wp_drafter_482486.jpg)
/https://www.ilsoftware.it/app/uploads/2025/07/photon-matrix-laser-zanzare.jpg)