/https://www.ilsoftware.it/app/uploads/2023/05/img_25979.jpg)
Esistono tanti modi per condividere file e cartelle tra dispositivi Android e PC Windows (e viceversa). Ne abbiamo parlato in altri nostri articoli presentando le varie alternative e le metodologie più pratiche.
L’anno scorso Google ha concluso lo sviluppo della funzione Condivisione nelle vicinanze per trasferire dati tra dispositivi Android: lo strumento è integrato in Android ed è accessibile dalla sezione Google delle impostazioni di sistema.
Condivisione nelle vicinanze utilizza la tecnologia migliore disponibile sul dispositivo dell’utente che invia e riceve i file per trasferire i dati da un terminale all’altro, in modo semplice e veloce. Dal punto di vista della tecnologia, ad esempio, Condivisione nelle vicinanze si serve di Bluetooth, Bluetooth Low Energy (BLE), WebRTC e WiFi peer-to-peer (WiFi Direct).
Come abbiamo riportato nell’articolo citato in precedenza, per attivare Condivisione nelle vicinanze, basta toccare l’icona Google nelle impostazioni di Android, scegliere Dispositivi e condivisione quindi Condivisione nelle vicinanze e infine attivare l’opzione Usa Condivisione nelle vicinanze in alto.
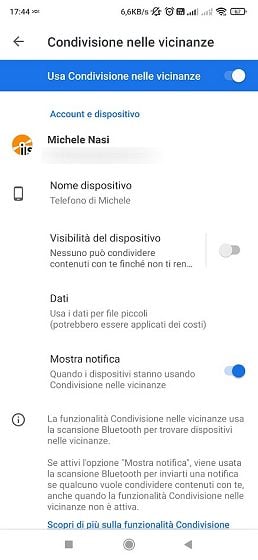
Non è strettamente necessario attivare subito la Visibilità del dispositivo: infatti, ogni volta che un utente nelle vicinanze cercherà di condividere uno o più file, sarà comunque necessario confermare esplicitamente la connessione. Un PIN di conferma è garanzia del fatto che il trasferimento dati richiesto è proprio quello che si intende avviare davvero.
Come condividere file nelle vicinanze tra dispositivi Android e sistemi Windows
Per inviare e ricevere file da sistemi Windows ai dispositivi Android e viceversa, è richiesta l’installazione di un apposito software. Lato Android è già tutto pronto attivando Condivisione nelle vicinanze così come spiegato in precedenza; lato Windows, invece, bisogna scaricare e installare l’app Nearby Share. Al momento in cui scriviamo è ancora in beta ma durante i nostri test si è dimostrata sufficientemente matura.
Sebbene inoltre Google consigli di effettuare l’accesso con il proprio account utente, nulla vieta di utilizzare Condivisione nelle vicinanze in Windows senza procedere con il login: basta cliccare su Utilizza senza un account. Se si condividono file tra dispositivi che utilizzano lo stesso account Google, il trasferimento dati avviene automaticamente senza la necessità di confermare ciascuna operazione.
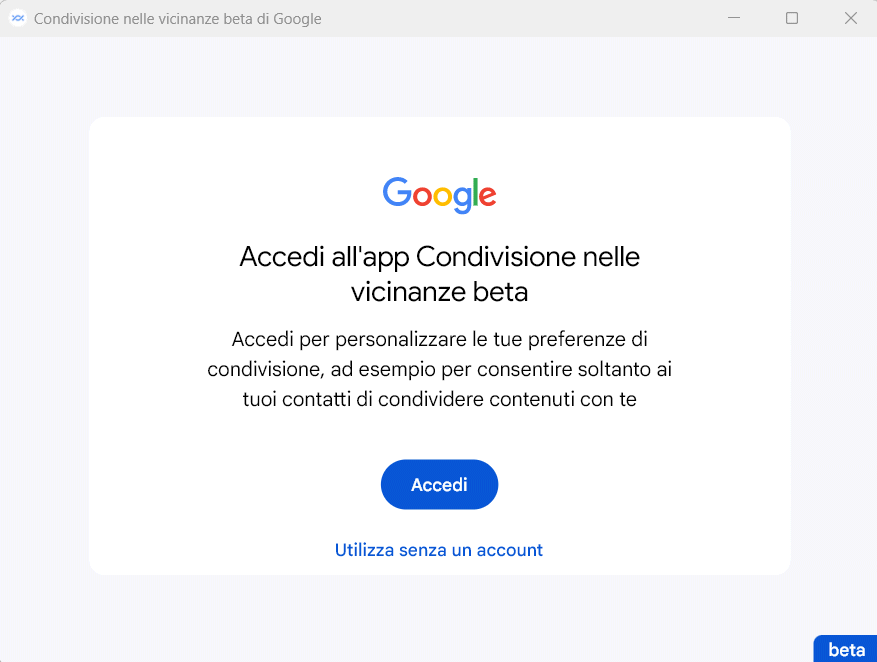
Il passaggio seguente implica l’assegnazione di un nome al PC Windows: esso viene mostrato ai dispositivi nelle vicinanze. Togliendo la spunta da Aiuta a migliorare questa app… si evita la condivisione di informazioni aggiuntive con Google.
Anche in questo caso, come in Android, non è necessario agire subito sul riquadro Ricezione per rendere visibile il PC: lo si può comodamente fare in seguito.
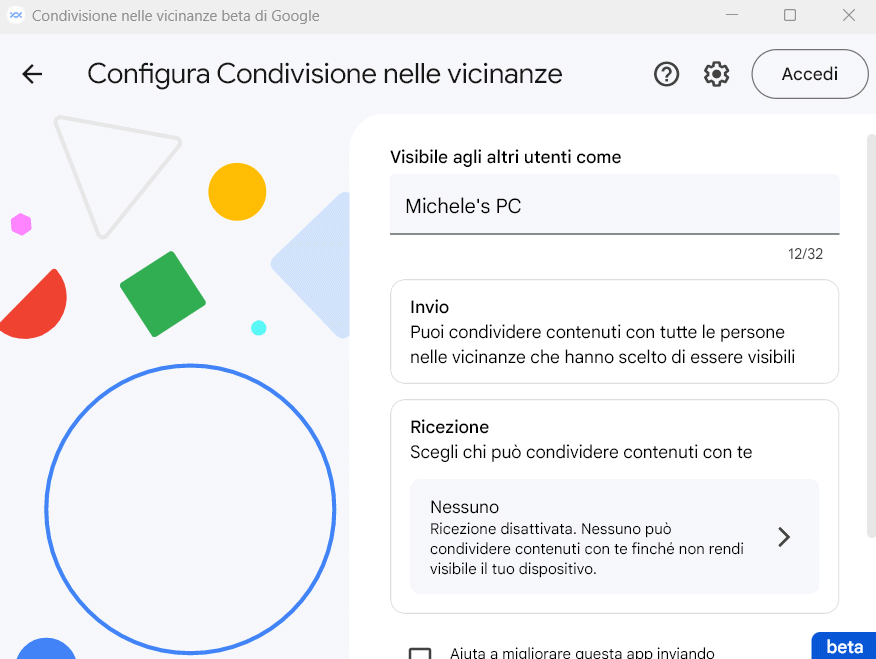
Per iniziare a ricevere file e cartelle dai dispositivi Android sul proprio PC Windows, bisogna necessariamente attivare il modulo Bluetooth (al momento Condivisione file nelle vicinanze non funziona con i computer che ne sono sprovvisti). Inoltre, è necessario che entrambi i dispositivi (Windows e Android) siano collegati alla stessa rete locale via WiFi o cavo Ethernet. Per gli altri requisiti è possibile fare riferimento alla pagina Condividere file tra il dispositivo Android e il computer Windows.
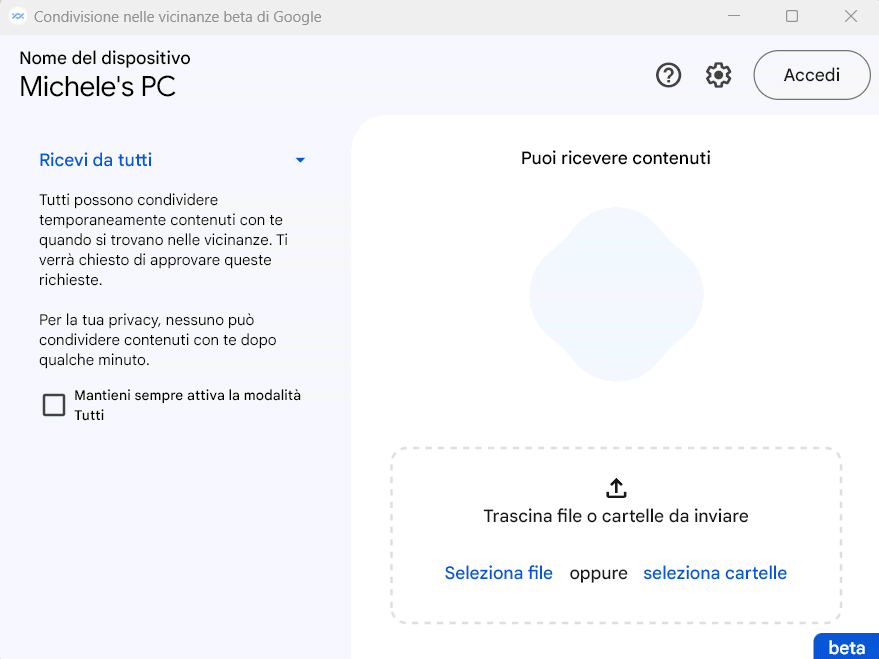
Per impostazione predefinita, la modalità Ricevi da tutti viene mantenuta attiva solo per il tempo strettamente necessario e poi disattivata. Se si volesse tenerla abilitata, basta spuntare la casella Mantieni sempre attiva la modalità Tutti.
Come inviare file da Android a Windows
A questo punto, per inviare uno o più file da Android a Windows, basta aprire qualunque applicazione, toccare il menu solitamente accessibile selezionando i tre puntini quindi scegliere Condividi. Spesso il pulsante Condividi è accessibile direttamente, senza passaggi aggiuntivi (quindi senza neppure toccare il menu con i tre puntini).
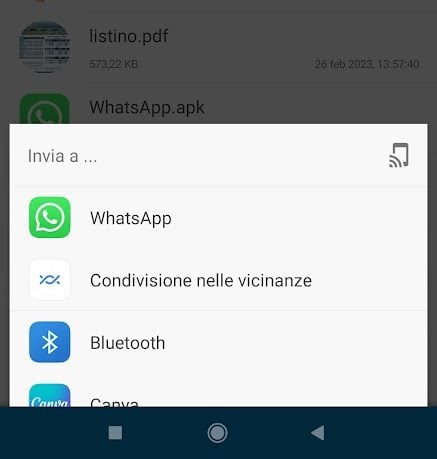
Selezionando Condivisione nelle vicinanze dalla lista delle opzioni proposte, il PC Windows comparirà nell’elenco dei device selezionabili.
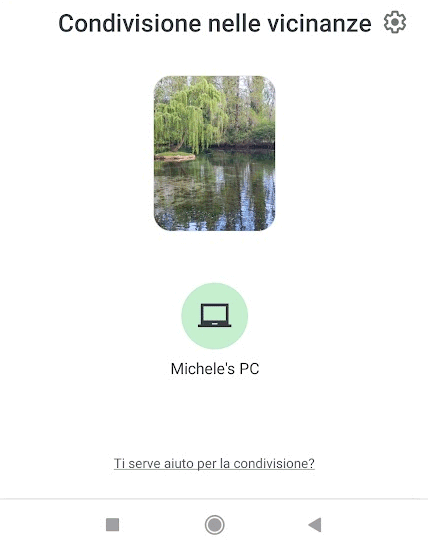
Dopo aver selezionato il nome del PC Windows, nell’app Nearby Share, su quest’ultimo, appare l’indicazione della condivisione che è stata richiesta dal dispositivo Android. L’applicazione riporta il nome del dispositivo Android, la tipologia del file che viene condiviso (immagine, documento, cartella,…) e il PIN di conferma (deve essere lo schermo visualizzato sullo schermo dell’altro device).
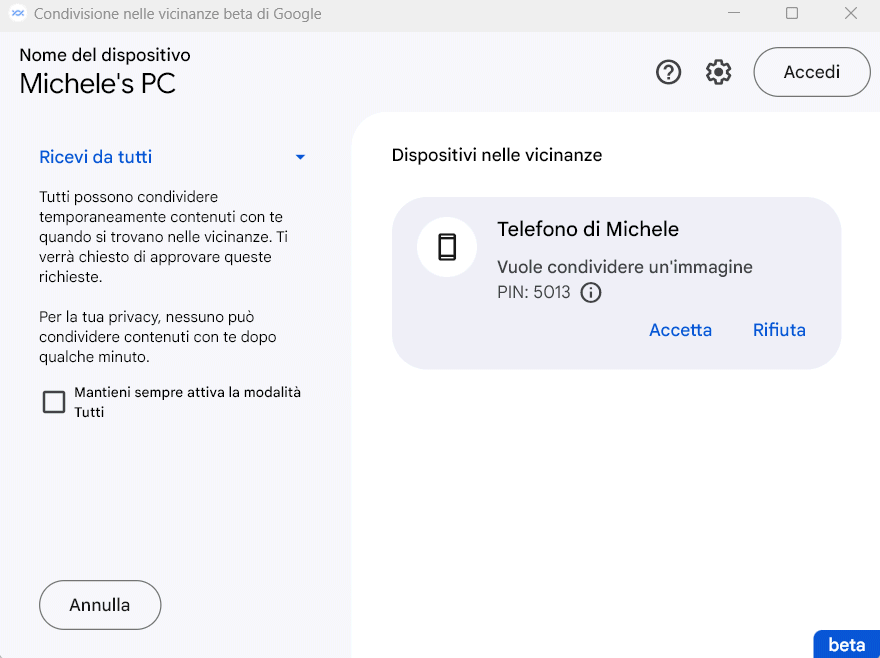
Cliccando da Windows su Accetta, i file trasmessi dai dispositivi Android vengono automaticamente salvati nella cartella Download locale. È possibile modificare questa preferenza con un clic sull’icona dell’ingranaggio quindi su Salva i file ricevuti per.
Inviare un file o una cartella da Windows ad Android
Per inviare un file da Windows ad Android, è sufficiente fare clic su Seleziona file o Seleziona cartelle nell’interfaccia dell’app Nearby Share per il sistema operativo Microsoft.
Sul dispositivo Android, la funzione Condivisione delle vicinanze mostra una notifica in evidenza quando un dispositivo, compresi i PC Windows, sta tentando di trasferire file. Ciò avviene anche se il dispositivo mobile fosse stato configurato per non risultare visibile nelle vicinanze.
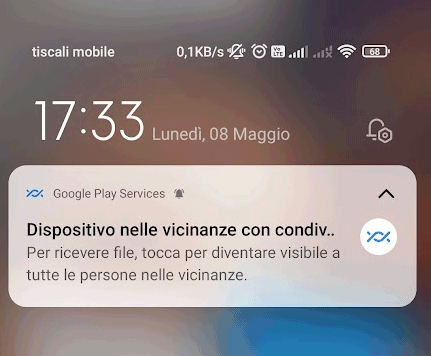
La notifica che appare sul terminale Android invita l’utente a valutare l’attivazione della visibilità: soltanto in questo modo, infatti, potrà avvenire il trasferimento dati. Modificando l’attributo di visibilità, Connessione nelle vicinanze mostra il messaggio “Sei temporaneamente visibile a tutte le persone nelle vicinanze. La condivisione verrà avviata soltanto quando accetterai“.
/https://www.ilsoftware.it/app/uploads/2023/11/4-106.jpg)
/https://www.ilsoftware.it/app/uploads/2025/07/durata-batteria-smartphone-chi-vince.jpg)
/https://www.ilsoftware.it/app/uploads/2025/07/wp_drafter_482486.jpg)
/https://www.ilsoftware.it/app/uploads/2025/07/photon-matrix-laser-zanzare.jpg)