Una delle storiche funzionalità nascoste di Windows, la cosiddetta God mode non soltanto funziona ancora in Windows 10 ma può essere attivata anche in Windows 11.
Sia in Windows 10 che in Windows 11 è facile trovare le impostazioni di sistema che si cercano, anche le più recondite: basta indicare ciò che si sta cercando nella casella di ricerca del menu Start per ottenere immediatamente i collegamenti verso le aree di Windows che contengono che impostazioni corrispondenti.
Si può anche semplicemente premere il tasto Windows e iniziare a digitare ciò che si sta cercando.
La God mode è comunque una finestra che raccoglie le principali impostazioni di Windows e nonostante i piani di Microsoft che avrebbero dovuto portare all’eliminazione del Pannello di controllo già in Windows 10 ancora resiste, anno dopo anno, pur essendo stata introdotta ai tempi del lancio di Windows Vista.
La God mode può essere considerata come una sorta di Pannello di controllo esteso: l’aspetto interessante è che, come avveniva con le precedenti versioni di Windows, anche in Windows 10 e Windows 11 è possibile creare un collegamento alla God mode, ad esempio direttamente sul desktop. Da qui si potrà accedere a tutti gli strumenti, suddivisi per categoria, che consentiranno di configurare Windows 10 e Windows 11 in profondità.
È vero che la casella di ricerca di Windows, come detto in precedenza, consente di accedere rapidamente a molte delle funzionalità del sistema operativo ma la God mode consente di avere sempre a portata di clic tutti gli strumenti di configurazione, compresi quelli prettamente amministrativi.
Attivare God mode in Windows 10 e Windows 11
Per attivare la God mode è sufficiente cliccare con il tasto destro del mouse in un’area libera del desktop di Windows quindi scegliere Nuovo, Cartella.
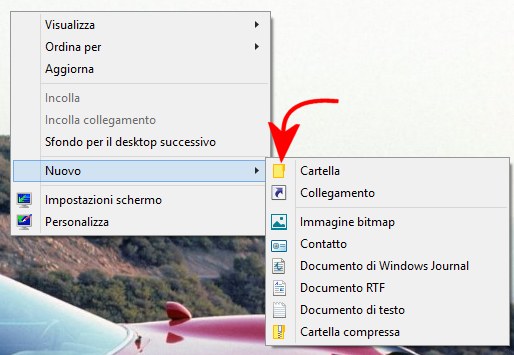
Alla nuova cartella dovrà essere assegnata la seguente denominazione:
Amministrazione totale.{ED7BA470-8E54-465E-825C-99712043E01C}
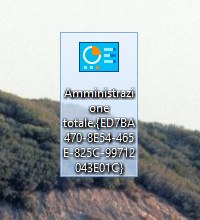
Al posto dell’etichetta Amministrazione totale è eventualmente possibile specificare un’altra stringa di propria scelta.
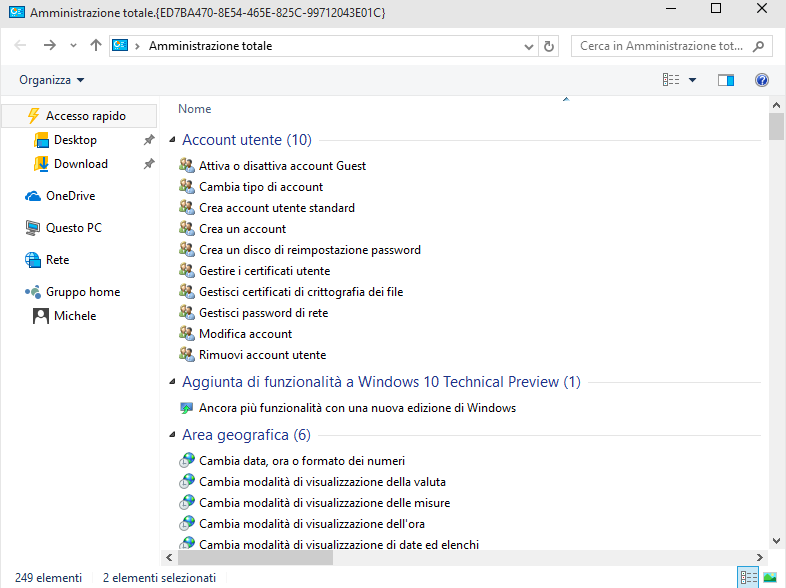
Facendo doppio clic sulla cartella appena creata, sarà possibile accedere a tutti gli strumenti per la configurazione di Windows.
Facendo riferimento alla casella Cerca in Tutte le attività in alto a destra è possibile effettuare comodamente una ricerca all’interno degli strumenti che consentono di configurare Windows 10 e Windows 11 ottenendo i riferimenti soltanto a ciò a cui si è interessati.
La lunga stringa alfanumerica compresa tra parentesi graffe altro non è che un CLSID ossia un codice usato nei sistemi operativi Microsoft per riferirsi rapidamente a un componente di sistema. Si pensi che usando i CLSID è ad esempio possibile mascherare l’estensione dei normali file.
I CLSID vengono continuamente utilizzati dal sistema operativo per riferirsi a risorse specifiche, sono ampiamente usati nel registro di Windows e vengono adoperati per caricare dinamicamente gli elementi del menu contestuale.
L’individuazione dei CLSID corretti consente, ad esempio, di risolvere problemi di caricamento del menu contestuale (tasto destro) e impedire che Esplora risorse smetta di funzionare.
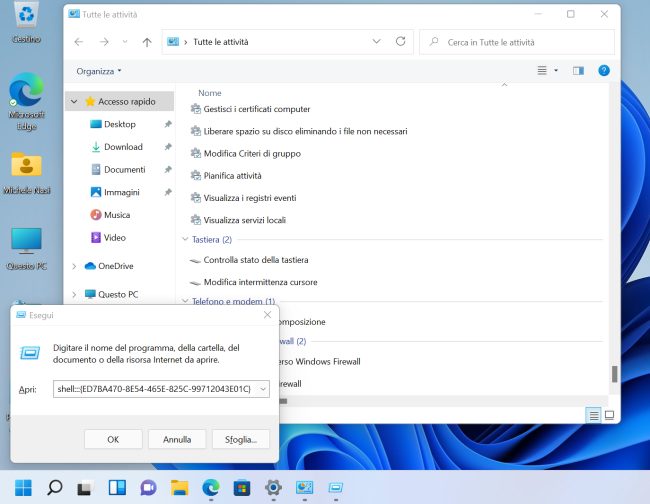
Nell’immagine si vede come appare la finestra della God mode in Windows 11.
Per accedere alla God mode senza creare alcuna cartella sul desktop in Windows o in altre locazioni di memoria si può anche, in alternativa, premere la combinazione di tasti Windows+R quindi incollare quanto segue:
/https://www.ilsoftware.it/app/uploads/2023/05/img_12322.jpg)
/https://www.ilsoftware.it/app/uploads/2025/07/menu-start-windows-11-categorie-file-json.jpg)
/https://www.ilsoftware.it/app/uploads/2025/07/windows-11-redirectionguard.jpg)
/https://www.ilsoftware.it/app/uploads/2025/07/7zip-compressione-parallelizzazione-cpu-moderne.jpg)
/https://www.ilsoftware.it/app/uploads/2025/07/vulnerabilita-driver-windows.jpg)