/https://www.ilsoftware.it/app/uploads/2023/05/img_2765-1.jpg)
Il registro di sistema di Windows è, sin dai tempi di Windows 95, una delle aree più importanti del sistema operativo. Si tratta di una sorta di grande archivio all’interno del quale vengono memorizzate ed aggiornate continuamente le informazioni relative alle periferiche hardware in uso, al software installato, alle preferenze scelte dai vari utenti, alle impostazioni del sistema, e tanto altro ancora.
Le informazioni memorizzate nel registro di sistema vengono verificate ed aggiornate costantemente da parte del sistema operativo e dei programmi in uso. Per rendervene conto, potete provare ad eseguire il piccolo programma Registry Monitor (abbreviato, RegMon), sviluppato e messo a disposizione gratuitamente da Sysinternals (ved. questa pagina). RegMon non necessita di installazione: per avviarlo è sufficiente estrarre il contenuto del file ZIP compresso in una cartella di propria scelta (es.: c:\regmon) e fare doppio clic sul file eseguibile regmon.exe.
Registry Monitor visualizzerà, in un’unica finestra ed in tempo reale, tutti gli accessi al registro di sistema che stanno avendo luogo. Grazie a questo programma, è possibile scoprire per esempio quali applicazioni stanno leggendo o modificando dei valori all’interno del registro di Windows. Ciascuna riga del report visualizzato da RegMon, infatti, contiene il nome del software che sta effettuando un’operazione sul registro di sistema (colonna Process), il tipo di richiesta (colonna Request), la chiave oggetto d’intervento (Path) ed il risultato dell’azione (Result).
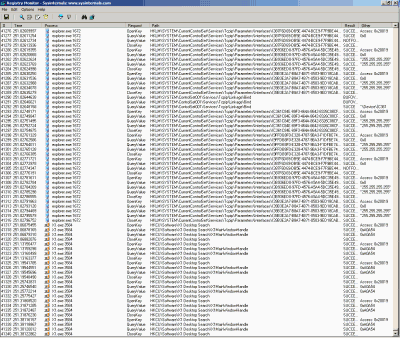
Cliccando su File, Capture events è possibile interrompere o riattivare la rilevazione degli accessi al registro mentre il comando Options, Filters/Highlight consente di selezionare od evidenziare solo gli eventi ai quali si è interessati.
Il registro di sistema di Windows, quindi, come è facile accorgersi, è continuamente utilizzato come punto di riferimento da parte del sistema operativo e di tutte le applicazioni installate.
Le informazioni che costituiscono il registro di sistema di Windows sono memorizzate in file diversi, a seconda della versione di Windows che si sta utilizzando. Nel caso di Windows 9x/ME, tutto il contenuto del registro di sistema viene salvato all’interno di due file nascosti chiamati user.dat e system.dat, situati nella cartella principale di Windows. In Windows NT/2000/XP/2003 i file sono invece collocati separatamente nella directory \Windows\System32\Config.
La struttura del registro di sistema. Il registro di Windows ha una struttura ad albero estremamente ramificata. Ciascun ramo dell’albero è detto chiave mentre le sue foglie sono chiamate valori. Ogni chiave può ospitare un numero enorme di sottochiavi e valori. Lo strumento che consente di interagire manualmente con il registro, è l’Editor del registro di sistema avviabile da Start, Esegui… digitando REGEDIT. Grazie a questo programma, presente in tutte le versioni di Windows, è possibile effettuare qualsiasi intervento sul registro di sistema. Ci preme tuttavia sottolineare come il registro sia un’area assai delicata: interventi "selvaggi" possono causare problemi di instabilità od addirittura impedire l’avvio di Windows. Suggeriamo quindi di usare la massima cautela.
Il registro di sistema contiene cinque o sei chiavi principali (a seconda della versione di Windows in uso) dalle quali si dipartono tutte le varie sottochiavi. Tali chiavi sono elencate nel pannello di sinistra dell’Editor del registro ed è attribuito loro un nome che comincia per HKEY.
Cosa viene memorizzato nel registro. Le informazioni memorizzate nel registro di sistema sono le più disparate. A mero titolo esemplificativo, nella chiave HKEY_CLASSES_ROOT troviamo riferimenti ai tipi di file utilizzati nonché informazioni su componenti OLE e sulle applicazioni che li utilizzano; HKEY_CURRENT_USER racchiude informazioni sull’utente che sta attualmente utilizzando Windows (preferenze nel Pannello di controllo, preferenze di sistema, identità di Outlook Express, configurazione di gran parte dei software installati, connessioni di rete impostate, stampanti,…); HKEY_LOCAL_MACHINE contiene dati sull’hardware e sulle impostazioni software che interessano tutti gli utenti del computer; HKEY_USERS raggruppa i vari profili utente creati (account); HKEY_CURRENT_CONFIG una raccolta di informazioni relative ai dispositivi hardware collegati.
Appare quindi evidente come il registro di sistema, la cui importanza viene a volte sottovalutata, sia il "cuore" vero e proprio del sistema operativo.
Fatte queste premesse, è facile comprendere come la presenza di informazioni obsolete, inesatte o ridondanti relative, ad esempio, a programmi usati in passato ma ormai cancellati, contribuisca a rendere il registro di sistema sempre più pesante. Dati inesatti, facenti riferimento ad applicazioni non più presenti, rendono in sistema più lento ed instabile.
Nelle pagine che seguono presentiamo strategie e soluzioni per creare, da un lato, una copia di sicurezza del registro di sistema utilizzabile nel caso in cui il sistema non dovesse disgraziatamente avviarsi a causa di problemi di integrità collegabili al registro stesso, dall’altro per epurare quest’importante area di Windows di tutti quei dati superflui che lo appesantiscono inutilmente.
Backup del registro di sistema con Windows. Compreso il ruolo vitale ricoperto da parte del registro di sistema di Windows, appare evidente come per tutelarsi da problemi il suo backup rivesta un’importanza fondamentale. La creazione periodica di una copia di sicurezza del registro assume una valenza ancor più cruciale se si pensa come si tratti di un’area facilmente accessibile e modificabile da parte di qualunque applicazione. Il registro di Windows è la prima cosa a subire pericolosi interventi da parte di virus, spyware e malware in generale. Applicazioni nocive possono modificarne liberamente il contenuto (ed è uno scenario oggi frequentissimo) minando seriamente alla stabilità del sistema. Worm particolarmente dannosi, poi, amano operare interventi sul registro tesi a provocare appositamente dei malfunzionamenti.
Windows XP offre uno strumento che permette di provvedere rapidamente all’effettuazione di una copia di backup dell’intero contenuto del registro (oltre che di altri importanti file di sistema). Per accedere alla procedura che vi guiderà passo-passo, è sufficiente cliccare su Start, Tutti i programmi, Accessori, Utilità di sistema, Backup. Cliccate quindi su Modalità avanzata in modo da avere una più vasta gamma di opzioni di backup e ripristino. Una volta comparsa la finestra Utilità di backup, fate clic sul pulsante Backup guidato quindi su Avanti. A questo punto è necessario attivare l’opzione Backup solo dello stato di sistema. La finestra successiva consentirà di scegliere la locazione destinata ad ospitare la copia di backup del registro. Servendosi del pulsante Sfoglia…, è possibile indicare, allo scopo, un’unità ed una cartella specifica (qualora comparisse il messaggio Inserire un disco nell’unità…, cliccate su Annulla). La pressione del pulsante Fine, avvierà il backup di tutti i componenti del registro di Windows.
Nel caso in cui doveste avere grossi problemi, la copia di backup potrà essere ripristinata cliccando sul pulsante Ripristino guidato (sempre dalla Modalità avanzata) e seguendo le istruzioni.
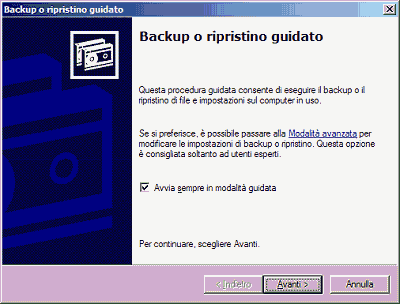

La procedura in Windows 2000 è del tutto simile. Nel caso in cui si stia utilizzando Windows 98 o Windows ME, invece, basta seguire le istruzioni indicate in questa pagina (paragrafo “Backup automatico utilizzando ScanReg”). Per maggiori approfondimenti, è possibile consultare questo documento e questa pagina (entrambi sul sito ufficiale di Microsoft).
Il backup secondo ERUNT. Di una semplicità disarmante è l’utilità gratuita ERUNT. Grazie ad essa, è possibile creare una copia di backup del registro di sistema in ambiente Windows NT, 2000, XP, 2003. Al momento dell’installazione, ERUNT richiede se si desidera che venga creata una copia di backup del registro ad ogni avvio di Windows. Tali copie di sicurezza, così come quelle la cui creazione viene richiesta manualmente, vengono memorizzate nella cartella ERDNT (all’interno della directory d’installazione di Windows) e separate in base alla rispettiva data. La funzionalità AutoBackup di ERUNT, conserva sempre le copie di backup delle ultime quattro settimane.
Per assicurare il corretto funzionamento di ERUNT, è necessario verificare di aver effettuato il login con un account amministratore. Per creare una copia di backup del registro è sufficiente avviare ERUNT quindi indicare cartella e nome del file desiderati. Una disamina approfondita delle possibilità offerte da ERUNT, è disponibile qui.
Operazioni di ottimizzazione e pulizia: Crap Cleaner
Il registro di sistema viene utilizzato continuamente da parte del sistema operativo e delle applicazioni installate. Nulla è cambiato dai tempi di Windows 95: oggi come allora, è facile ritrovarsi il registro di Windows pieno zeppo di informazioni superflue, spesso facenti riferimento a programmi ormai disinstallati. Una simile zavorra può causare malfunzionamenti oltre ad appesantire inutilmente il sistema operativo.
Nelle pagine seguenti vi presentiamo due software (Crap Cleaner e RegSupreme) che offrono proprio funzionalità specifiche volte alla pulizia del registro.
Ottimizzazione del registro di sistema. Similmente a quanto accadeva su sistemi Windows 9x, anche il registro di sistema di Windows NT/2000/XP/2003 può, col passare del tempo, divenire molto frammentato. Ogni volta, ad esempio, che si eliminano delle informazioni dal registro, queste continuano ad occupare spazio rallentando le prestazioni generali del sistema, considerato che il registro è continuamente oggetto di accessi da parte di Windows e delle applicazioni presenti. NTREGOPT, piccolo software gratuito (parte integrante di ERUNT), permette di mantenere il registro di Windows sempre in forma comprimendone le dimensioni al valore minimo possibile. E’ bene sottolineare come NTREGOPT non effettui assolutamente una deframmentazione "fisica", sul disco fisso, del registro di sistema (come ad esempio fa PageDefrag di SysInternals) né ne modifica in alcun modo il contenuto vero e proprio.
E’ consigliabile, quindi, eseguire NTREGOPT soprattutto dopo operazioni di pulizia effettuate con Crap Cleaner o con RegSupreme oppure dopo la disinstallazione di qualche software: verificherete che il registro di Windows diventerà più snello.
Ma come fare a stabilire le dimensioni attuali del registro di sistema? Com’è possibile capire, in Windows NT/2000/XP, quanto spazio occupano le informazioni memorizzate all’interno del registro? E’ possibile ricorrere al Registry Size Estimator (dureg.exe), uno strumento poco noto, parte integrante del pacchetto "Microsoft Resource Kit Support Tools" di Windows 2000 Server ma utilizzabile senza problemi anche in Windows XP.
Il software può essere scaricato da questa pagina e necessita di installazione (avviabile cliccando due volte sul file dureg.exe).
A questo punto, è necessario accedere al Prompt dei comandi DOS quindi portarsi all’interno della cartella ove si è installato Registry Size Estimator. Digitando DUREG (seguito dalla pressione del tasto Invio), verrà proposto l’help del programma. In particolare vengono elencati tutti gli switch utilizzabili. Digitando, ad esempio, DUREG /a si otterrà la dimensione totale in byte delle varie componenti del registro (Total Registry data size).
DUREG può comunque essere usato anche per ricercare rapidamente tutte le occorrenze di una stringa di testo all’interno del registro di sistema (es: DUREG /s "stringa").
Crap Cleaner: per pulire il registro di Windows.
Crap Cleaner è un software gratuito, di semplice utilizzo ed in italiano che consente di verificare la presenza, all’interno del registro di Windows, di riferimenti non più validi. In particolare, il programma controlla se nel registro di sistema siano memorizzati valori e chiavi che puntano a librerie DLL mancanti (eliminate, ad esempio, in seguito alla disinstallazione di un software), estensioni di file non valide, problemi relativi ad oggetti ActiveX, a file di programma ormai eliminati, a procedure di uninstall.
Crap Cleaner risolve, quindi, tutti i più comuni problemi relativi al registro di sistema, frequentissimi, su tutti i nostri personal computer. Benché il registro di Windows sia un’area sulla quale è sempre bene operare modifiche con la massima cautela, Crap Cleaner è riuscito nel corso dei nostri test ad individuare tutte le voci superflue senza prendere fischi per fiaschi. Software per la pulizia del registro di sistema un po’ troppo "allegri", soprattutto se utilizzati, da parte dell’utente, senza prima assicurarsi del significato degli elementi che si stanno eliminando, possono infatti causare problemi: il rischio è quello di non vedere più funzionare un’applicazione, la scomparsa di voci in uso all’interno del menù contestuale di Windows e così via. Non è il caso di Crap Cleaner. Il programma, pur in grado di rilevare i problemi reali all’interno del registro, mette a disposizione la possibilità di creare un backup delle voci che si stanno cancellando. Una volta selezionati, cliccando sul pulsante Problemi, gli aspetti da correggere (è possibile riparare un singolo elemento, gruppi di essi oppure l’intero insieme dei problemi rilevati) e premuto il pulsante Ripara selezionati,,,, Crap Cleaner consente di memorizzare tutto ciò che si è in procinto di eliminare, all’interno di un file .REG. Tale file, considerabile come una vera e propria copia di sicurezza, può essere salvato in una cartella di proprio piacimento ed il suo contenuto può essere ripristinato in qualsiasi momento qualora si dovessero rilevare problemi a pulizia conclusa.
Dopo aver avviato la correzione dei problemi rilevati, Crap Cleaner mostra per ciascuno di essi una descrizione, completamente in italiano, sulla sua natura e l’azione che viene intrapresa (soluzione).
Questo software, inoltre, può provvedere all’eliminazione delle liste MRU (“Most Recently Used”) contenenti informazioni sugli ultimi file aperti, eseguiti, modificati, sugli URL digitati nel browser. Tali informazioni sono generalmente memorizzate proprio nel registro di sistema.
Oltre alle funzionalità volte alla manutenzione del registro, di Crap Cleaner va sottolineata l’abilità nel liberare spazio prezioso su disco fisso eliminando file temporanei, cronologia del browser, file superflui, lista dei file aperti di recente (scheda Windows).
– Risoluzione dei problemi legati al registro
Al termine dell’installazione, Crap Cleaner è avviabile dal gruppo Programmi di Windows. Cliccando sul pulsante Problemi, il programma consente di effettuare una serie di controlli sul registro di sistema. In particolare, Crap Cleaner verifica se siano presenti riferimenti obsoleti (es. chiavi e valori che puntano ad oggetti software ormai non più presenti). Il menù di sinistra elenca i problemi che verranno ricercati.
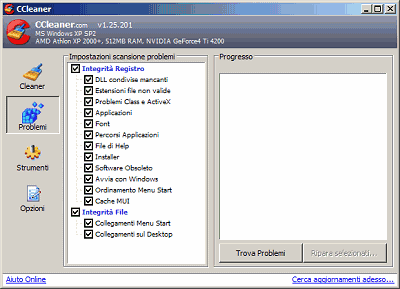
– Analisi del problemi relativi al registro
Agendo sul pulsante Trova problemi, Crap Cleaner scandaglierà il registro di Windows: al termine della sua analisi, sarà restituito l’elenco dei problemi rilevati, suddivisi per categoria. In prima battuta, consigliamo di analizzarli autonomamente in modo da verificare se gran parte di essi siano relativi ad applicazioni ormai disinstallate. A questo punto è possibile indicare i problemi da correggere.
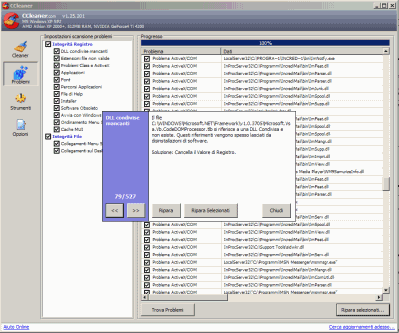
– Backup ed avvio della pulizia
Cliccando sul pulsante Ripara selezionati…, Crap Cleaner richiederà se effettuare un backup delle voci che verranno eliminate: è consigliabile cliccare su Sì e specificare il nome del file .REG che dovrà contenere la copia di backup. A questo punto, per ciascun problema, il programma visualizzerà un messaggio che illustra la natura dello stesso.
– Non solo registro di sistema…
Crap Cleaner non si limita ad offrire operazioni di manutenzione sul registro: è infatti anche un "pulitore" eccezionale. Le schede Windows e Applicazioni (accessibili cliccando sul pulsante Cleaner) consentono di sbarazzarsi di file temporanei e liste MRU creati non solo dal sistema operativo e dal browser ma anche da altri software di terze parti: per recuperare spazio prezioso, per difendere la propria privacy, per liberarsi di dati inutili.
Utilizzo di RegSupreme
I nostri più affezionati lettori certamente ricorderanno RegCleaner, un software sviluppato inizialmente da uno studente finlandese e distribuito in Rete a titolo gratuito. Successivamente, dopo che il suo sviluppo fu interrotto, il programma venne acquisito da Macecraft, azienda che ne lanciò la naturale evoluzione: jv16 Powertools. Nelle pagine de IlSoftware.it abbiamo più volte presentato jv16 Powertools (ved. la pagina di ricerca), un software che non solo consente di effettuare operazioni di manutenzione sul registro di Windows, ma integra anche molte funzionalità volte alla pulizia del sistema.
RegSupreme, invece, è il software rilasciato più di recente da Macecraft pensato specificamente come strumento volto all’individuazione ed alla successiva rimozione dei dati superflui, rilevati all’interno del registro.
Il motore di analisi del registro di sistema sul quale si basa RegSupreme è probabilmente il più maturo attualmente disponibile sul mercato essendo il risultato del lavoro di esperti da tempo impegnati nell’ottimizzazione di quella che può essere considerata una parte vitale di Windows.
RegSupreme è distribuito in due differenti versioni: una base ed una "professional". La prima è particolarmente indicata per tutti coloro che non hanno grande dimestichezza con il registro di sistema. Il suo utilizzo, infatti, non necessita la conoscenza, da parte dell’utente, del funzionamento del registro di Windows, del significato delle varie chiavi e dei vari valori, del loro utilizzo in ogni singolo contesto. La versione "Pro", invece, è indicata per gli utenti più evoluti: il suo raggio d’azione, inoltre, non si limita ad interventi correttivi sul registro ma permette di scovare riferimenti ad applicazioni ormai disinstallate sull’intero sistema.
Ci proponiamo di presentarvi qui l’utilizzo della versione base di RegSupreme efficacissima in tutte le situazioni.
Al primo avvio, RegSupreme richiede l’avvio dell’operazione di caching del registro di sistema: si tratta di un processo che può durare diversi minuti ma che deve essere effettuato una sola volta. Per rendere istantanei i successivi interventi sul registro, RegSupreme ne indicizza inizialmente l’intero contenuto aggiornando il suo archivio cache. Consigliamo, quindi, di avviare subito questa procedura cliccando sul pulsante OK (messaggio “To optimize the performance of the registry cleaning you should now update the program’s cache…”).
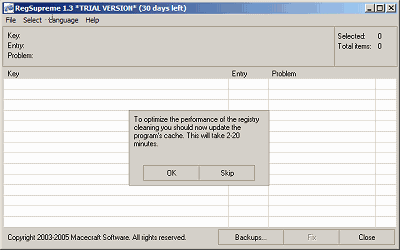
RegSupreme è distribuito in versione trial (non limitata in alcuna sua funzionalità), utilizzabile per 30 giorni dal momento dell’installazione del prodotto (la registrazione costa circa 13 Dollari). Il programma è completamente tradotto in lingua italiana: è sufficiente scegliere dal menù Language la voce corrispondente alla nostra lingua. Per avviare la scansione del registro alla ricerca di problemi è sufficiente cliccare sul pulsante Avvia.
– Alla ricerca di problemi relativi al registro
Le modalità di scansione sono due: Normale e Approfondita. L’analisi del registro di sistema in modalità "Normale" è senza dubbio quella più rapida e sicura. L’uso della modalità "Approfondita" è consigliata agli utenti più smaliziati: in questo caso, infatti, è consigliabile effettuare anche un’analisi autonoma dei dati per i quali è proposta l’eliminazione. Suggeriamo quindi di selezionare Normale e cliccare su Avvia.

– Risoluzione dei vari problemi
Al termine di ciascuna scansione normale del registro, RegSupreme mostra un resoconto finale indicando il numero di secondi impiegati per portare a termine l’analisi ed il numero di problematiche rilevate. Per ciascun problema individuato, RegSupreme mostra un commento in italiano. A questo punto si può provvedere all’eliminazione delle voci trovate cliccando sul menù Seleziona, Tutti quindi sul pulsante Ripara, in basso a destra. Il programma richiederà di inserire una descrizione per il file di backup.
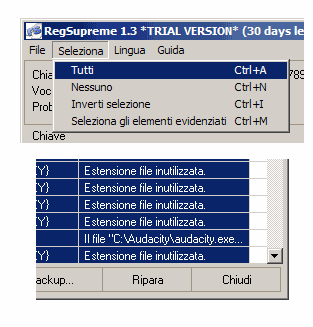
– L’archivio delle copie di sicurezza
RegSupreme crea sempre una copia di sicurezza (backup) ripristinabile agevolmente nel caso in cui gli interventi effettuati sul registro dovessero causare qualche problema. Al termine della pulizia del registro, RegSupreme visualizza un sommario finale. Cliccando sul pulsante Backup, è possibile accedere all’archivio delle copie di sicurezza.
Monitorare le modifiche apportate al registro
Dopo due programmi vocati essenzialmente alla pulizia del registro di sistema, vi presentiamo un software gratuito, in italiano e che non necessita di installazione, per monitorare le modifiche apportate al registro di Windows da parte di qualunque programma.
Le procedure d’installazione dei vari software aggiungono nel registro di sistema molte nuove informazioni. Non solo, anche durante l’utilizzo di un programma, il registro è frequentemente oggetto di modifiche. In particolare, molti programmi – alla prima esecuzione dopo l’installazione inseriscono nuove chiavi e nuovi valori nel registro di Windows.
RegShot risulta utilissimo per scoprire tutti gli interventi che sono stati effettuati. Il programma, infatti, consente di creare una fotografia dell’intero contenuto del registro di sistema. Dopo aver scattato un’"istantanea" del registro, si può provvedere all’installazione di un nuovo programma. A setup portato a termine e dopo aver lanciato il nuovo software installato almeno una volta, ci si può servire di RegShot per recuperare tutte le informazioni sulla nuova configurazione del registro di Windows.
A questo punto, RegShot è in grado di mettere a confronto lo stato del registro nella fase antecedente all’installazione del software con quella relativa al momento successivo.
Il resoconto delle differenze rilevate da RegShot tra un’immagine e l’altra del registro di sistema, può essere memorizzato come normale file di testo oppure in formato HTML.
Questo programma, inoltre, offre la possibilità di effettuare controlli non solo sul registro ma anche sul contenuto delle cartelle (con le eventuali sottocartelle) specificate manualmente da parte dell’utente. Grazie a questa funzionalità è semplice verificare quali file sono stati aggiunti o modificati, ad esempio, nella directory di Windows. Gran parte dei programmi che installiamo sui nostri personal computer, infatti, oltre a modificare il registro, spesso copiano librerie DLL nella cartella SYSTEM (o SYSTEM32) di Windows oppure creano file .INI od altri file nella directory \WINDOWS e/o nelle varie sottocartelle.
La versione di RegShot che vi proponiamo, inoltre, consente di salvare l’intero registro di sistema in un file con estensione .HIV. Il programma, quindi, può essere usato anche software per il backup del registro.
RegShot non necessita d’installazione: è sufficiente estrarre il contenuto del file ZIP compresso in una cartella a propria scelta sul disco fisso. Per avviare il programma, quindi, è sufficiente fare doppio clic sul file regshot.exe. Una volta avviato, il menù a tendina visualizzato nella finestra principale in basso a destra consentirà di "tradurre" l’intero software in lingua italiana.
– Creare un'”istantanea” del registro di Windows
Cliccando sul pulsante 1st shot, è possibile scattare la prima "istantanea" dell’intera configurazione del registro. Il comando Shot fotografa lo stato del registro che però non verrà conservato all’uscita dal programma. Se si desidera, invece, memorizzare in un file tutte le informazioni sul registro, è necessario optare per il comando Shot and salva… L’opzione Load permette di caricare un file creato in precedenza.
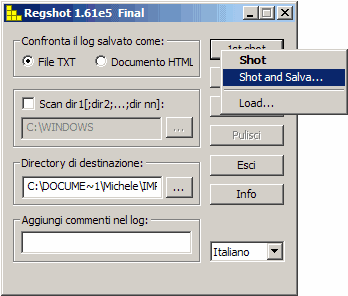
– Monitorare le modifiche relative a file e cartelle
Se, oltre alle modifiche apportate al registro di sistema, si volessero controllare anche quelle relative a file e cartelle (creati, modificati o cancellati), è sufficiente attivare la casella Scan dir quindi specificare la o le directory da monitorare (se si inserisce più di una cartella, ciascun percorso deve essere separato con un punto e virgola: ad esempio, c:\windows;c:\programmi).
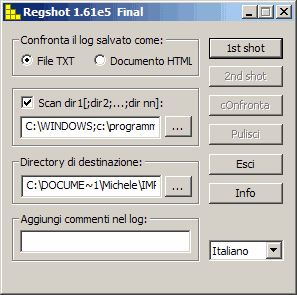
– Installazione di un software
In directory di destinazione è possibile indicare la cartelle di lavoro di RegShot (dove devono essere memorizzati i file di registro). Dopo aver cliccato su 1st shot quindi su Shot o Shot and salva…, l’immagine della configurazione del registro sarà così creata. Eseguite, a questo punto, un software che vi immaginate possa effettuare modifiche sul registro (per esempio, una procedura di installazione).
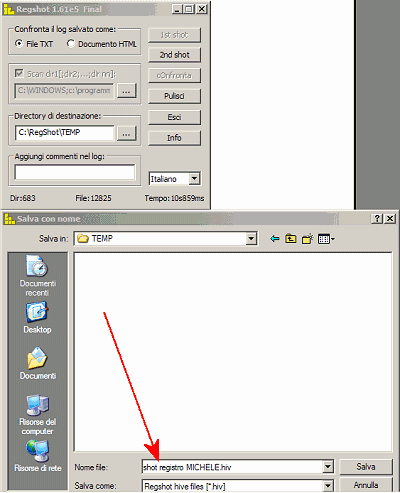
– Mettere a confronto lo stato del registro
Per creare una seconda "istantanea" del registro è necessario servirsi del pulsante 2nd shot. Anche in questo caso si può decidere se scattare semplicemente una fotografia del registro o se salvarla anche su disco sotto forma di file .HIV. Per mettere a confronto i due file, basta cliccare su Confronta, dopo aver scelto il formato di file preferito (file TXT o HTML). In figura, alcuni valori inseriti dopo l’installazione del software Password Depot.
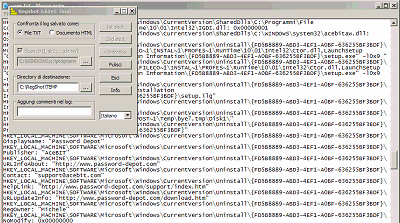
I software citati nell’articolo, pronti da scaricare:




/https://www.ilsoftware.it/app/uploads/2025/06/windows-10-11-perdita-400-milioni-utenti.jpg)
/https://www.ilsoftware.it/app/uploads/2025/06/windows-11-25H2-uscita.jpg)
/https://www.ilsoftware.it/app/uploads/2025/06/confronto-prestazioni-windows-10-windows-11.jpg)
/https://www.ilsoftware.it/app/uploads/2025/06/aggiornamento-windows-11-KB5060829.jpg)