/https://www.ilsoftware.it/app/uploads/2023/05/img_24065.jpg)
Se vi state chiedendo come offrire supporto remoto a un utente che utilizza un dispositivo Android c’è la possibilità di usare alcune applicazioni che consentono di raggiungere l’obiettivo.
Diciamo subito che sono davvero poche le app che consentono di controllare Android a distanza: in molti casi, infatti, le applicazioni che permettono di collegarsi da remoto a un dispositivo consentono di effettuare soltanto il mirroring dello schermo senza la possibilità di applicare direttamente alcuna modifica.
Spesso i pulsanti Indietro (triangolo che punta verso sinistra), Home (cerchio) e Panoramica app (quadrato) non funzionano e in alcuni casi lo strumento per il controllo remoto è a pagamento. Alcune, ancora, funzionano soltanto se il dispositivo da controllare ha i permessi di root abilitati.
Sviluppare un’app per gestire un dispositivo Android a distanza non è affatto semplice: ciò dipende dalle tante limitazioni che impone, per motivi di sicurezza, il sistema operativo di Google.
Di seguito presentiamo le tre app che allo stato attuale offrono la migliore esperienza quando si tratta di collegarsi a distanza a un dispositivo Android.
In tutti i casi è importante escludere le app per il controllo remoto dall’elenco di quelle il cui funzionamento viene ottimizzato per risparmiare batteria.
Abbiamo già detto che il risparmio energetico sui dispositivi Android impedisce alle app di funzionare correttamente in alcuni casi.
Spesso è inoltre necessario fornire il permesso amministrativo a livello di sistema Android che permette di disegnare sopra le altre app. Questo è necessario per consentire la comparsa degli elementi dell’interfaccia del software per il controllo remoto.
Tutte le applicazioni presentate di seguito consentono a chi richiede assistenza e a chi la fornisce di parlare a distanza usando microfoni e speaker integrati nei rispettivi dispositivi.
AnyDesk
È l’app che offre massima compatibilità con tutti i dispositivi Android che abbiamo provato e che mette a disposizione il più ampio ventaglio di caratteristiche.
AnyDesk utilizza un unico client che si può installare su altri dispositivi Android, su PC Windows o su altre piattaforme come Linux e macOS.
Dopo aver avviato AnyDesk sul dispositivo Android da controllare è necessario scaricare il plugin che viene proposto e che è anch’esso pubblicato sul Play Store.
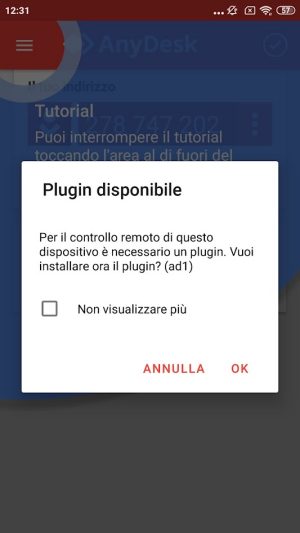
Perché si possa interagire con il dispositivo a distanza è indispensabile accedere alle impostazioni di accessibilità di Android attivando quindi il plugin di AnyDesk.
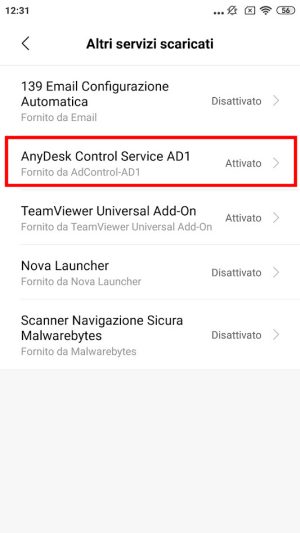
Appena avviata l’app AnyDesk mostra in alto l’ID numerico da usare per collegarsi al dispositivo in uso. Sui dispositivi che devono fornire assistenza a terzi non è necessario installare alcun plugin.
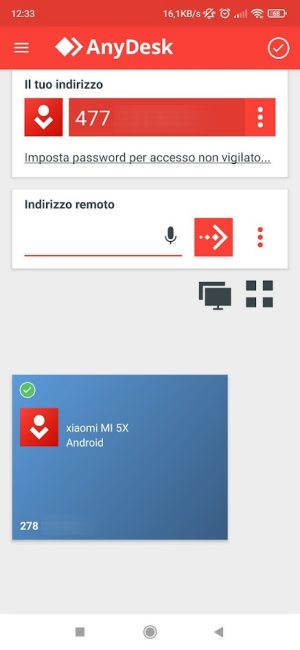
Digitando l’ID è possibile avviare il tentativo di connessione verso il dispositivo Android remoto: è necessario cliccare due volte su Accetto, una prima volta alla comparsa del messaggio Richiesta collegamento in entrata e una seconda volta quando il sistema operativo espone l’avviso AnyDesk inizierà a registrare tutto ciò che verrà visualizzato sullo schermo.
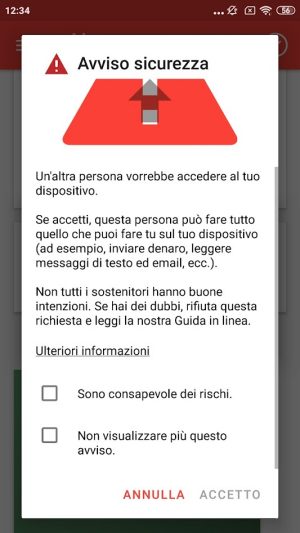
Spuntando le caselle in figura è possibile autorizzare la connessione evitando la comparsa di un terzo avviso a tutto schermo.
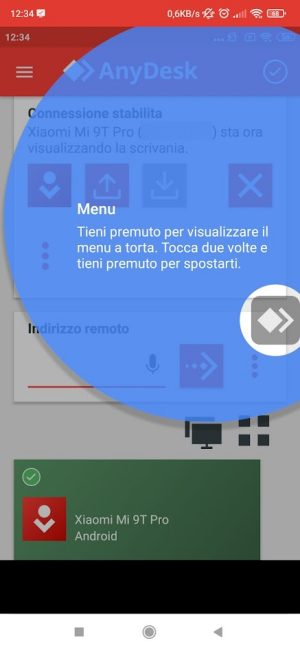
Toccando il pulsante che compare a destra della schermata di AnyDesk è possibile accedere a tutte le funzioni che l’applicazione per il controllo remoto mette a disposizione.
Tenendo premuto col dito sull’icona quindi selezionando quella raffigurante un mouse e una tastiera e infine selezionando la tastiera con l’indicazione “F1”, è possibile far apparire i controlli per passare da una schermata all’altra, tornare alla Home di Android e vedere le app aperte.
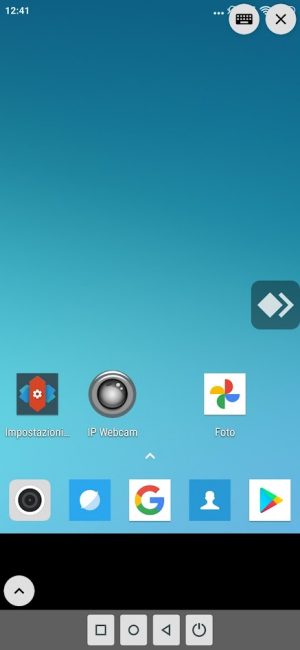
L’ultima icona in basso a destra permette anche di spegnere e riavviare il dispositivo controllato.
Su alcuni device Android è possibile attivare anche l’accesso non presidiato mediante l’inserimento di una password.
TeamViewer
Diversamente rispetto ad AnyDesk, TeamViewer offre un’app da installare sul dispositivo Android da controllare (TeamViewer QuickSupport) e una serie di applicazioni da usare su altri device Android o su altre piattaforme (ad esempio Windows, macOS, Linux,…).
L’app da usare per collegarsi da remoto con un altro dispositivo Android si chiama TeamViewer Remote Control.
Il primo passo da seguire consiste nell’installare QuickSupport sul dispositivo Android da controllare. Dopo aver avviato l’app, sui dispositivi che supportano anche il controllo a distanza e non soltanto il mirroring QuickSupport chiede di scaricare e installare l’add-on ufficiale.
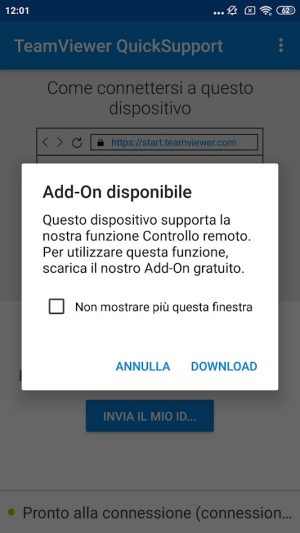
Come nel caso di AnyDesk il download dell’add-on è effettuabile tramite il Google Play Store.
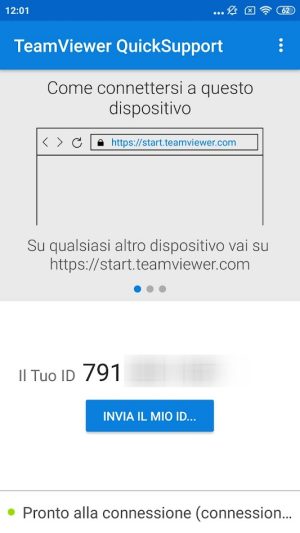
Al primo avvio di QuickSupport viene mostrato l’ID da usare per collegarsi da remoto al dispositivo: come nel caso di AnyDesk tale identificativo numerico non cambia mai.
L’ID deve essere inserito in un client Remote Support di TeamViewer.
Purtroppo abbiamo verificato che con alcuni dispositivi Android non è possibile usare i pulsanti Indietro, Home, Panoramica app che vengono visualizzati in fondo alla schermata di TeamViewer: la loro pressione non sortisce alcun effetto.
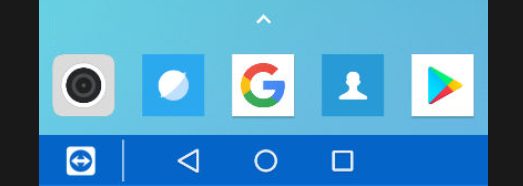
In questi casi suggeriamo di avviare TeamViewer su un sistema desktop: qui, premendo il tasto Backspace, si può ad esempio tornare alla schermata precedente sul dispositivo Android al quale si è connessi a distanza. Utilizzando il tasto Home sulla tastiera si può passare alla schermata principale di Android; premendolo una seconda volta compare la casella di ricerca.
AirDroid Remote Support
Tra le tre soluzioni per il controllo remoto di Android, AirDroid è sicuramente quella più limitante.
In generale l’interfaccia è meno pulita e più confusionaria; inoltre, nella versione gratuita essa consente di effettuare soltanto il mirroring del dispositivo remoto. Il controllo remoto è invece attivabile solo da parte di chi attiva un abbonamento od effettua alcune azioni per promuovere l’utilizzo di AirDroid.
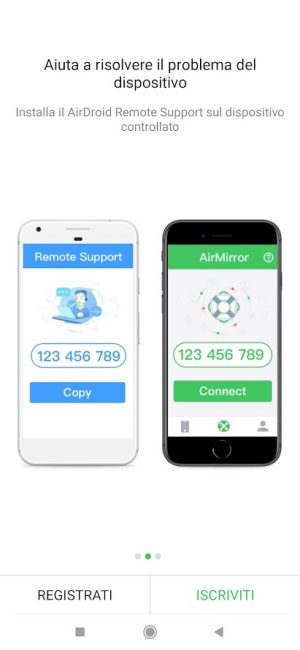
Sul dispositivo mobile Android da controllare va installata AirDroid Remote Support mentre sul dispositivo mobile usato per offrire assistenza a distanza va installata l’app AirMirror.
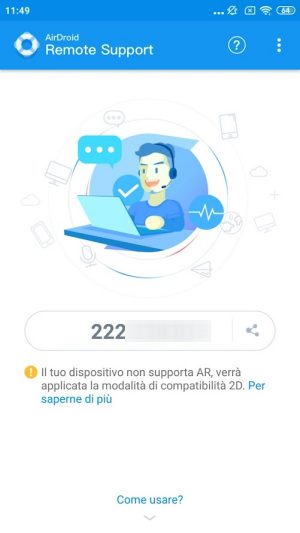
L’ID mostrato da AirDroid Remote Support deve essere inserito nella casella che compare toccando l’icona Supporto remoto in AirMirror (Inserisci il codice di connessione).
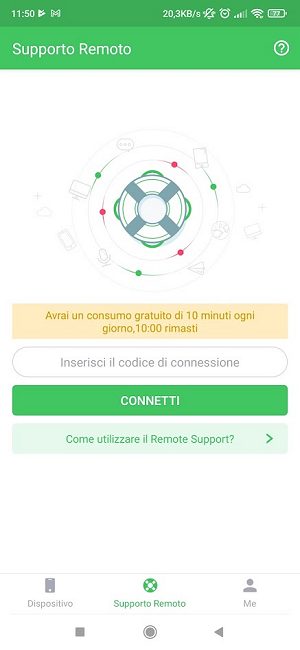
Purtroppo nella versione gratuita AirMirror offre la possibilità di effettuare soltanto il mirroring di quanto visualizzato sul dispositivo Android remoto per 10 minuti al giorno.
L’applicazione può essere quindi utilizzata solo per fornire un’assistenza veloce nel caso in cui il proprio intervento si esaurisse nel giro di pochi minuti.
Per accedere all’intero ventaglio di funzionalità offerte da AirMirror lo sviluppatore richiede di attivare le funzionalità Premium.
Diversamente rispetto alle altre due soluzioni, inoltre, AirMirror richiede la creazione di un account: si può effettuare il login anche con Google ma è preferibile revocare l’autorizzazione da questa pagina nel caso in cui si abbandonasse l’utilizzo dell’app.
/https://www.ilsoftware.it/app/uploads/2023/12/2-59.jpg)
/https://www.ilsoftware.it/app/uploads/2025/03/ILSOFTWARE-1.jpg)
/https://www.ilsoftware.it/app/uploads/2024/08/google-pixel-9-novita.jpg)
/https://www.ilsoftware.it/app/uploads/2025/06/gemini-whatsapp-7-luglio-2025.jpg)