L’esigenza di convertire JPG in PDF è particolarmente sentita dagli utenti tanto che le informazioni sugli strumenti e sulle modalità per porre in essere questa particolare procedura sono davvero molto ricercate.
I file PDF vengono infatti considerati come un mezzo più semplice da utilizzare, ad esempio, per inviare a terzi foto, immagini e pagine acquisite da scanner in formato JPG.
Creare un unico PDF dalle immagini acquisite da scanner o dalla fotocamera dello smartphone
Diciamo subito che quando si effettua la scansione di un documento cartaceo da scanner (oggi lo si fa di solito usando stampanti multifunzione) è possibile ricorrere ai programmi di acquisizione generalmente forniti dal produttore per acquisire le immagini e generare in automatico un file PDF pronto per essere salvato in locale o trasmesso a terzi.
Nell’articolo Scannerizzare: i migliori parametri per foto e documenti di testo abbiamo presentato il semplice ma completo software libero NAPS2 che permette anche di attivare il riconoscimento ottico dei caratteri (OCR) sulle immagini acquisite da scanner prima di salvarle in formato PDF.
In questo modo si possono creare file PDF multipagina da documenti cartacei acquisiti con lo scanner, con tutto il contenuto riprodotto nel PDF ricercabile, selezionabile e copiabile altrove.
La stessa operazione può essere svolta dalla fotocamera dello smartphone: come spiegato nell’articolo Scanner documenti cellulare: le migliori applicazioni, si può generare un file PDF contenente le pagine cartacee “fotografate” (e opportunamente ottimizzate in modo da essere riprodotte come se acquisite tramite uno scanner da tavolo). Le applicazioni presentate permettono anche di sottoporre le immagini a OCR prima di produrre il documento PDF; il tutto senza passaggi intermedi.
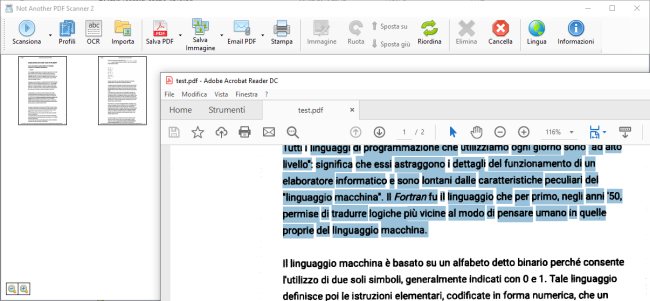
Come convertire JPG in PDF con gli strumenti di Windows 10
Windows 10 integra tutti gli strumenti per convertire JPG in PDF con un semplice passaggio.
Per attivare il convertitore da JPG a PDF del sistema operativo Microsoft, basta aprire Esplora file, portarsi nella cartella contenente i file JPG e selezionarli aiutandosi eventualmente con i pulsanti MAIUSC e CTRL rispettivamente per effettuare una selezione di file sequenziali o saltarne qualcuno.
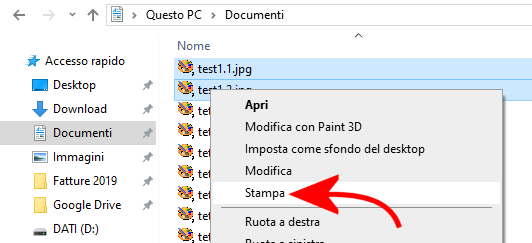
A questo punto, con un clic col tasto destro, si dovrà scegliere il comando Stampa dal menu contestuale di Windows 10. Come stampante bisognerà quindi scegliere Microsoft Print to PDF per ottenere qualcosa di simile a quanto riprodotto in figura.
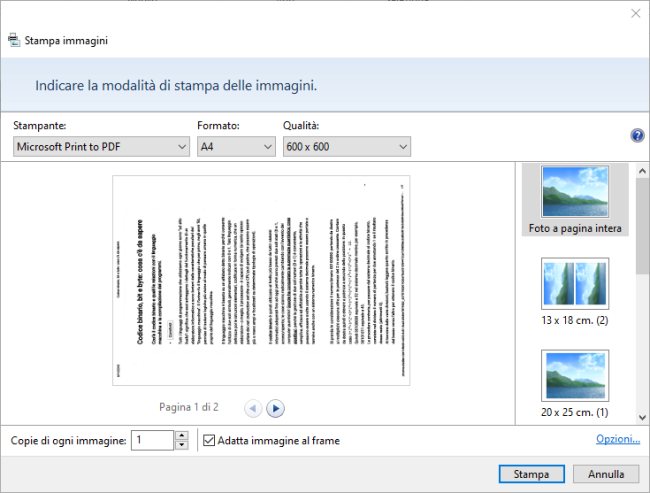
Cliccando su Opzioni in basso a destra quindi su Proprietà stampante e infine selezionando Verticale dal menu Orientamento, si potranno eventualmente disporre le pagine in verticale nel file PDF.
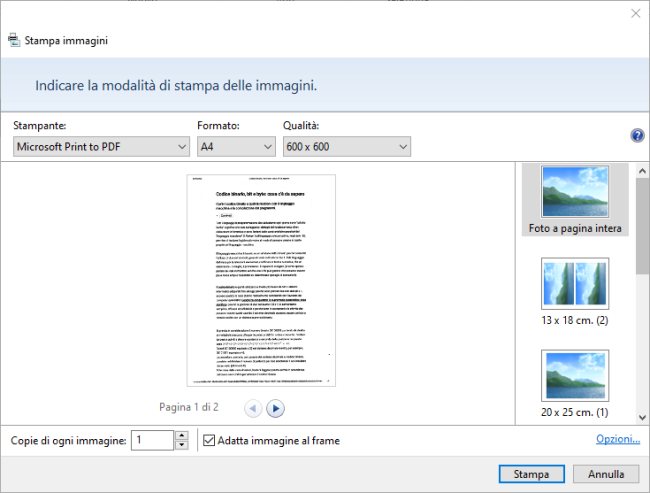
Agendo sui layout nella colonna di destra ed eventualmente modificando di nuovo la preferenza legata all’orientamento delle immagini, si potrà ottenere un documento PDF con più file JPG nella stessa pagina.
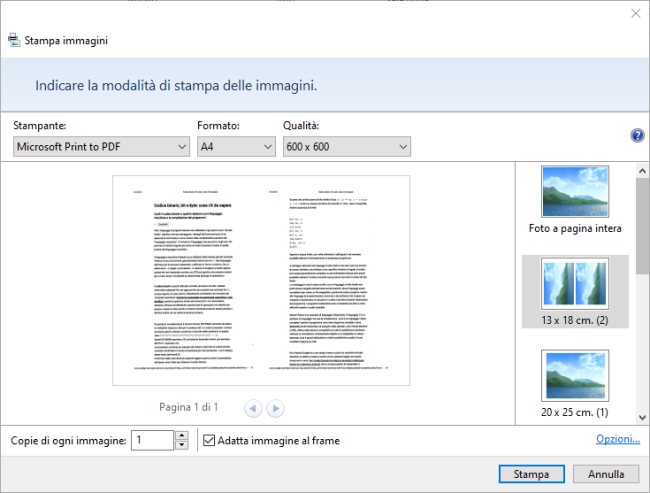
Cliccando su Stampa verrà richiesto di specificare un nome per il documento PDF da creare e la cartella nella quale memorizzarlo.
Va detto che la stampante virtuale di Microsoft non effettua il riconoscimento ottico dei caratteri: permette quindi di convertire JPG in PDF creando anche file multipagina ma non integra alcun OCR.
Per risolvere tale lacuna, si può aprire il file PDF così generato con un programma gratuito come PDF-XChange Editor, presentato nell’articolo OCR, quali i migliori per riconoscere il testo acquisito da scanner o da smartphone al paragrafo Soluzione gratuita: PDF-XChange Editor.
PDF-XChange Editor consente di rendere selezionabile e copiabile altrove il testo contenuto in qualunque PDF preesistente.
Nel caso in cui la stampante Microsoft Print to PDF non fosse presente tra quelle selezionabili in Windows 10, si può digitare Stampanti e scanner nella casella di ricerca del pulsante Start, cliccare su Aggiungi una stampante o uno scanner, su La stampante desiderata non è nell’elenco quindi sull’opzione Aggiungi stampante locale o di rete con impostazioni manuali.
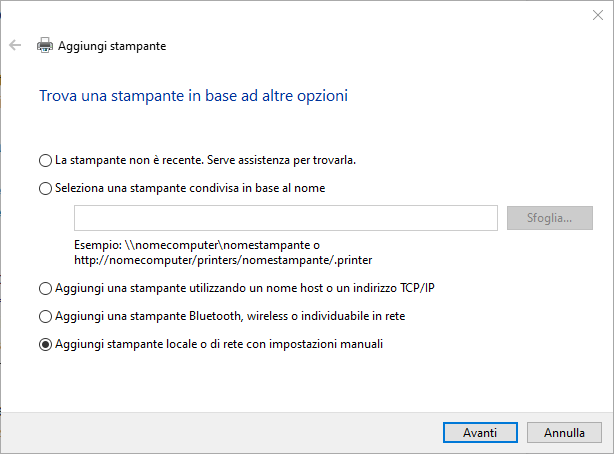
Cliccando su Avanti, dal menu a tendina Usa una porta esistente si dovrà scegliere FILE: (Stampa su file) quindi Microsoft, Microsoft Print to PDF.
Usare PDF24, uno strumento tuttofare per gestire documenti PDF
Per convertire JPG in PDF senza ricorrere ai convertitori online, è possibile usare in alternativa il noto software gratuito PDF24 che abbiamo già presentato, in passato, in due articoli: PDF24 ovvero come creare file PDF in Windows e Dividi PDF in pochi clic: le soluzioni più facili da usare.
Scaricabile gratis da questa pagina, PDF24 permette di convertire file JPG in PDF semplicemente cliccando sul pulsante Strumenti file nella schermata principale.
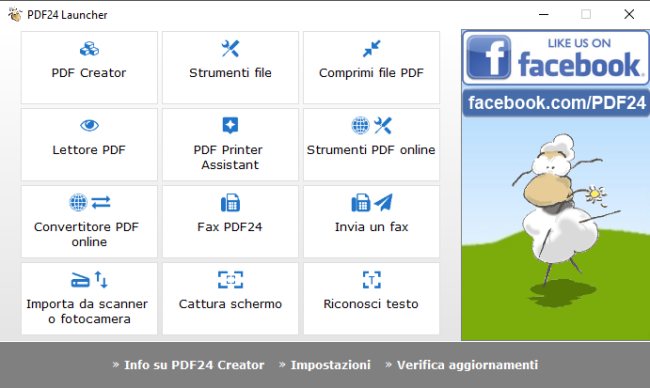
Utilizzando il piccolo pulsante “+”, si potranno aggiungere i file JPG da inserire nel documento PDF.
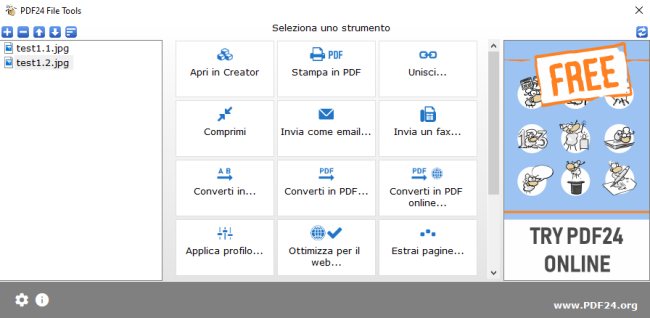
A questo punto, per ottenere un PDF multipagina, suggeriamo di cliccare su Stampa in PDF, aggiustare l’ordinamento delle pagine con i tasti freccia, quindi fare clic sull’ultimo pulsante blu (Unisci file).
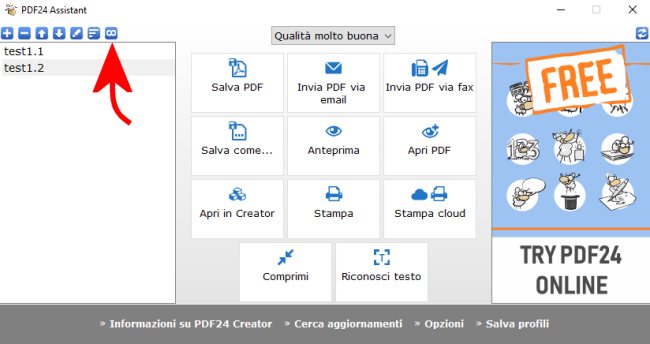
Cliccando su Riconosci testo si può sottoporre il contenuto delle immagini JPEG a OCR (pulsante Avvia) quindi salvare un file PDF multipagina (cliccare su Salva file a riconoscimento ottico dei caratteri avvenuto).
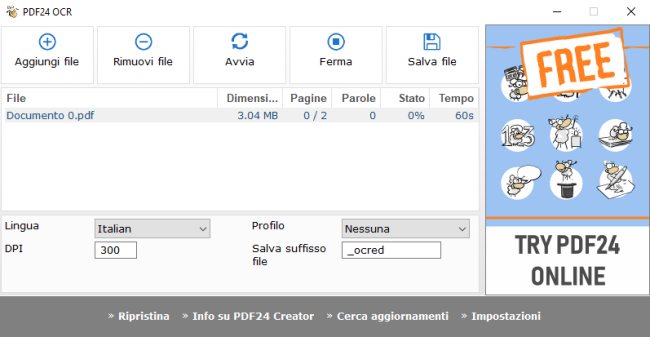
Diversamente, nella finestra precedente basterà selezionare Salva PDF per ottenere un normale PDF senza lanciare il modulo OCR.
PDF24 integra anche gli strumenti per regolare la qualità delle immagini presenti nel PDF e comprimere i documenti in modo che occupino meno spazio e siano più facili da gestire.
/https://www.ilsoftware.it/app/uploads/2023/05/img_20296.jpg)
/https://www.ilsoftware.it/app/uploads/2025/06/wp_drafter_481104.jpg)
/https://www.ilsoftware.it/app/uploads/2025/06/bs0.jpg)
/https://www.ilsoftware.it/app/uploads/2025/06/wp_drafter_479818.jpg)
/https://www.ilsoftware.it/app/uploads/2025/05/ss0.jpg)