Gli utenti di solito lavorano quasi sempre utilizzando un unico account, quello che viene creato in maniera predefinita al primo avvio di Windows. Sarebbe invece buona cosa, con qualunque versione di Windows, creare almeno un secondo account.
Perché fare questo? Perché l’account utente con cui si avvia per la prima volta Windows è un account dotato di diritti amministrativi, capace di compiere qualunque genere di operazione sul sistema operativo e sulle applicazioni installate.
È vero che con l’introduzione di UAC (User Account Control), sin dai tempi di Windows Vista, le cose sono un po´ migliorate (Windows chiede conferma ogniqualvolta un programma necessiti dei diritti di amministratore per funzionare, evidente spia che può compiere operazioni in profondità sulla configurazione del sistema operativo) ma è risaputo che spesso molti utenti consentono l’esecuzione di applicazioni, anche sconosciute, senza pensarci su troppo: Come non prendere virus e malware quando si scaricano programmi.
Usare un secondo account utente per le attività di tutti i giorni, sprovviso dei diritti di amministratore, è una delle misure di sicurezza che sarebbe sempre bene adottare.
Nel momento in cui un programma dovesse richiedere privilegi più elevati, Windows inviterà l’utente ad inserire la password dell’account amministratore. Nel caso in cui questa fosse sconosciuta, si eviterà l’esecuzione – da parte di terzi – di applicazioni potenzialmente pericolose o comunque non autorizzate.
Come creare un account locale in Windows 10
Quando si installa da zero Windows 10 o si aggiorna una precedente versione di Windows (Windows 7 o Windows 8.1), si è spinti alla creazione di un account Microsoft.
L’uso di un account Microsoft presuppone, di default, l’introduzione – nella schermata di logon di Windows – della stessa password usata per accedere, ad esempio, all’indirizzo email Microsoft Outlook, Live, Hotmail, MSN, al servizio OneDrive e così via.
È comunque possibile evitare di digitare la password ogni volta (di solito è lunga e complessa) specificando un PIN od impostando una password grafica per il logon.
Ciò era possibile in Windows 8.1 e trova conferma in Windows 10 (che offre anche modalità di logon più evolute come Windows Hello: Windows Hello riconosce anche i gemelli).
Nell’articolo Configurare Windows 10: guida all’impostazione del nuovo sistema abbiamo pubblicato alcuni cenni sull’utilizzo degli account utente Microsoft.
Va tenuto presente, ad ogni modo, che sia in Windows 8.1 che in Windows 10 non è affatto indispensabile usare un account Microsoft.
L’uso di un account Microsoft viene richiesto per scaricare ed adoperare applicazioni Windows Store ma non serve, ad esempio, per le normali attività lavorative (eccezion fatta per l’integrazione tra il sistema operativo ed il servizio di storage cloud Microsoft OneDrive).
Per creare un account utente locale in Windows 10, da usare eventualmente al posto dell’account Microsoft, si dovrà digitare account nella casella di ricerca di Windows 10 quindi scegliere Aggiungi, modifica o rimuovi altri utenti dal menu.
Dalla finestra che comparirà, si dovrà selezionare Aggiungi un altro utente a questo PC.
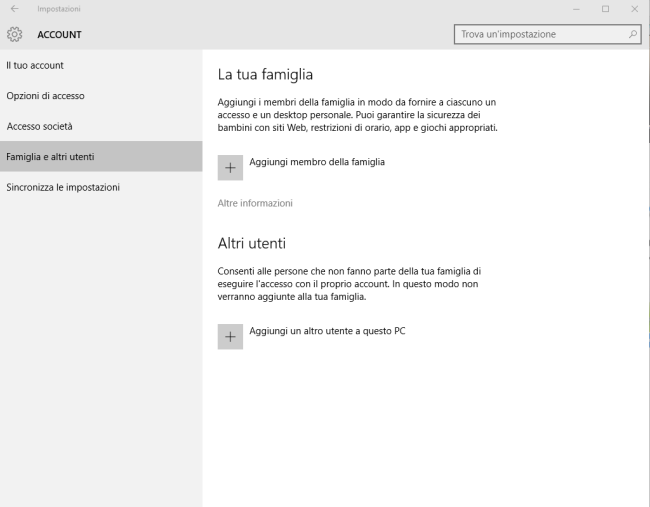
Successivamente bisognerà ignorare la richiesta di inserire un indirizzo email quindi fare clic su La persona che desidero aggiungere non ha un indirizzo e-mail.
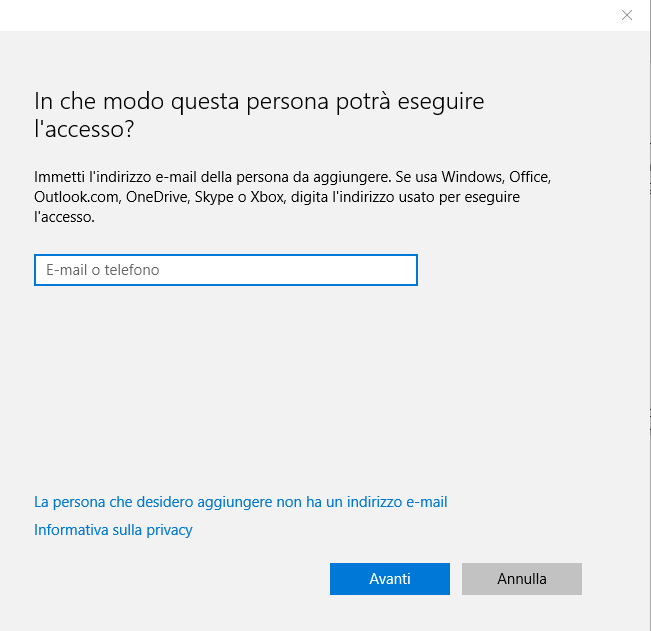
Ancora, dalla schermata seguente si dovrà fare clic su Aggiungi un utente senza account Microsoft.
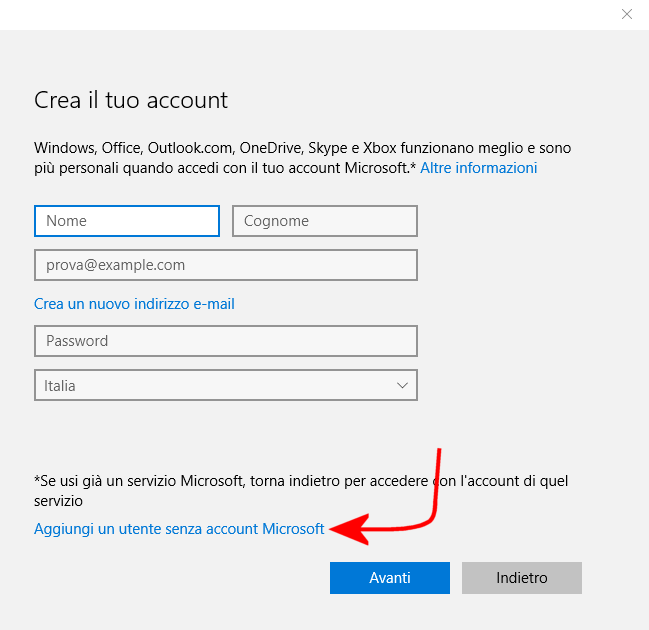
Adesso basterà inserire il nome dell’utente per l’account locale da creare in Windows 10 ed impostare una password.
Consigliamo di non lasciare mai in bianco i cambi password: se non si specificherà una password risulterà impossibile, ad esempio, condividere file in rete locale usando gli strumenti standard di Windows.
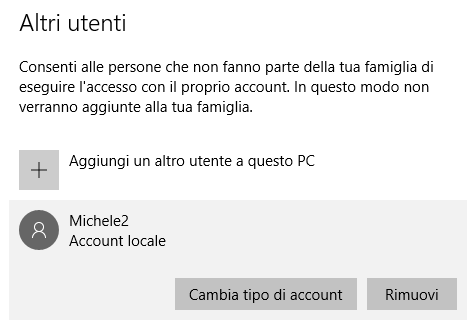
Per impostazione predefinita, l’account appena creato in Windows 10 sarà configurato come account utente normale. Qualora si volesse trasformarlo in un account locale dotato dei diritti di amministratore, basterà fare clic su di esso, cliccare su Cambia tipo di account quindi scegliere Amministratore dal menu a tendina Tipo di account.
Eliminare l’account Microsoft
L’account locale così locale, se dotato dei diritti di amministratore, potrà essere eventualmente utilizzato per rimuovere l’account Microsoft.
Per procedere bisognerà dapprima effettuare il login in Windows 10 con l’account locale dotato dei diritti di amministratore.
A questo punto suggeriamo di portarsi all’interno della sottocartella C:\Users dell’account utente Microsoft e copiare nella cartella dell’utente locale appena creato e, preferibilmente, anche altrove, tutti i file personali.
Diversamente, infatti, i file verrebbero definitivamente perduti al momento della rimozione dell’account Microsoft.
Tornando nella schermata per la gestione degli account vista in precedenza, si potrà adesso procedere con l’eliminazione dell’account utente Microsoft facendo clic su di esso quindi utilizzando il pulsante Rimuovi.
Dopo aver eliminato l’account Microsoft in Windows, si potrà eventualmente cancellare completamente lo stesso account (ed il suo contenuto) dai server di Microsoft.
Per procedere sarà sufficiente seguire le istruzioni riportate in questa pagina previo login.
Prima di confermare la definitiva chiusura dell’account utente Microsoft, ci si dovrà assicurare di aver annullato tutti gli abbonamenti Microsoft, usare eventuali saldi, impostare la risposta automatica alle email (in modo da informare chi dovesse scrivere sull’account in fase di chiusura che questo verrà a breve abbandonato) e di disattivare la protezione anti-ripristino.
/https://www.ilsoftware.it/app/uploads/2023/05/img_12706.jpg)
/https://www.ilsoftware.it/app/uploads/2025/07/menu-start-windows-11-categorie-file-json.jpg)
/https://www.ilsoftware.it/app/uploads/2025/07/windows-11-redirectionguard.jpg)
/https://www.ilsoftware.it/app/uploads/2025/07/7zip-compressione-parallelizzazione-cpu-moderne.jpg)
/https://www.ilsoftware.it/app/uploads/2025/07/vulnerabilita-driver-windows.jpg)