Ogni volta che si installa una nuova versione di Windows 10 (si pensi ai feature update semestrali), si installa un aggiornamento Microsoft o un nuovo programma il sistema operativo conserva tutte le informazioni sull’intervento effettuato.
Sappiamo che per verificare la versione di Windows 10 al momento installata sul sistema è sufficiente premere la combinazione di tasti Windows+R quindi digitare winver e premere Invio (qui la lista delle versioni di Windows 10 via via rilasciate).
Utilizzando il comando systeminfo | find "Data di installazione originale" con le versioni in italiano di Windows 10 oppure digitando ([WMI]'').ConvertToDateTime((Get-WmiObject Win32_OperatingSystem).InstallDate) in una finestra PowerShell è possibile risalire alla data d’installazione della versione attuale di Windows 10.
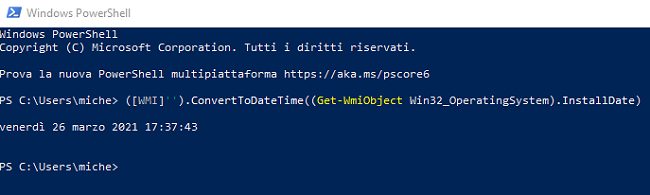
La data d’installazione riportata si riferisce all’aggiornamento alla versione di Windows 10 letta usando il comando winver.
In precedenza abbiamo visto come scoprire le versioni di Windows che sono state installate sulla stessa macchina nel corso del tempo.
Verificando quanto memorizzato a livello di registro di sistema è anche possibile scoprire se Windows 10 è stato installato a partire da Windows 7 o Windows 8.1.
Uno script PowerShell per ottenere la cronologia degli aggiornamenti di Windows 10
Abbiamo voluto realizzare un semplice script PowerShell che non soltanto permette di estrarre la cronologia degli aggiornamenti di Windows 10 (feature update installati nel corso del tempo) ma anche di risalire alla lista delle patch installate sul sistema e all’elenco dei programmi presenti.
Per usare lo script basta estrarre il file aggiornamenti.ps1 da questo archivio compresso, ad esempio sul desktop di Windows 10, quindi cliccarvi con il tasto destro del mouse e scegliere Esegui con PowerShell.
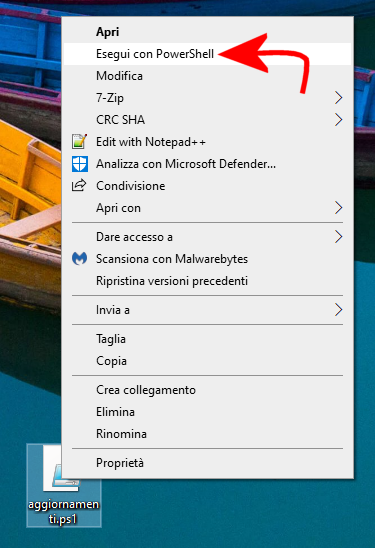
Lo script creerà un file chiamato aggiornamenti.txt nella cartella dell’utente corrente accessibile premendo Windows+R quindi digitando %userprofile% oppure semplicemente . seguito dalla pressione del tasto Invio.
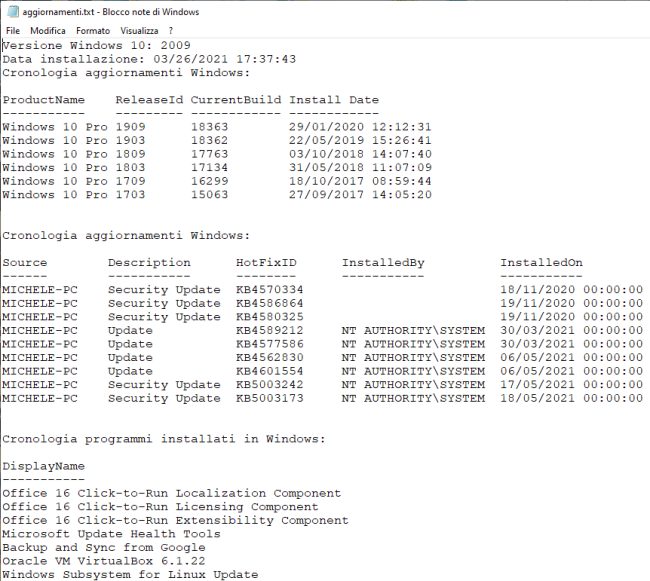
Al termine dell’esecuzione dello script si aprirà automaticamente il Blocco Note di Windows che mostrerà il contenuto del file generato.
Dall’alto verso il basso si troveranno le informazioni relative alla versione di Windows 10 correntemente in uso, ai precedenti feature update installati, agli aggiornamenti di si sistema applicati, ai programmi presenti sulla macchina.
Lo script provvede a ordinare tutti gli elementi installati a partire da quello caricato sul sistema più recente.
/https://www.ilsoftware.it/app/uploads/2023/05/img_23050.jpg)
/https://www.ilsoftware.it/app/uploads/2025/07/menu-start-windows-11-categorie-file-json.jpg)
/https://www.ilsoftware.it/app/uploads/2025/07/windows-11-redirectionguard.jpg)
/https://www.ilsoftware.it/app/uploads/2025/07/7zip-compressione-parallelizzazione-cpu-moderne.jpg)
/https://www.ilsoftware.it/app/uploads/2025/07/vulnerabilita-driver-windows.jpg)