Il formato PDF è uno dei più utilizzati in assoluto per scambiare i documenti. Mentre i file DOC e DOCX possono apparire in modo molto diverso a seconda dell’applicazione utilizzata per gestirli e delle fonti di carattere installate sul sistema in uso (vedere Fonts o tipi di carattere per documenti Word e PDF), i documenti PDF conservano il layout originale, soprattutto utilizzando l’opzione che permette di inserire i font all’interno del file. C’è poi il formato PDF/A che tra l’altro è l’unico accettato dalla Pubblica Amministrazione per l’archiviazione documentale, proprio per la sua caratteristica di conservare il layout originale: Che cos’è il formato PDF/A e perché è di fondamentale importanza per la conservazione dei documenti.
Usare il convertitore da Word a PDF integrato nella suite Office e in LibreOffice
Word integra già un meccanismo che permette di passare da Word a PDF senza fatica.
Per creare un documento PDF a partire dal file Word, basta fare clic sul menu File, scegliere Esporta quindi fare clic sul pulsante Crea PDF/XPS.
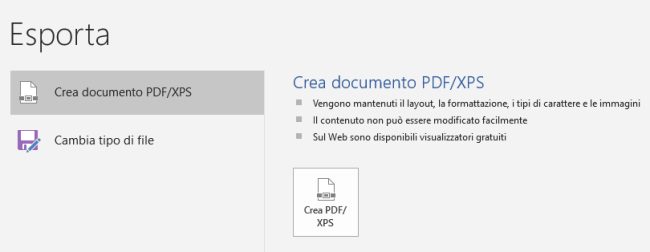
La finestra di dialogo che Word propone aiuta a decidere se creare un file PDF standard, adatto alla pubblicazione e alla stampa, oppure un documento compresso al massimo per ridurne le dimensioni.
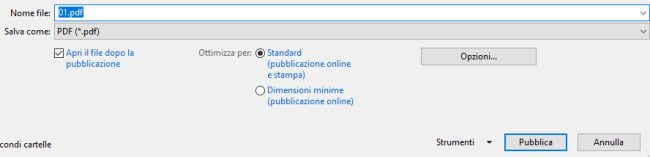
Il pulsante Opzioni consente di inserire nel documento PDF che verrà creato i tag contenenti informazioni sulla sua struttura ai fini dell’accessibilità.
Spuntando l’apposita casella, si può passare da Word a PDF creando un documento conforme alle specifiche PDF/A decidendo eventualmente di ottimizzare la qualità delle immagini.
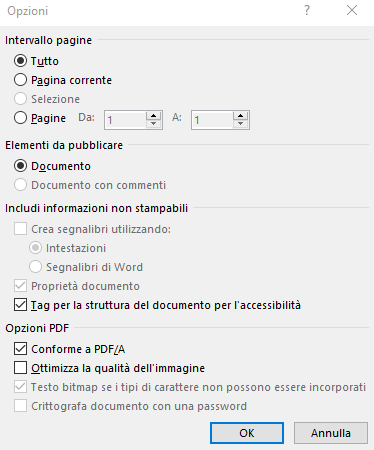
Con un clic su Pubblica il file PDF verrà generato a partire dal documento Word.
Convertire da Word a PDF è possibile anche con la suite libera LibreOffice: va detto, però, che aprendo il file DOCX con Writer il layout del documento potrebbe non corrispondere esattamente a quello che si rileverebbe gestendolo con Word (le differenze potrebbero risultare ancora più marcate con i file nel vecchio formato DOC): DOCX, come aprire e convertire i documenti.
LibreOffice 7.0 migliora notevolmente il supporto dei documenti nel formato OOXML (DOCX compresi) ma possono comunque esservi differenze rispetto a uno stesso file aperto con Word. A Microsoft, infatti, è stato ripetutamente contestato di non aderire del tutto al suo stesso standard OOXML.
Se quindi è possibile convertire in PDF un file in formato Word anche con LibreOffice, i risultati migliori si avranno creando il file PDF a partire da un documento ODT (OpenDocument).
In LibreOffice Writer, cliccando su File, Esporta come, Esporta nel formato PDF, si accede alla finestra che consente di impostare l’eventuale compressione delle immagini, la qualità, la risoluzione, apporre una filigrana, richiedere la generazione di un file PDF/A e così via.
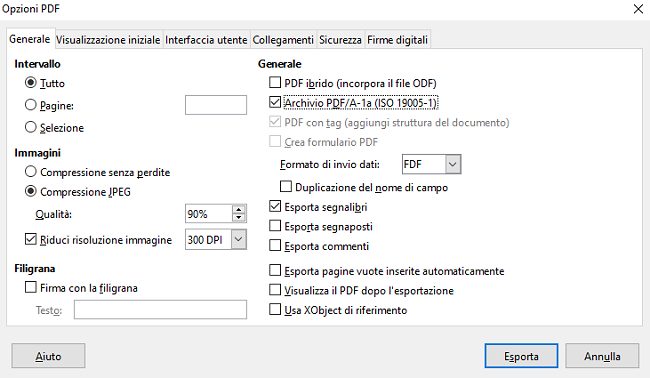
Sia la suite Office che LibreOffice consentono quindi di creare file PDF/A ovvero documenti che mantengono massima fedeltà con l’originale creato sul sistema dell’utente inserendo ad esempio anche i font di carattere (il file su disco o inviato via Internet peserà di più).
Da Word a PDF con una stampante virtuale
Come abbiamo visto, è possibile esportare in PDF usando la funzionalità integrata in Office e LibreOffice ma anche salvare qualunque documento (non solo Word) come PDF usando una stampante virtuale.
Windows 10 include già una stampante virtuale altrimenti è possibile ricorrere a DoPDF o Foxit PDF Reader.
Il vantaggio delle stampanti virtuali consiste ovviamente nella possibilità di scegliere il comando File, Stampa in qualunque programma (anche in quelli ove l’esportazione in PDF non è permessa o prevista): la stampante virtuale invierà il documento ricevuto in stampa bensì creerà un documento PDF nella cartella indicata (e secondo le specifiche definite).
Nell’articolo Come creare file PDF con Windows 10 e senza abbiamo visto tutte le possibili alternative per passare da Word a PDF.
Convertire documenti Word in PDF con PDF24
Del programma gratuito PDF24 abbiamo parlato spesso. Nella recensione PDF24 ovvero come creare file PDF in Windows abbiamo posto sotto la lente tutte le sue principali caratteristiche.
PDF24 è infatti una completa suite che permette di creare, leggere e comprimere i file PDF. Integra un OCR, un meccanismo per l’acquisizione facilitata di copie di pagine cartacee da scanner e fotocamere digitali.
Per creare i PDF a partire da documenti Word, basta fare clic su PDF Creator nella schermata principale del programma quindi trascinare tutti i file da convertire.
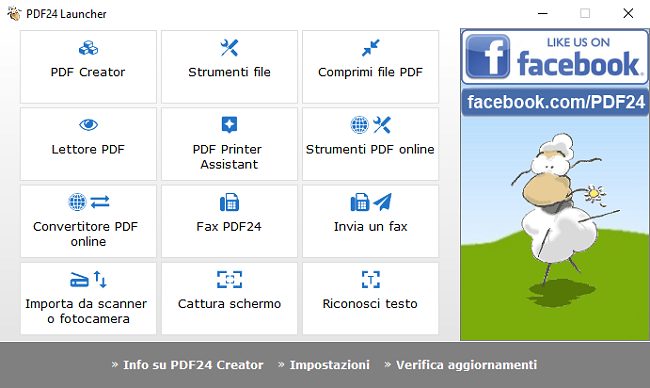
Il vantaggio di PDF24 è che il programma consente di intervenire su tanti documenti Word contemporaneamente creando le corrispondenti versioni PDF. Inoltre, cliccando sull’icona raffigurante un piccolo disco, si possono scegliere le preferenze per tutti i documenti PDF che verranno automaticamente generati.
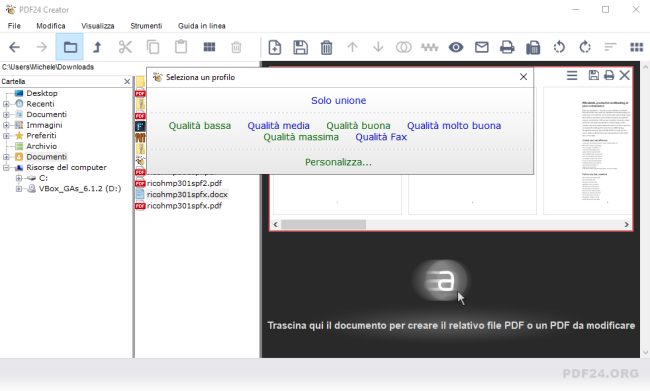
Cliccando su Personalizza, si potranno regolare tutta una serie di impostazioni avanzate.
Da Word a PDF con PDF Forte
In un precedente nostro articolo abbiamo visto come convertire PDF in Word, quali programmi usare.
Oltre a tutte le soluzioni illustrate in precedenza, è possibile anche ricorrere all’ottimo programma gratuito PDF Forte che permette non soltanto di passare da Word a PDF ma anche convertire, sempre nel formato PDF, documenti Excel, PowerPoint, immagini, PSD e DWG.
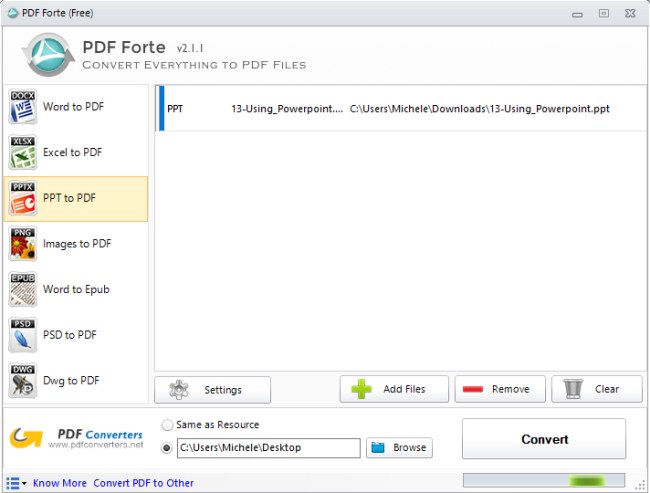
Usare PDF Forte è semplicissimo: basta selezionare un formato nella colonna di sinistra, premere il pulsante “+” per aggiungere i file da convertire in PDF (il programma supporta quindi anche la modalità batch) e cliccare sul pulsante Convert in basso a destra.
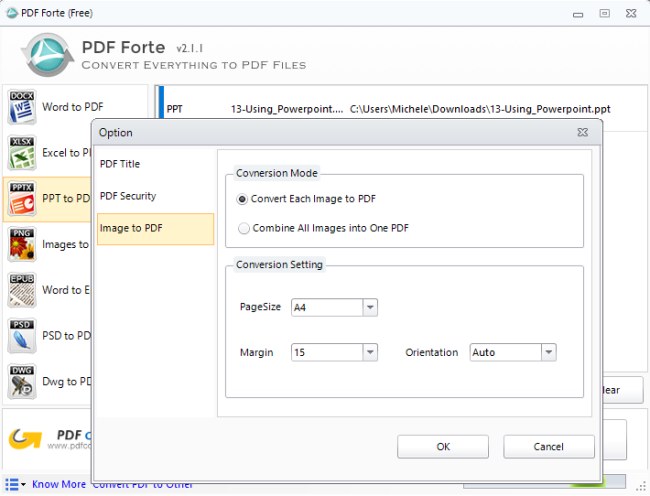
Cliccando sul pulsante raffigurante un piccolo ingranaggio, si accederà alle impostazioni di PDF Forte: qui è possibile specificare i metadati da inserire nel file PDF che sarà generato, impostare password a protezione del documento e restrizioni di vario genere (ad esempio sulla copia dei dati e sulla stampa) nonché indicare il formato del foglio da usare per il PDF e la dimensione dei margini.
Il programma PDF Forte è scaricabile gratuitamente cliccando qui.
Per usarlo, basta creare una nuova cartella nell’unità C: (ad esempio C:\PDF Forte) quindi copiarvi all’interno il contenuto dell’archivio compresso PDF_Forte.zip.
Per avviare PDF Forte, si dovrà quindi semplicemente fare doppio clic sul file eseguibile PDFCreator.exe.
In questo articolo non ci siamo concentrati sulle soluzioni da usare per gestire i PDF online che sono state invece oggetto di trattazione in Modificare PDF, i migliori strumenti per farlo. Riteniamo infatti che non sia una buona idea caricare online documenti che spesso contengono informazioni personali per effettuare una semplice conversione da Word a PDF.
/https://www.ilsoftware.it/app/uploads/2023/05/img_16323.jpg)
/https://www.ilsoftware.it/app/uploads/2025/06/wp_drafter_481104.jpg)
/https://www.ilsoftware.it/app/uploads/2025/06/bs0.jpg)
/https://www.ilsoftware.it/app/uploads/2025/06/wp_drafter_479818.jpg)
/https://www.ilsoftware.it/app/uploads/2025/05/ss0.jpg)