Spesso si ha a che fare con file di grandi dimensioni, memorizzati sul disco fisso. Sia che si tratti di rendering tridimensionali, file che compongono macchine virtuali, lunghi video o file audio, è importante che tali elementi non risultino frammentati sul disco. Avere tutte le porzioni che compongono un file di grandi dimensioni in zone contigue (dal punto di vista fisico) del disco consente di ridurre drasticamente i tempi di accesso agli stessi file. Oltre che a preservare l’integrità del disco, l’operazione di deframmentazione consente di non dover subire rallentamenti durante la riproduzione di contenuti audio e video oppure durante il caricamento, ad esempio, di una virtual machine.
Sviluppato da Piriform, la stessa società che ha prodotto CCleaner – uno dei più famosi software per eliminare file indesiderati od inutilizzati in Windows – e Recuva – per il recupero dei file cancellati -, Defraggler porta con sé notevoli vantaggi rispetto all’utilizzo del programma integrato in Windows. Il software, infatti, consente di avviare anche la deframmentazione di singoli file, senza la necessità di estendere questo tipo di operazioni all’intero disco fisso. Grazie a questo approccio, le operazioni di deframmentazioni possono richiedere anche soltanto qualche minuto di tempo anziché essere costretti ad attendere ore per il completamento di tutte le attività svolte dal programma.
La possibilità di deframmentare singoli file risulta particolarmente utile perché sarà possibile così velocizzare il caricamento di file gestiti in precedenza, in maniera difficoltosa, costringendo l’utente a lunghe attese.
Per avviare l’analisi dello stato del disco fisso ed, in particolare, del livello di deframmentazione dei file memorizzati, è necessario scegliere un’unità dall’elenco presente nella finestra principale del software quindi cliccare sul pulsante Analisi in basso.
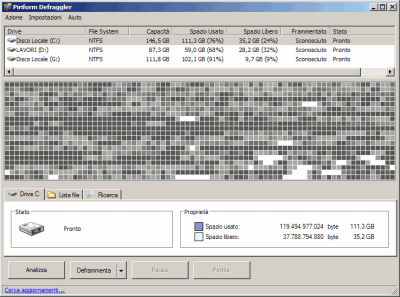
Al termine della scansione iniziale, cliccando sulla scheda Lista file, Defraggler mostra un elenco dei file che risultano essere maggiormente frammentati. Cliccando su ciascuno di essi, il programma evidenzia graficamente tutti i frammenti che compongono il file selezionato.
Per procedere con la deframmentazione del singolo file selezionato, è sufficiente cliccare con il tasto destro del mouse su di esso quindi scegliere Deframmenta evidenziati.
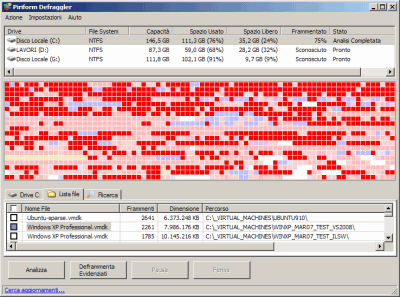
La possibilità di deframmentare un singolo file od un insieme di file distingue Defraggler dalle tante utilità concorrenti. Se, dopo aver effettuato l’analisi dello stato del disco, ci si accorge che sono principalmente una manciata di file ad essere molto deframmentati, si può concentrare l’operazione di ottimizzazione solamente a tali elementi. Gli approcci impiegabili sono due: il primo consiste nel fare clic con il tasto destro del mouse sul singolo file da deframmentare, quindi cliccare – come abbiamo già visto – sulla voce Deframmenta evidenziati. In alternativa è possibile spuntare la casella posta accanto ad ogni file ed optare per il comando Deframmenta selezionati.
Aiutandosi con la legenda (menù Aiuto, Legenda mappatura drive), è possibile rendersi conto, a colpo d’occhio, di quale sia lo stato di frammentazione dell’unità disco selezionata in precedenza. I quadretti di colore rosso suggeriscono la presenza di file frammentati mentre quelli di colore blu scuro indicano gli elementi correttamente non suddivisi in più porzioni.
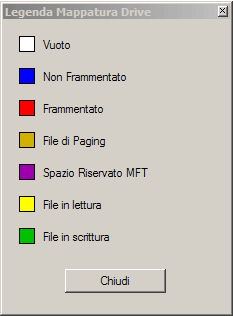
In figura, un’unità disco altamente frammentata. Nel riquadro in basso viene proposto un elenco dei file memorizzati sul disco fisso, in ordine di frammentazione decrescente. I file di dimensioni maggiori, soggetti più frequentemente a modifiche, risultano di solito come quelli più frammentati. Per deframmentare l’intero disco fisso è invece sufficiente cliccare su Azione, deframmenta drive.
Come nel caso di CCleaner, anche Defraggler può essere reso “portabile” semplicemente copiando i file contenuti nella cartella di installazione su un’unità rimovibile od una chiavetta USB.
In alternativa, per deframmentare singoli file, è possibile ricorrere ad un’utilità come contig. Sviluppata da SysInternals, non dispone di un’interfaccia grafica ed è utilizzabile dal prompt dei comandi.
E’ sufficiente digitare contig -v nomedelfile.ext per deframmentare il file indicato oppure contig -v c:\nomedirectory\*.* per deframmentare tutti i file presenti nella cartella specificata. Aggiungendo anche l’opzione -s, Contig deframmenterà anche il contenuto di tutte le eventuali sottocartelle.
Lo switch -a, invece, consente di ottenere informazioni sullo stato di frammentazione dei file specificati senza effettuare alcun intervento.
/https://www.ilsoftware.it/app/uploads/2023/05/img_5927.jpg)
/https://www.ilsoftware.it/app/uploads/2025/07/menu-start-windows-11-categorie-file-json.jpg)
/https://www.ilsoftware.it/app/uploads/2025/07/windows-11-redirectionguard.jpg)
/https://www.ilsoftware.it/app/uploads/2025/07/7zip-compressione-parallelizzazione-cpu-moderne.jpg)
/https://www.ilsoftware.it/app/uploads/2025/07/vulnerabilita-driver-windows.jpg)