Se Windows non si avvia, compare l’errore Inaccessible Boot Device o comunque una schermata blu il problema dipende verosimilmente dall’installazione di un aggiornamento di sistema che ha ingenerato l’impasse.
Il fatto è che in questi frangenti l’unica via sembra essere una nuova installazione del sistema operativo dal momento che Windows non appare avviabile neppure in modalità provvisoria.
Disinstallare gli aggiornamenti di Windows allorquando il sistema non dovesse più avviarsi correttamente sembra essere, di solito, la migliore strada da percorrere.
Il problema è che se Windows non si avvia più e se la modalità provvisoria è inutilizzabile, come si possono installare gli aggiornamenti “problematici”?
Le versioni di Windows più recenti, dopo un paio di avvii anomali (ad esempio dovuti alla comparsa di una schermata blu), al successivo reboot consentono all’utente di accedere in una speciale modalità di ripristino (compare il messaggio Preparazione del ripristino automatico).
Qui basterà cliccare su Opzioni avanzate, Risoluzione dei problemi, Opzioni avanzate, Prompt dei comandi.
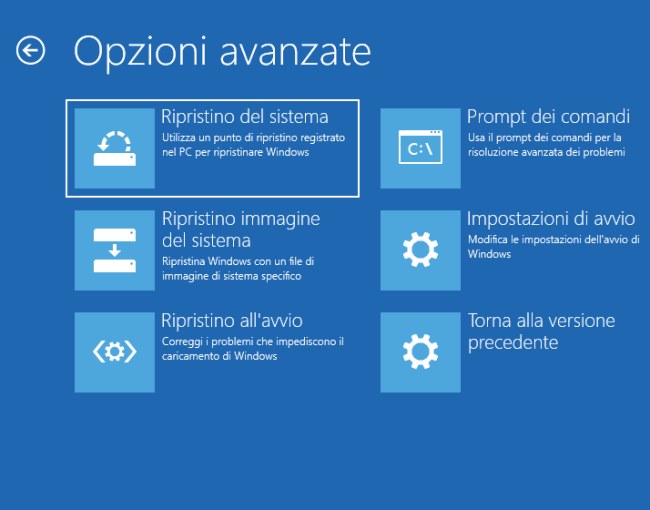
In alternativa basterà utilizzare un PC che non presenta problemi e generare il supporto d’installazione di Windows, salvandolo in una chiavetta USB.
Il supporto di installazione di Windows può essere creato seguendo le indicazioni riportate nell’articolo Scaricare Windows 7, Windows 8.1 e Windows 10 dai server Microsoft.
Avviando il sistema dal supporto d’installazione di Windows e premendo la combinazione di tasti MAIUSC+F10 alla comparsa della schermata in figura, si aprirà il prompt dei comandi.
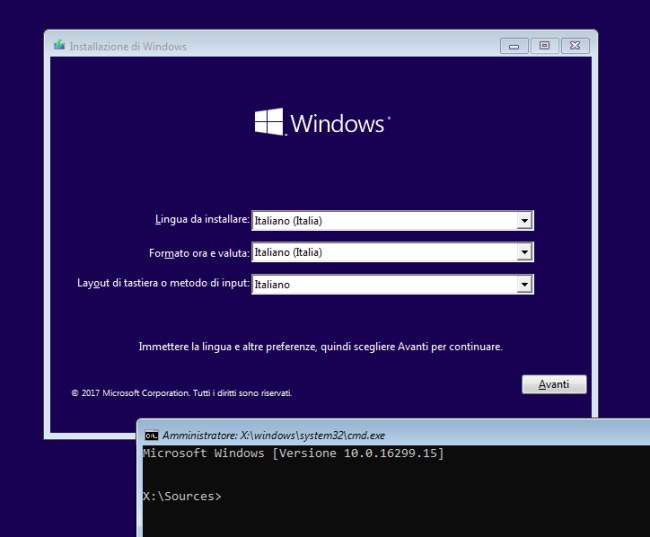
Come disinstallare gli aggiornamenti di Windows dalla console di ripristino
Per procedere alla disinstallazione degli aggiornamenti di Windows e rimuovere le patch recentemente installate che impediscono il normale avvio del sistema operativo, suggeriamo di seguire questa procedura:
1) Una volta aperta la finestra del prompt dei comandi con la combinazione di tasti MAIUSC+F10, digitare:
diskpart
list volume
exit
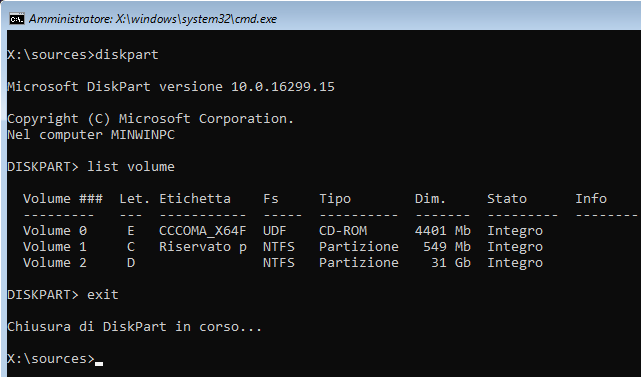
2) Annotare la lettera identificativa di unità che, verosimilmente, dovrebbe corrispondere al volume contenente l’installazione di Windows. Spesso, nella console di ripristino, l’unità che ospita l’installazione di Windows non corrisponde alla lettera C:.
Nell’esempio in figura, infatti, Windows risulta nell’unità D:. Lo si capisce dalle dimensioni dell’unità: E:, infatti, è il lettore CD/DVD mentre C: è la partizione riservata per il sistema (ha dimensioni pari ad appena 549 MB).
3) Digitare dir D: (sostituendo la lettera identificativa di unità) per verificare che Windows sia installato in quell’unità.
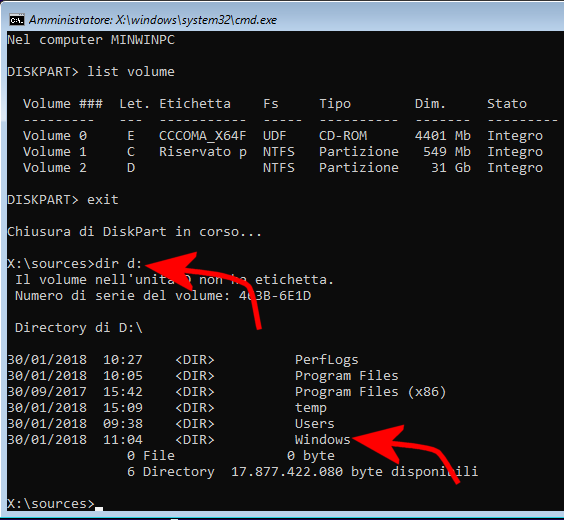
4) Impartire i comandi seguenti:
md D:\temp
dism /image:D:\ /get-packages /format:table /scratchdir:D:\temp > D:\temp\patch.txt && notepad D:\temp\patch.txt
avendo cura di sostituire tutte le occorrenze di D: con la lettera identificativa di unità corrispondente all’unità ove è installato Windows.
Il comando DISM non fa altro che richiedere la lista degli aggiornamenti installati in Windows, generarne un elenco e aprirlo con il Blocco Note.
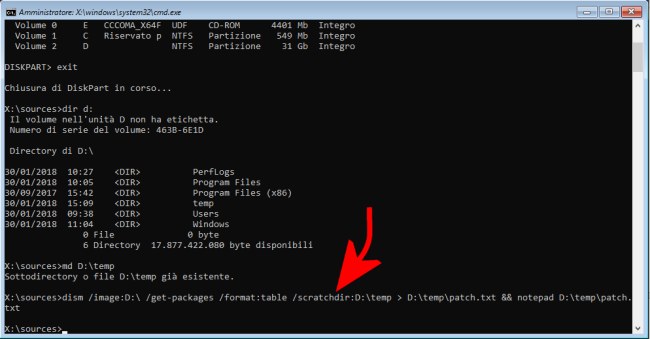
5) Scorrendo verso destra la finestra del Blocco Note, si può verificare – per ciascun aggiornamento – la data e l’ora della sua installazione.
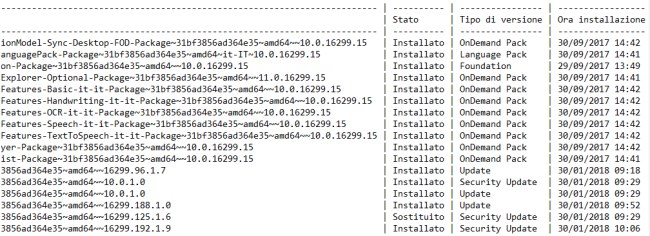
6) A questo punto, il suggerimento consiste nel procedere con la disinstallazione degli aggiornamenti di Windows più recenti (in fondo alla lista).
L’eliminazione si concretizza digitando, al prompt dei comandi:
Al posto di NOME_COMPLETO_DEL_PACCHETTO, ovviamente, va indicato il nome del pacchetto desunto dall’elenco restituito dal comando DISM e visualizzato nel Blocco Note.
Il “copia e incolla” funziona perfettamente: nel Blocco Note basta selezionare il nome del pacchetto da rimuovere, premere CTRL+C quindi premere il tasto destro del mouse sulla finestra del prompt dei comandi per incollare.
7) Consigliamo quindi di inserire quanto segue al prompt dei comandi per interrompere qualunque altra installazione degli aggiornamenti di Windows che dovesse interferire negativamente con la fase di boot del sistema operativo:
8) Cliccando più volte sui pulsanti “X” di ciascuna finestra si potrà infine riavviare il sistema. Windows, questa volta, dovrebbe essere caricato senza problemi.
9) Una volta tornati al desktop di Windows si può usare il software gratuito Show or hide updates (Mostra o nascondi aggiornamenti) per disattivare temporaneamente gli aggiornamenti problematici (vedere anche Aggiornamento Windows 10: eseguirlo da professionisti e Come disattivare gli aggiornamenti automatici in Windows 10 nel caso di Windows 10).
Per approfondire, suggeriamo anche la lettura dell’articolo Computer non si accende o non si avvia Windows, come risolvere.
/https://www.ilsoftware.it/app/uploads/2023/05/img_16825.jpg)
/https://www.ilsoftware.it/app/uploads/2025/07/menu-start-windows-11-categorie-file-json.jpg)
/https://www.ilsoftware.it/app/uploads/2025/07/windows-11-redirectionguard.jpg)
/https://www.ilsoftware.it/app/uploads/2025/07/7zip-compressione-parallelizzazione-cpu-moderne.jpg)
/https://www.ilsoftware.it/app/uploads/2025/07/vulnerabilita-driver-windows.jpg)