All’incirca un anno fa vi avevamo presentato Unknown Device Identifier (ved. questo articolo), un software gratuito che si propone di aiutare l’utente nella delicata fase di individuazione delle periferiche che risultano sconosciute al sistema operativo.
Con Windows 7 si sono compiuti ottimi passi avanti: nel caso in cui una o più periferiche hardware non dovessero essere automaticamente riconosciute, il più recente tra i sistemi operativi di casa Microsoft fornisce uno strumento che consente di stabilirne l’identità in modo abbastanza agevole. E’ sufficiente fare infatti riferimento alla finestra Dispositivi e stampanti, accessibile dal Pannello di controllo oppure digitando Dispositivi e stampanti nella casella “Cerca programmi e file” del pulsante Start.
Nel caso in cui dovessero essere rilevati dei problemi (mancanza di driver o versioni non corrette degli stessi), Windows 7 mostra un punto esclamativo di colore giallo sulla grande icona che raffigura il personal computer od una periferica esterna. Facendo clic con il tasto destro del mouse quindi scegliendo l’opzione Risoluzione dei problemi, Windows 7 si adopererà per sistemare la situazione.
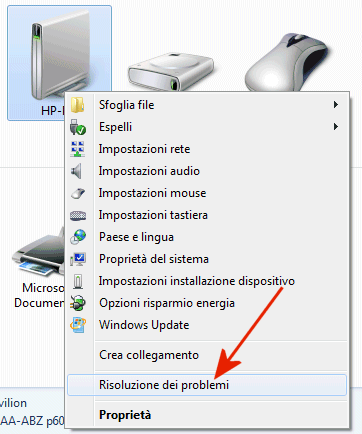
Nel caso in cui dovessero mancare all’appello i driver corretti, il sistema operativo provvederà a ricercarli nei propri database e ad installarli. Solitamente Windows 7 fornisce informazioni sull’identità della periferica ed un link per scaricare il driver dal sito web del produttore. Talvolta la procedura non va pienamente a buon fine (lo abbiamo rilevato in più di una occasione) purtuttavia offre importanti indizi sull’identità di una periferica sconosciuta, sul suo produttore e spesso sul gruppo di driver cui fare riferimento.
DriverIdentifier è un software ancora poco noto dotato di un’interfaccia estremamente più chiara rispetto ad Unknown Device Identifier e che restituisce molte informazioni in più.
Innanzi tutto, DriverIdentifier – compatibile con Windows 7, Windows Server 2008, Windows Vista, Windows Server 2003, Windows XP e Windows 2000 – può essere utilizzato per ottenere la lista completa dell’hardware installato sul personal computer.
Nel caso delle periferiche indicate da Windows come sconosciute, DriverIdentifier avvia un’operazione di ricerca confrontando alcuni parametri che fungono da indizio per stabilire l’identità di ciascun dispositivo con un ricco database. Le informazioni sfruttate sono “vendor” (VEN), “device” (DEV) e “subsys” (SUBSYS), identificativi associati a ciascuna periferica in commercio od a singole componenti della stessa che consentono di individuare tipologia del device, produttore e modello. I più curiosi possono desumere tali dati accedendo alla finestra Gestione dispositivi di Windows, facendo doppio clic sul dispositivo sconosciuto, sulla scheda Dettagli ed infine scegliendo ID hardware dal menù a tendina Proprietà.
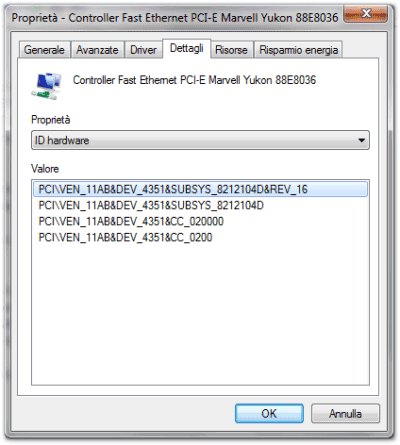
Dopo aver scaricato ed installato DriverIdentifier (peccato che gli autori non forniscano direttamente anche una versione “portabile” dell’applicazione), eseguendo il programma ci si dovrà dinanzi alla finestra seguente:
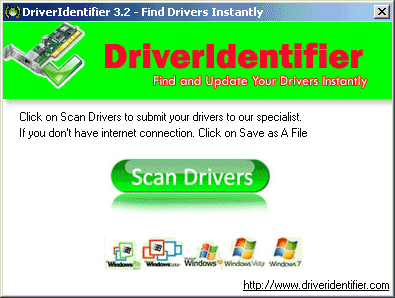
E’ prevista un’unica possibilità ossia l’avvio della scansione del personal computer in uso. Cliccando su Scan drivers, DriverIdentifier inizierà ad analizzare tutti i driver presenti sul sistema verificando quali mancano all’appello, nel caso delle eventuali periferiche sconosciute, oltre ai driver per i quali sono disponibili degli aggiornamenti.
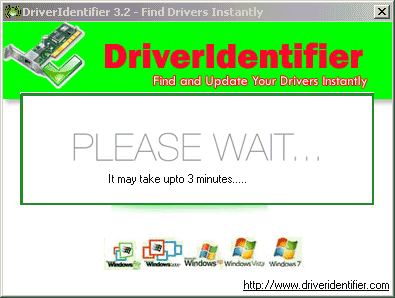
Al termine dell’operazione di analisi, che può richiedere qualche minuto per poter essere portata a completamento, DriverIdentifier apre il browser di default per visualizzare la pagina web contenente il responso della scansione.
Tale pagina html mostra i vari dispositivi rilevati sul sistema suddivisi per categoria d’appartenenza e, nell’ultima colonna a destra, DriverIdentifier mostra il link per provvedere al download del driver suggerito. Prima di installare od aggiornare un driver, sebbene Windows lo faccia autonomamente, suggeriamo di creare manualmente un punto di ripristino così come spiegato in questo articolo). Sebbene sia generalmente possibile annullare l’installazione di un driver di periferica utilizzando Ripristina driver (dalla finestra Gestione dispositivi, dopo aver scelto il device d’interesse, quindi cliccando sulla scheda Driver ed infine su Ripristina driver), il poter contare su un punto di ripristino aggiornato è sicuramente il modo migliore per non correre mai alcun rischio.
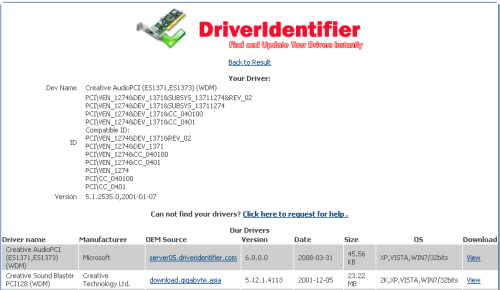
DriverIdentifier mostra l’indicazione “good” (colonna Download) nel caso in cui il driver in uso sia corretto e non necessiti di alcun intervento. Diversamente, viene esposto un link cliccando sul quale si avrà accesso alla pagina per il prelievo dei driver. Generalmente, viene proposta una lista di driver con l’indicazione del produttore, il numero di versione, il “peso” in termini di megabytes ed un link per il download immediato.
Grazie a Dog_Hot per la gentile segnalazione sul forum.
/https://www.ilsoftware.it/app/uploads/2023/05/img_6832.jpg)
/https://www.ilsoftware.it/app/uploads/2025/07/7zip-compressione-parallelizzazione-cpu-moderne.jpg)
/https://www.ilsoftware.it/app/uploads/2025/05/microsoft-edit-editor-testo-riga-comando.jpg)
/https://www.ilsoftware.it/app/uploads/2025/05/microsoft-power-toys.jpg)
/https://www.ilsoftware.it/app/uploads/2025/03/ripristino-windows-11-quick-machine-recovery.jpg)