Di software per estrarre flussi audio/video da supporti DVD e per convertire un formato in un altro ce ne sono tanti “là fuori”. Vi presentiamo due software, molto pratici da usare, che, sebbene siano poco conosciuti, consentono di ottenere facilmente i risultati sperati.
Per effettuare una copia di backup di un DVD al quale si tiene molto, è possibile ricorrere ad un software come Auto Gordian Knot (abbreviato, AutoGK). Questo programma è capace di leggere i flussi dati da qualunque supporto DVD con la possibilità di creare una copia dell’intero contenuto.
Ricordiamo, innanzi tutto, in poche parole, la struttura che caratterizza un supporto DVD video. Quando si inserisce un DVD multimediale all’interno del lettore montato su di un qualsiasi personal computer, al suo interno si noterà immediatamente la presenza di due cartelle denominate AUDIO_TS e VIDEO_TS. Di solito, nel caso di DVD video, la cartella da prendere sempre in considerazione è la seconda che, a sua volta, contiene una serie di file con estensione .IFO, .VOB e .BUP.
I file .VOB ospitano flussi di informazioni multimediali che possono essere simultaneamente riprodotte: video, audio ed eventuali sottotitoli. Il video è memorizzato in formato MPEG-2 mentre l’audio, generalmente, in formato AC3. Oltre al flusso dati principale, uno stesso file VOB può contenere i cosiddetti multiangle streams che consentono, per esempio, di modificare il punto di vista durante la riproduzione di un filmato. Uno stesso DVD può contenere fino a nove canali audio differenti.
I file dotati di estensione .IFO, invece, vengono utilizzati per comunicare al riproduttore multimediale informazioni importanti quali l’inizio di un “capitolo” del DVD video, la posizione dell’audio, dei sottotitoli e così via. Con l’estensione .BUP vengono invece contrassegnati i file di backup dei corrispondenti .IFO.
Al momento dell’installazione, AutoGK visualizza l’elenco dei componenti che verranno installati sul sistema. Alcuni sono elementi molto noti: si riconoscono, ad esempio, VirtualDubMod, programma opensource destinato alla cattura ed alla manipolazione di flussi video. Esso integra il supporto per il formato MPEG-2, condizione sine qua non per la gestione dei dati provenienti da un DVD video.
Si riconoscono poi AviSynth, un programma (distribuito sotto licenza GNU GPL) spiccatamente orientato alla post-produzione che mette a disposizione dell’utente una vasta schiera di strumenti per la modifica dei file video; DGMPGDec, software usato per la decodifica di flussi video MPEG-1 ed MPEG-2 provenienti dai file con estensione .VOB; VobSub, plugin per VirtualDub che permette di estrarre i sottotitoli da un file .VOB; XViD, codec video opensource aderente allo standard MPEG-4.
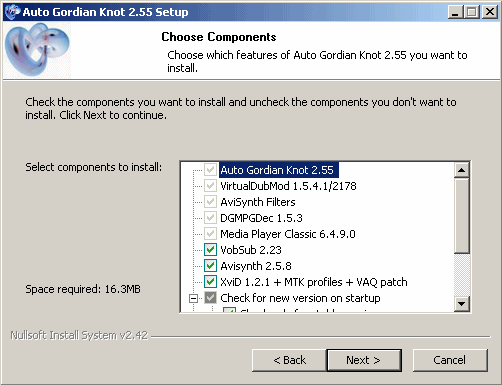
Suggeriamo di lasciare inalterate le scelte presentate nella finestra Choose components e premere il pulsante Next. Coloro che volessero utilizzare il codec DivX anziché XViD, dovranno scaricarlo ed installarlo manualmente facendo riferimento al sito web del produttore (ved. questa pagina). Una volta prelevato il pacchetto d’installazione, ci si potrà limitare, esclusivamente, al caricamento del codec evitando gli altri componenti.
AutoGK accetta numerosi file in ingresso: IFO, MPG, MPEG, VOB, VRO, M2V, DAT, TS, TP, TRP, M2T e AVI. Nel caso dei file IFO, memorizzati in un DVD, AutoGK provvederà ad analizzarne il contenuto offrendo all’utente la scelta dei flussi audio, video e dei sottotitoli da utilizzare.
Il funzionamento di AutoGK è piuttosto semplice: sarà il programma ad interfacciarsi automaticamente con i vari software installati per produrre il file AVI finale.
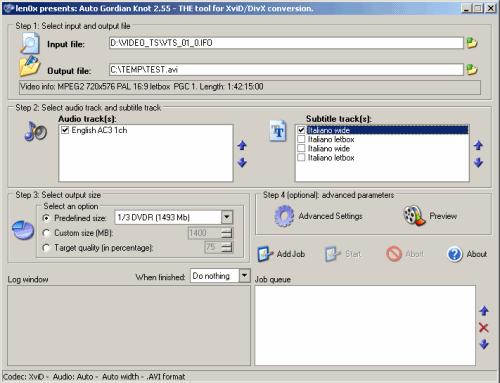
Nell’esempio, abbiamo indicato – come file sorgente – un file .IFO richiedendo la generazione del file TEST.AVI.
Il riquadro Audio tracks consente di selezionare la traccia audio da utilizzare mentre in Subtitle tracks si può specificare gli eventuali sottotitoli da inserire nel file video finale.
Agendo sul pulsante Advanced Settings si possono definire impostazioni relative al formato audio e video. Nel caso dell’audio, ad esempio, si può decidere se lasciarlo non compresso oppure se convertirlo in formato MP3.
Agendo sull’impostazione Select output size si può definire le dimensioni dei file AVI che comporranno il video prodotto da AutoGK.
Per iniziare l’attività di estrazione dei dati e la creazione del file AVI, è sufficiente fare clic sul pulsante Add Job quindi su Start.
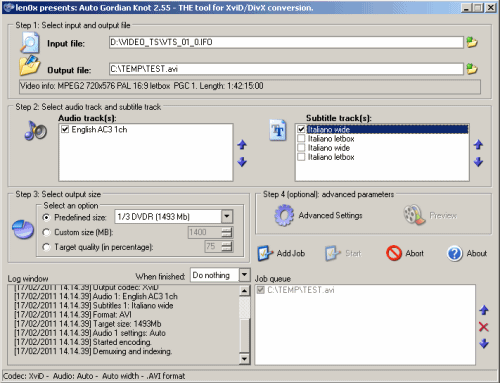
A seconda della lunghezza del filmato d’origine e delle impostazioni selezionate, AutoGK potrebbe richiedere diverso tempo per concludere l’intero processo.
Durante l’elaborazione dei dati di input suggeriamo di tenere d’occhio quanto visualizzato nella barra delle applicazioni di Windows. Alla prima esecuzione dell’applicazione, infatti, verrà presentatata, ad esempio, la finestra di benvenuto di VirtualDubMod:
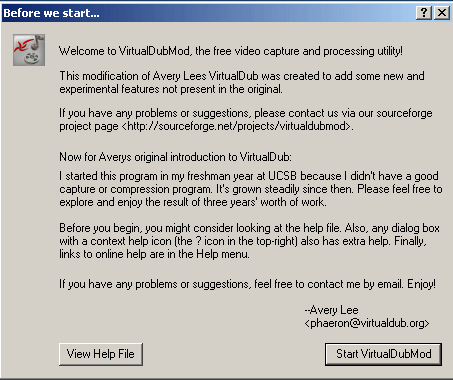
Per proseguire, quindi, bisognerà dapprima accettare le condizioni di licenza d’uso quindi cliccare sul pulsante Start VirtualDubMod.
Attraverso la finestra delle impostazioni avanzate (pulsante Advanced Settings) si potranno definire una risoluzione orizzontale minima o massima, specificare il flusso audio che si vuole ottenere ed il codec (XViD o DivX da impiegare).
Per ulteriori dettagli sulle regolazioni più evolute di AutoGK, suggeriamo di consultare l’aiuto in linea del programma, facendo riferimento a questa pagina.
MotionMan: per convertire file video in qualunque formato
Altro software molto utile benché poco noto è MotionMan. Compatibile con tutte le versioni di Windows e distribuito sotto licenza GNU GPLv3, MotionMan prevede, come requisito indispensabile, la presenza del Microsoft .Net Framework 3.5 sul sistema in uso. Nel caso in cui non fosse installato, all’avvio dell’installazione di MotionMan verrà mostrato un messaggio che inviterà a procedere con il download e l’applicazione di tale componente software.
Il framework .Net 3.5 può essere prelevato, in italiano, facendo riferimento a questa pagina. Su Windows 7 non sarà necessario installare il pacchetto dal momento che è già presente, di default, nell’installazione di base del sistema operativo.
Una volta avviato, MotionMan si presenta con un’interfaccia essenziale:
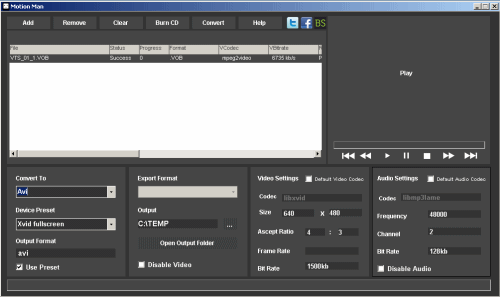
Cliccando sul pulsante Add, in alto, è possibile indicare i file oggetto della conversione mentre agendo sul menù a tendina in corrispondenza della voce Convert to è possibile specificare il formato di file che si desidera produrre.
Per quanto riguarda i formati video, MotionMan supporta AVI, MOV, FLV, MPEG, VOB, WMV, RM, MKV e così via. Sul versante audio, invece, viene garantito il supporto per i formati AAC, MP3, WAV, OGG e WMA.
Tra i vantaggi derivanti dall’uso di MotionMan vi è la possibilità di fruire di oltre 25 impostazioni di default che consentono di generare file audio/video immediatamente riproducibili sulle tipologie di dispositivi selezionati. Inoltre, il programma è in grado di convertire simultaneamente flussi video multipli (multi-threading) e di masterizzare direttamente i file ottenuti su supporto CD o DVD. Il riproduttore multimediale integrato, inoltre, consente di visualizzare rapidamente il contenuto dei file sorgenti o dei video ottenuti al termine dell’elaborazione.
Dopo aver impostato l’elenco dei file da convertire e deciso il formato prescelto per il file generato dal programma, si potrà definire la cartella di destinazione (casella Output).
Nella parte destra della finestra di MotionMan, si possono regolare alcune preferenze legate al comportamento dei singoli codec video ed audio.
Per dare il via al processo di conversione, si dovrà semplicemente cliccare sul pulsante Convert, in alto.
è prelevabile cliccando su uno dei seguenti due link:
– MotionMan per versioni di Windows a 32 bit
– MotionMan per versioni di Windows a 64 bit
L’utilizzo dei software citati è strettamente vincolato alle condizioni di licenza d’uso degli stessi. I programmi possono essere utilizzati solamente per effettuare il backup di supporti audio/video regolarmente acquistati, ove e se permesso dal produttore.
/https://www.ilsoftware.it/app/uploads/2023/05/img_7073.jpg)
/https://www.ilsoftware.it/app/uploads/2024/11/Apple-Music.jpg)
/https://www.ilsoftware.it/app/uploads/2025/06/hikvision-deve-chiudere-in-canada.jpg)
/https://www.ilsoftware.it/app/uploads/2025/06/pec-rai-canone-speciale-abbonamento-tv-azienda.jpg)
/https://www.ilsoftware.it/app/uploads/2025/06/vunerabilita-bluetooth-cuffie-auricolari.jpg)