Chi svolge il proprio lavoro in un ambiente professionale sa bene quanto sia importante avere a disposizione gli strumenti giusti per creare e modificare documenti PDF.
Il formato PDF è la scelta migliore per trasmettere a terzi documenti che devono apparire esattamente come sul sistema utilizzato per crearli (PDF/A è stato tra l’altro scelto dalla Pubblica Amministazione per la conservazione documentale).
Il problema si presenta quando è necessario editare i PDF, quindi applicare modifiche sul documento originale, oppure convertire i documenti in Word o negli altri formati della suite Microsoft Office.
Quanto sarebbe bello poter utilizzare una soluzione all-in-one che integra i migliori strumenti per modificare PDF e gestire i documenti in questo formato con la possibilità, ove necessario, di trasformarli in file Word, Excel o PowerPoint.
UPDF fa proprio questo: si tratta di un software versatile e completo per visualizzare il contenuto dei PDF, modificare i documenti direttamente, rivederne la struttura (applicare rotazioni, rimuovere, aggiungere, riordinare ed estrarre le pagine), inserire annotazioni, convertirli nei formati Office e sottoporne il contenuto a riconoscimento ottico dei caratteri (OCR).
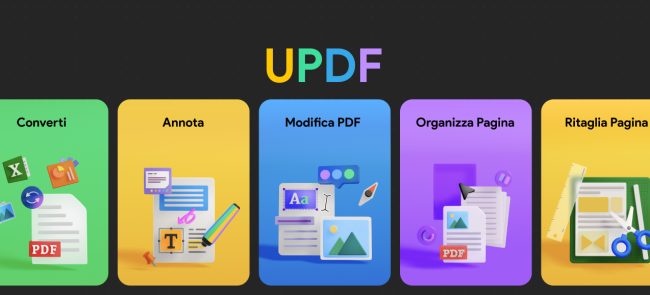
Tra i principali vantaggi di UPDF il fatto che trattasi di un programma multipiattaforma: l’applicazione per gestire i PDF è infatti disponibile nelle versioni per Windows, macOS, Android e iOS. Con un’unica licenza l’utente può utilizzare il programma senza limitazioni su tutti i suoi dispositivi in ufficio, a casa e in mobilità.
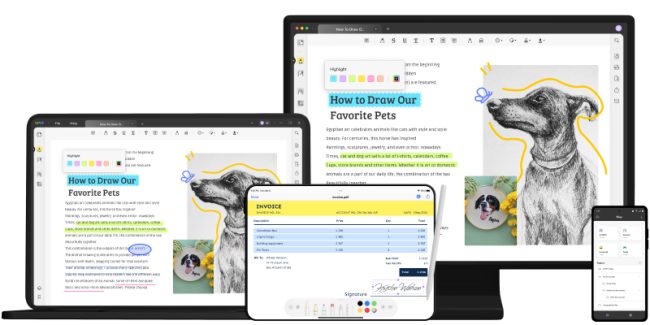
Gli interessati possono acquistare UPDF in offerta speciale per Natale con uno sconto del 56% rispetto al prezzo di listino.
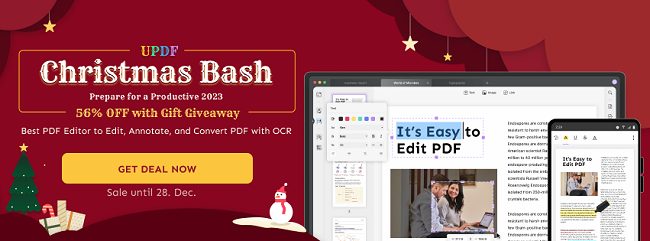
È possibile scegliere tra il piano di abbonamento annuale o quello illimitato senza alcuna scadenza (Piano perpetuo) quindi cliccare sul pulsante Approfittane. Il produttore di UPDF offre la garanzia “soddisfatti o rimborsati“: nel caso in cui non si fosse pienamente soddisfatti dell’acquisto è possibile richiedere il rimborso.
Visualizzare e leggere PDF
Dicevamo che UPDF è uno strumento unico nel suo genere per gestire i file PDF: gli sviluppatori hanno quindi voluto riporre un’attenzione particolare anche sulla visualizzazione dei documenti. Cliccando su File, Apri oppure trascinando un documento PDF nella finestra principale del programma, è possibile scorrerlo in tutta comodità.
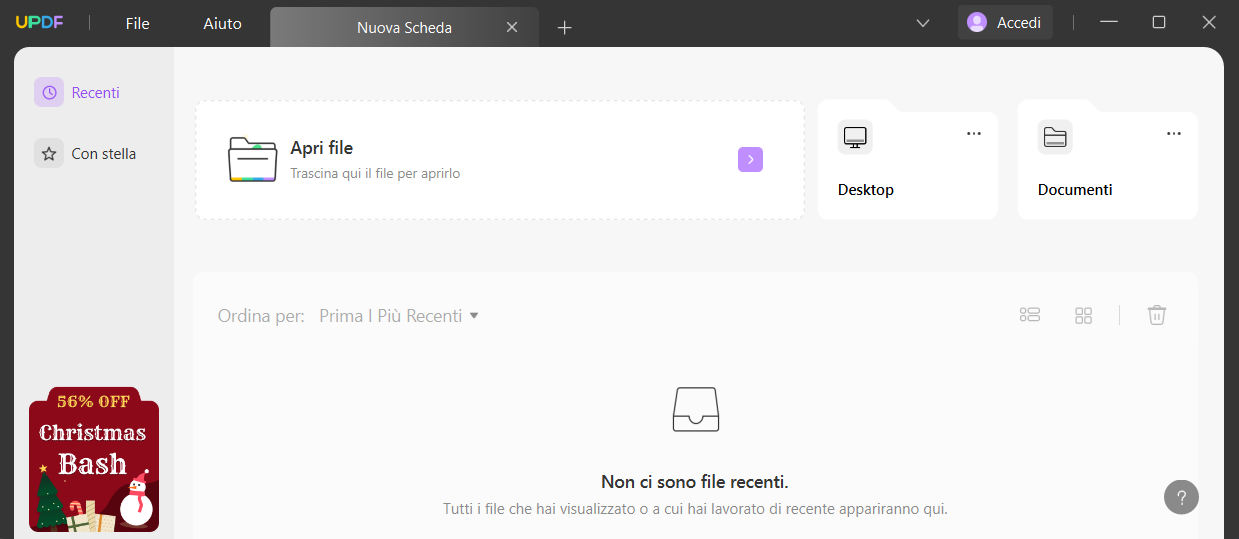
La schermata principale di UPDF funge anche da raccoglitore per i propri documenti: è possibile organizzarli, catalogarli e marcare con una stella quelli più importanti in modo tale da averli sempre sott’occhio.
UPDF offre inoltre la possibilità di visualizzare i documenti in una vista a pagina singola, a pagina doppia, a scorrimento o a scorrimento doppio; migliora la lettura con la modalità scura, utile quando si lavora di sera in condizioni di scarsa illuminazione; permette di usare i segnalibri per richiamare l’attenzione su una parte specifica del PDF e tornarvi rapidamente in caso di necessità.
Cliccando sulla freccia in alto a destra nella barra del titolo di UPDF, si può usare la modalità multi-scheda: essa aiuta a passare velocemente da un documento PDF all’altro, contemporaneamente aperti. Un approccio utilissimo quando si deve lavorare su più file.
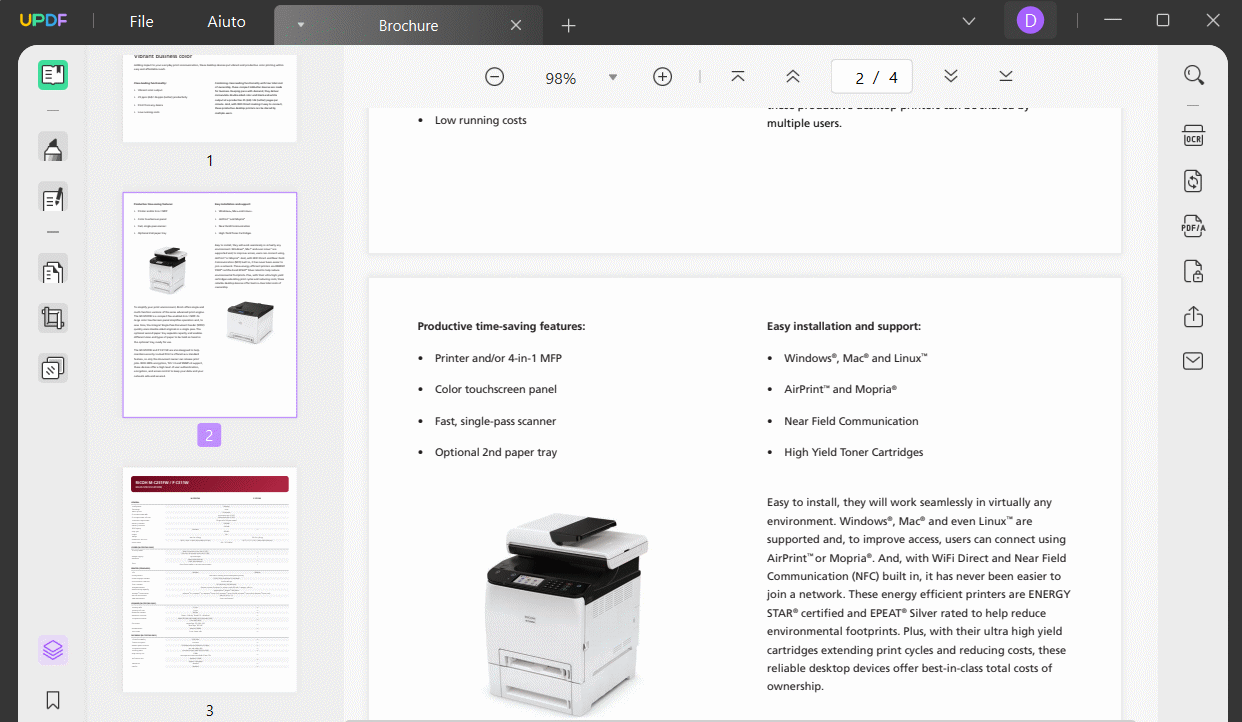
Davvero potente è la funzione di ricerca del testo nel file PDF: attivabile cliccando sull’icona raffigurante una piccola lente d’ingrandimento, essa mostra in anteprima tutte le occorrenze della stringa cercata in tutte le pagine che compongono il documento.
Con un semplice clic, è possibile passare da un punto all’altro del file PDF e trovare ciò che si sta cercando.
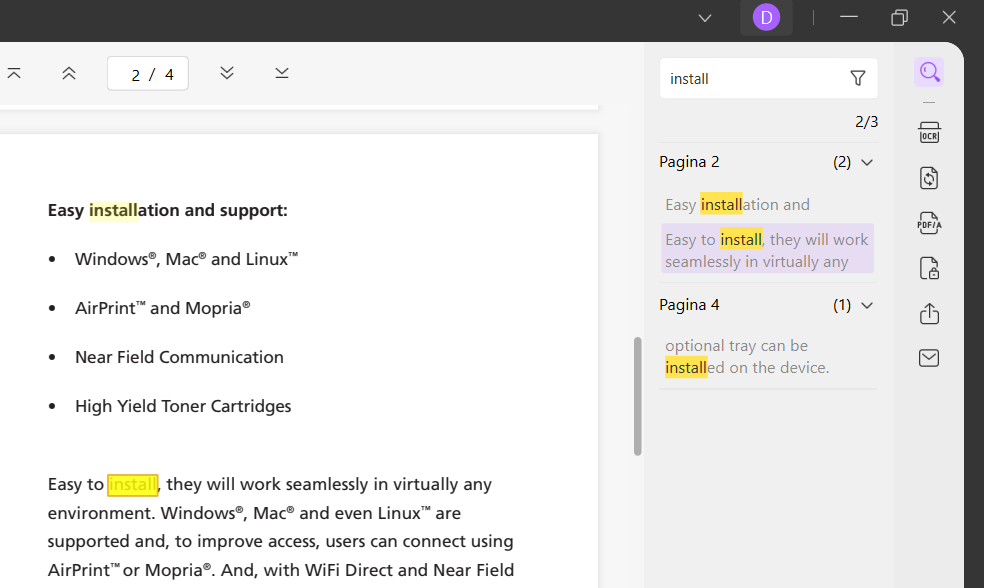
UPDF integra anche un modulo di stampa personalizzato: è stato sviluppato per migliorare l’invio dei documenti PDF alla stampante ed è ad esempio capace di ruotare e centrare automaticamente le pagine adattandone eventualmente il layout e permettendo l’applicazione di uno scaling.
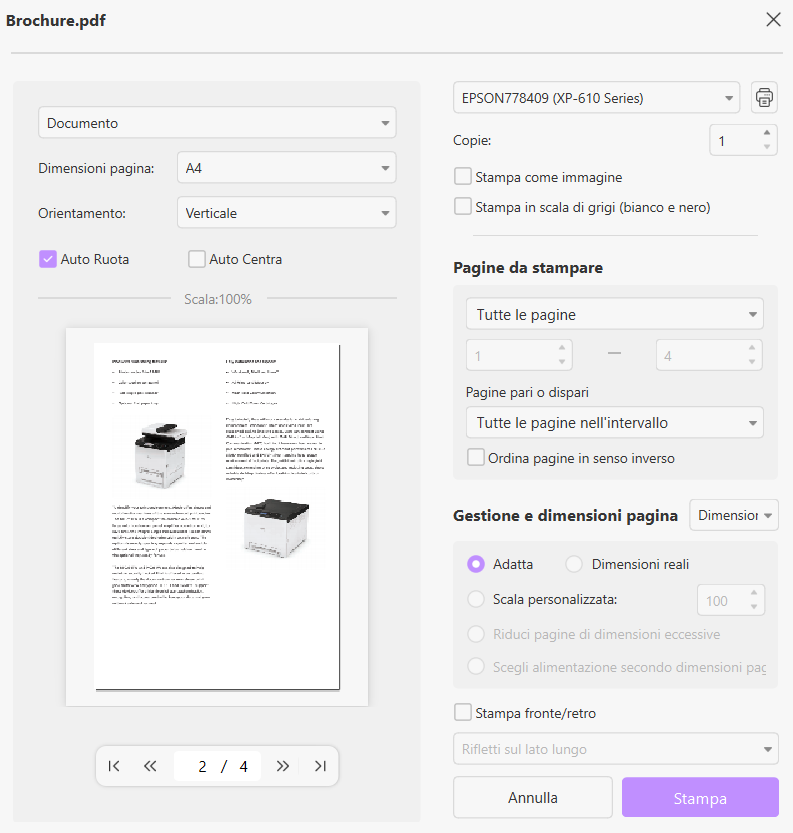
Sui sistemi macOS è disponibile anche uno strumento che permette di visualizzare il PDF come una presentazione (slide show): il contenuto del file appare così a schermo intero ed è possibile utilizzare tanti strumenti per evidenziare elementi, aggiungere commenti e mostrare un puntatore.
Editare PDF con UPDF
Per modificare PDF con un programma come UPDF basta semplicemente fare clic sull’icona Modifica PDF nella colonna di sinistra dell’interfaccia dell’applicazione.
Non si trovano facilmente programmi come UPDF che al passaggio del mouse sulla struttura del documento evidenziano le parti modificabili (titoli, testi, immagini,…): con un semplice doppio clic si può editare un testo nel PDF, modificare la posizione di una cornice di testo o di un’immagine (basta un’operazione di trascinamento), cambiare link, sfondi, intestazioni e piè di pagina.
Con UPDF è inoltre molto semplice eliminare le filigrane o watermark ma è possibile aggiungerne una scegliendo tra diverse tipologie. UPDF permette di agire sulle proporzioni, sull’opacità e sulle altre proprietà visive della filigrana.
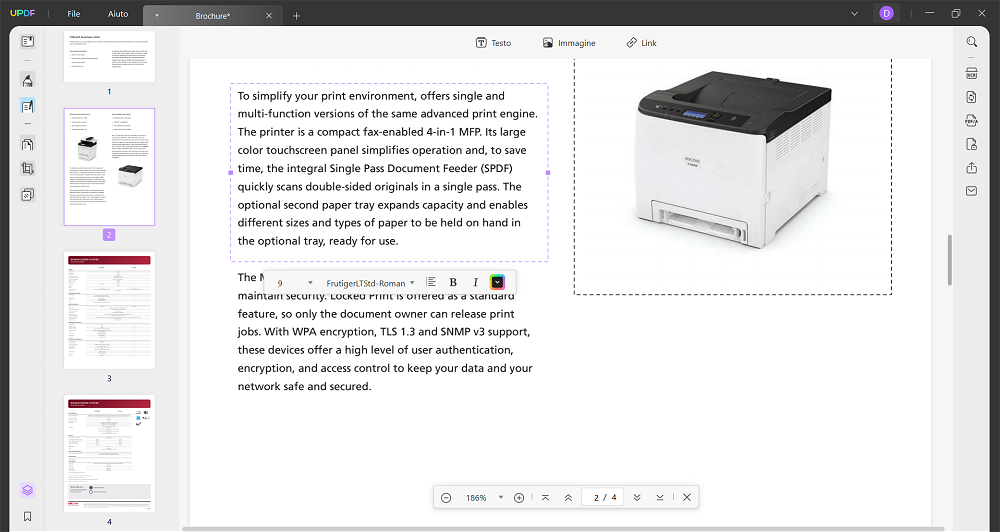
Le funzioni per la gestione della filigrana, dello sfondo, delle intestazioni e piè di pagina sono accessibili dall’interfaccia di UPDF cliccando sull’icona Strumenti Pagina.
Cliccando due volte su un’immagine nel PDF si può ruotarla, estrarre l’elemento e salvarlo come file, ritagliare l’immagine, sostituirla ed eliminarla.
Altrettanto semplicemente, con un clic su Ritaglia pagine nella colonna di sinistra di UPDF, si può effettuare un’operazione di ritaglio sul documento PDF eliminando le parti che non interessano. Si tratta di una funzione avanzata, da tipografia, che UPDF consegna nelle mani di tutti gli utenti.
Inserire annotazioni nel file PDF
Quando si lavora in team o anche da soli, per ricordare le modifiche da applicare e gli interventi da svolgere, le annotazioni PDF rivestono un ruolo centrale.
Facendo clic sull’icona Commento nella colonna di sinistra del programma, è possibile inserire annotazioni nel file PDF, evidenziare, sottolineare e barrare il testo, aggiungere caselle di testo e note adesive.
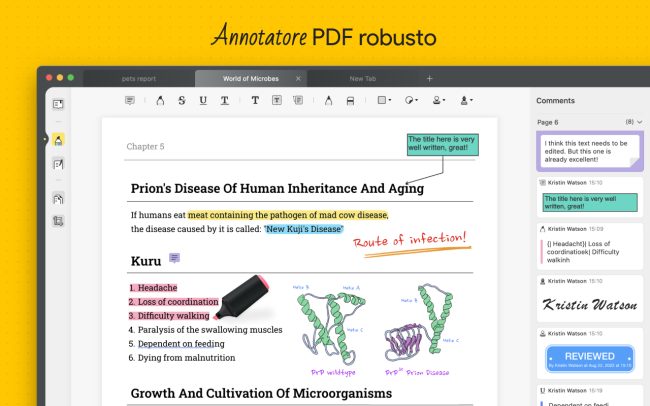
UPDF offre la possibilità di aggiungere oltre 100 diversi tipi di marchi e adesivi, creare un timbro personalizzato per qualsiasi sezione del documento, inserire forme come rettangoli, ovali, frecce e linee controllando le proprietà di ciascun oggetto.
L’applicazione permette anche di apporre una firma autografa sulle pagine del documento PDF: le firme possono essere facilmente spostate in qualsiasi parte del file.
Infine, UPDF integra un’eccellente funzionalità di collaborazione: essa dà modo di condividere i PDF con le annotazioni tramite link. Gli utenti che ricevono il documento PDF e vi accedono tramite link possono visualizzare, copiare, scaricare o stampare il documento direttamente da browser senza scaricare alcun software.
Convertire PDF in Word e nei principali formati Office
A mettere in crisi la maggior parte degli editor PDF è la conversione del documento in formato Word così come negli altri formati Office.
Anche da questo punto di vista UPDF eccelle e permette di trasformare i PDF in file Word, PowerPoint, Excel, CSV, RTF, TXT, XML, HTML nonché di salvare le varie pagine come immagine: basta cliccare su Esporta PDF nella colonna di destra, scegliere il formato preferito e il gioco è fatto.
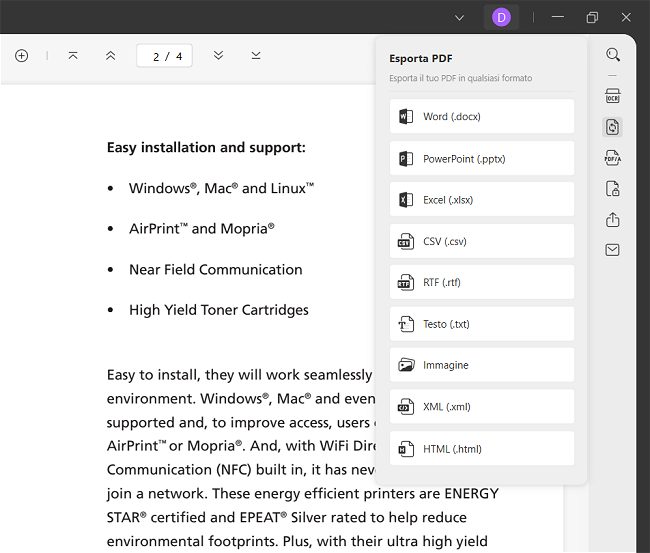
UPDF integra un efficace motore OCR che consente di riconoscere il testo che compare nel PDF sotto forma di immagine. Spesso, infatti, il formato PDF viene utilizzato solo come “contenitore”: si pensi alle pagine cartacee che vengono acquisite tramite scanner quindi salvate all’interno di un documento PDF.
Con UPDF è possibile riconoscere tutto il testo, anche quello nelle immagini: esso diventa selezionabile e gestibile con i programmi Office una volta conclusa l’operazione di conversione.
Diversamente rispetto ad altri programmi simili, UPDF consente di ottimizzare il risultato della conversione da PDF a Word o ad altri formati: basta cliccare sull’icona dell’ingranaggio e agire sulle opzioni Impostazioni layout.
Mantieni testo fluido permette di recuperare il layout della pagina, delle eventuali colonne, la formattazione del documento e la grafica preservando il più possibile il flusso del testo. Con Mantieni Layout Pagina UPDF rileva layout e colonne ma si limita a recuperare solo formattazione, grafica e testo; con l’opzione Ricostruzione Esatta, invece, il programma cerca di conservare puntualmente la struttura di ogni pagina nel file convertito usando le caselle di testo.
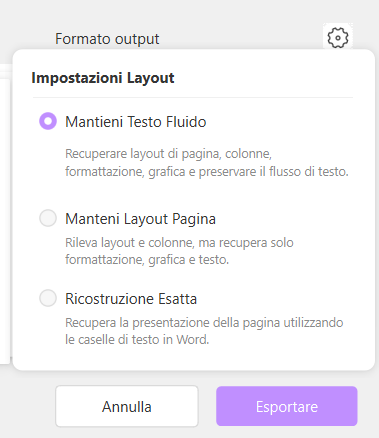
L’applicazione aiuta anche a convertire in PDF/A: tutto si riduce alla pressione di un pulsante nella colonna di destra.
OCR, per rendere ricercabile il testo contenuto nei documenti PDF
Abbiamo detto che in molti casi il formato PDF viene utilizzato a mo’ di semplice “contenitore”: ogni pagina contiene delle immagini acquisite tramite scanner oppure con la fotocamera dello smartphone con il testo che non risulta selezionabile e modificabile.
Il modulo OCR integrato in UPDF permette di risolvere questo problema e rispetto ad altre soluzioni concorrenti offre tante possibilità di personalizzazione: con un clic su Riconosci testo mediante OCR nella colonna di destra, si può generare un nuovo file PDF contenente testo ricercabile. Anziché convertire in Word o in altri formati, si può chiedere a UPDF di generare un nuovo documento in formato PDF: conterrà non solo le immagini delle pagine cartacee ma anche il corrispondente testo sottoposto a riconoscimento ottico.
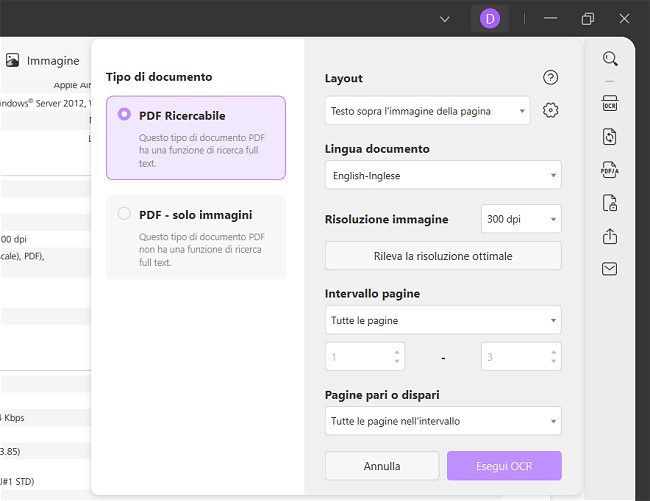
Cliccando sul menu a tendina Layout, si può scegliere in quale posizione deve essere inserito il testo riconosciuto all’interno delle immagini. Inoltre, con un clic sull’icona dell’ingranaggio si può scegliere se mantenere o meno le immagini presenti nel PDF originale e specificarne la qualità.
UPDF supporta tutti i principali dizionari, compreso ovviamente l’italiano.
Riorganizzare la struttura dei documenti PDF
Uno dei fiori all’occhiello di UPDF è il modulo integrato che semplifica la riorganizzazione della struttura dei PDF: come accennato in precedenza, UPDF consente di inserire pagine, sostituirle, ed estrarle. Cliccando sull’icona Organizza pagine nella colonna di sinistra dell’interfaccia si può accedere a un pratico pannello di controllo che permette di applicare le modifiche richieste su una o più pagine (basta selezionare le miniature aiutandosi eventualmente con i tasti MAIUSC e CTRL per effettuare una scelta sequenziale o meno).
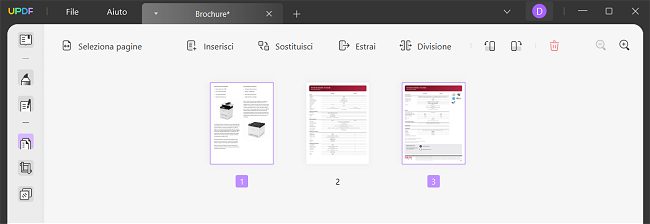
Il pulsante Inserisci consente di aggiungere pagine vuote oppure arricchire il PDF in corso di visualizzazione con il contenuto di un altro file PDF.
È inoltre possibile sostituire le pagine selezionate con un altro PDF, estrarle e generare un nuovo documento, suddividere il documento, applicare rotazioni e rimuovere singole pagine.
Per chiudere il cerchio, UPDF integra una serie di strumenti per proteggere il documento PDF: cliccando sull’icona Proteggi con password, si può chiedere l’inserimento di una password all’apertura del documento, limitare i permessi impedendo ad esempio la stampa e la modifica, rimuovere le protezioni eventualmente assegnate in precedenza. Con un clic su Proprietà protezione si possono verificare le autorizzazioni attribuite al PDF in corso di visualizzazione oltre che accedere ai vari metadati.
Con un clic sull’icona Condividi il file con altri si può collaborare in team inviando il link per l’accesso al contenuto del file PDF. La condivisione del file PDF può avvenire tramite link (con la possibilità di disattivare copia, download e stampa oltre che di impostare una data di scadenza del file) oppure direttamente via email.
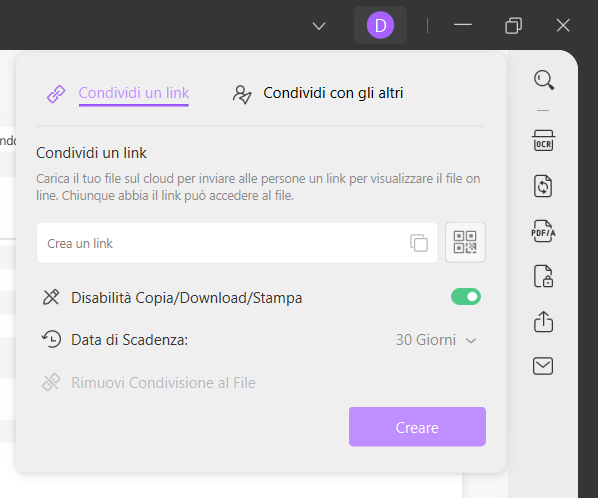
Per acquistare UPDF in promozione natalizia con lo sconto del 56% sul prezzo di listino, basta optare per il piano di abbonamento annuale o per quello illimitato quindi usare uno degli strumenti di pagamento sicuro tra cui le principali carte di credito e PayPal.
L’offerta natalizia UPDF è uno dei modi migliori per assicurarsi un completo e versatile editor di PDF al prezzo più basso di sempre.
/https://www.ilsoftware.it/app/uploads/2023/05/img_25346.jpg)
/https://www.ilsoftware.it/app/uploads/2025/06/wp_drafter_481104.jpg)
/https://www.ilsoftware.it/app/uploads/2025/06/bs0.jpg)
/https://www.ilsoftware.it/app/uploads/2025/06/wp_drafter_479818.jpg)
/https://www.ilsoftware.it/app/uploads/2025/05/ss0.jpg)