Windows 11, così come le precedenti versioni del sistema operativo Microsoft, non integra nativamente un tiling window manager nel senso tradizionale del termine, come accade in ambienti Linux. Tuttavia, Windows include alcune funzionalità di snapping e gestione delle finestre che imitano parzialmente il comportamento di un window manager del pinguino.
Citiamo, a titolo esemplificativo, Snap Layout e Snap Group (introdotti con Windows 11): offrono un’interfaccia visiva per scegliere tra diversi layout per affiancare le finestre (se premete Windows+Z) vi apparirà immediatamente una schermata per definire le impostazioni visuali. C’è poi Snap Assist, che consente di trascinare una finestra ai bordi dello schermo (si può usare anche la combinazione Windows+tasto freccia) per affiancarla alle altre e definire lo spazio da occupare (metà, un quarto,…). FancyZones (parte di Microsoft PowerToys) permette di creare layout personalizzati in cui ancorare le finestre, simulando un tiling più avanzato.
In Windows 11, tuttavia, le finestre aperte non si organizzano automaticamente in layout non sovrapponibili; non c’è una modalità strict tiling in cui ogni nuova finestra si affianca automaticamente a quelle esistenti. Mancano inoltre le scorciatoie avanzate e i meccanismi di scripting tipici dei tiling manager Linux.
Cos’è Komorebi per Windows e come funziona
Komorebi è un tiling window manager che funziona come estensione del Desktop Window Manager di Microsoft su Windows 10 e versioni successive. Permette di controllare le finestre delle applicazioni, gli spazi di lavoro virtuali e i monitor tramite un’interfaccia a riga di comando (CLI). Questa CLI può essere integrata con software di terze parti come AutoHotKey o whkd per impostare scorciatoie da tastiera personalizzate e gestire le finestre in modo efficiente.
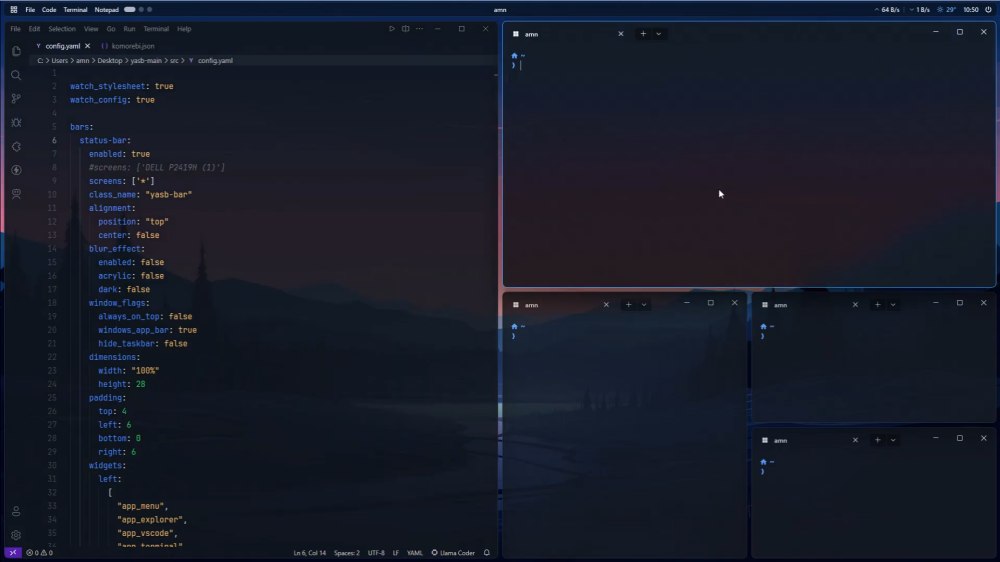
Il software si distingue per il fatto di apportare modifiche minime al sistema operativo e all’ambiente desktop, lasciando agli utenti la possibilità di personalizzare il comportamento tramite file di configurazione opzionali. Include anche una semplice e personalizzabile barra di stato, che può essere arricchita con widget e temi.
L’installazione di Komorebi può essere fatta facilmente tramite il gestore di pacchetti Microsoft Winget o con Scoop. È consigliato abilitare il supporto per i percorsi lunghi in Windows per un funzionamento ottimale.
Da parte nostra, suggeriamo di provare Komorebi prima – in modo approfondito – da un sistema di test o avvalendosi di una macchina virtuale. Non modificate subito i sistemi Windows che usate abitualmente per scopi produttivi.
Come installare Komorebi in Windows con Winget
Dopo aver aperto una finestra PowerShell con i diritti di amministratore (Windows+X, Windows PowerShell amministratore o Terminale Admin) si devono digitare i seguenti comandi (il primo abilita il supporto per i percorsi lunghi a livello di file system):
Set-ItemProperty 'HKLM:\SYSTEM\CurrentControlSet\Control\FileSystem' -Name 'LongPathsEnabled' -Value 1
winget install LGUG2Z.komorebi
winget install LGUG2Z.whkd
A questo punto, per avviare Komorebi è necessario chiudere la finestra di PowerShell, riaprirne una nuova (in modo che tenga presente i nuovi percorsi impostati a livello di variabile d’ambiente PATH in Windows) e scrivere quanto segue:
komorebic quickstart
komorebic start --whkd --bar
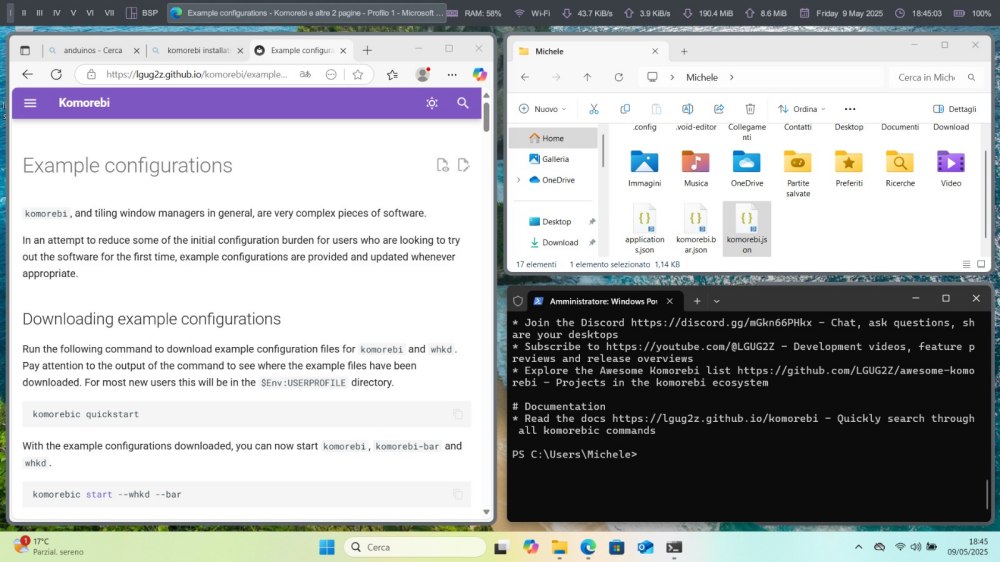
Ci si troverà immediatamente dinanzi a un layout delle finestre simile a quello riprodotto in figura. Agendo sulla barra in alto, si può liberamente modificare il layout e riorganizzare la disposizione delle finestre aperte.
Al posto del comando start è possibile specificare stop in modo da arrestare in qualsiasi momento Komorebi e tutti i componenti software da esso utilizzati.
Personalizzazione della configurazione di Komorebi
Per impostazione predefinita, premendo Windows+R quindi digitando %userprofile% e premendo Invio, troverete la configurazione di Komorebi sotto forma di file komorebi.json.
Riducendo ad esempio i valori di default_workspace_padding e default_container_padding, si può contenere lo spazio tra i bordi esterni delle finestre e il bordo del monitor nonché ridurre lo spazio tra le finestre affiancate (i “container” delle finestre) all’interno di un workspace. Il padding determina infatti la distanza tra le finestre tiled, creando gap o separazioni visive tra di esse.
Suggeriamo di fare riferimento alle configurazione di esempio sul sito del progetto Komorebi per avere maggiori informazioni sulle possibilità offerte.
In ogni caso, dopo aver apportato delle modifiche al contenuto del file komorebi.json usando un editor di testo, ad esempio il Blocco Note, Notepad++ o Visual Studio Code, si possono rendere efficaci gli interventi semplicemente scrivendo quanto segue:
komorebic start --whkd --bar
Per fare in modo che Komorebi si avvii automaticamente all’avvio di Windows, è possibile ricorrere al comando integrato in Komorebi che crea un collegamento nella cartella di avvio automatico dell’utente. Per impostare l’avvio automatico insieme al componente che gestisce le scorciatoie da tastiera (whkd) e la barra di stato (komorebi-bar), si può eseguire quanto segue:
komorebic enable-autostart --whkd --bar
Sempre in questa pagina, trovate una “valanga” di scorciatoie da tastiera utilizzabili per interagire con Komorebi, con gli spazi di lavoro e le finestre aperte in Windows.
Conclusioni
Sebbene Windows 11 non integri nativamente un tiling window manager paragonabile a quelli disponibili in ambiente Linux, strumenti come Snap Layout, Snap Assist e FancyZones offrono un buon compromesso per chi cerca una gestione ordinata delle finestre.
Tuttavia, per gli utenti più esigenti che desiderano un controllo avanzato e automatizzato, Komorebi rappresenta una soluzione potente e sorprendentemente flessibile. Grazie al supporto per scorciatoie da tastiera personalizzabili, alla configurabilità tramite file JSON e all’integrazione con strumenti esterni come whkd, Komorebi trasforma l’ambiente desktop di Windows in una piattaforma altamente produttiva e orientata all’efficienza.
È un’opzione ideale per power user, sviluppatori e professionisti IT che desiderano replicare l’esperienza del tiling tipica dei sistemi Unix-like senza rinunciare alla familiarità dell’ecosistema Microsoft.
Credit immagine in apertura: Microsoft
/https://www.ilsoftware.it/app/uploads/2025/05/komorebi-window-manager-windows-11.jpg)
/https://www.ilsoftware.it/app/uploads/2025/10/windows-11-KB5066835.jpg)
/https://www.ilsoftware.it/app/uploads/2025/10/windows-10-KB5066791.jpg)
/https://www.ilsoftware.it/app/uploads/2025/10/reactos-supporto-WDDM.jpg)
/https://www.ilsoftware.it/app/uploads/2025/05/microsoft-edit-editor-testo-riga-comando.jpg)