Non tutti sanno che VMware Player, software freeware per la creazione di macchine virtuali, è in grado di aprire correttamente anche i file d’immagine memorizzati in formato VHD.
Il Virtual Hard Disk (VHD) è un “contenitore” in grado di ospitare tutti gli elementi propri di un normale hard disk fisico quali, ad esempio, file e cartelle. Creato originariamente da Connectix, società poi acquisita da Microsoft, il formato VHD è utilizzabile dagli sviluppatori di terze parti grazie al suo inserimento, datato ormai 2005, nel programma “Open Specification Promise” del colosso di Redmond.
Per verificare il supporto dei file in formato VHD da parte di VMware Player, abbiamo provato ad avviare una macchina virtuale distribuita a titolo gratuito da Microsoft. Si tratta dell'”Internet Explorer Application Compatibility VPC Image“, immagini contenenti un’installazione completa di Windows XP o di Windows Vista. Le immagini VHD “Internet Explorer Application Compatibility” sono state allestite, da Microsoft, per offrire agli sviluppatori un sistema per provare le funzionalità dei propri siti web sulle varie versioni di Internet Explorer.
Il nome dei vari file proposti suggerisce immediatamente il contenuto corrispondente.
Per scaricare un’installazione di Windows Vista con Internet Explorer 7.0 è necessario prelevare i tre file IE7-VIS1.exe, IE7-VIS2.rar e IE7-VIS3.rar decomprimendone poi il contenuto sul disco fisso. Analogamente, per disporre dell’immagine di Vista con Internet Explorer 8.0 già preinstallato, si dovranno scaricare i quattro file con prefisso IE8-VIS.
I file XPSP3-IE6.exe, XPSP3-IE7.exe e XPSP3-IE8.exe permettono di avere a disposizione un’immagine di Windows XP contenente, rispettivamente, Internet Explorer 6.0, 7.0 o 8.0.
Le immagini in formato VHD ospitano un’installazione completa di Windows Vista o di Windows XP, a seconda dei file che si sono scaricati. Tale installazione può essere eseguita all’interno di una macchina virtuale Microsoft Virtual PC anche se, come vedremo più avanti, è in grado di operare anche con altri prodotti quali VMware Player. Le immagini VHD sono state create a metà gennaio 2011: integrano quindi tutti gli aggiornamenti rilasciati da Microsoft sino all’inizio dell’anno (ad esempio, le varie patch di sicurezza). Microsoft aggiorna periodicamente i pacchetti “Internet Explorer Application Compatibility“: le immagini al momento disponibili sulla pagina ufficiale possono essere utilizzate solo fino al 18 maggio prossimo.
Nel nostro caso, abbiamo provato ad eseguire, in una macchina virtuale VMware Player, la versione più leggera di Windows XP, ossia quella contenente Internet Explorer 6.0.
Come primo passo, abbiamo provveduto a scaricare il file XPSP3-IE6.exe facendo riferimento a questa pagina.
Anziché fare doppio clic sull’eseguibile XPSP3-IE6.exe, abbiamo aperto l’utilità 7-Zip File Manager (il programma è prelevabile gratuitamente da questa pagina), ci siamo portati all’interno della cartella ove abbiamo memorizzato il file XPSP3-IE6.exe, lo abbiamo selezionato quindi si è provveduto a cliccare sul menù File, Apri in 7-Zip File Manager.
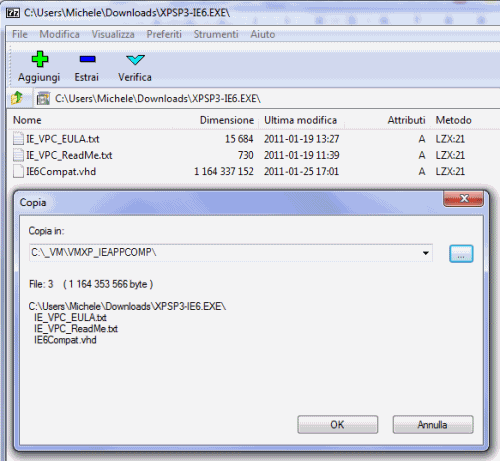
Dalla finestra seguente, abbiamo provveduto ad estrarre tutto il contenuto dell’archivio XPSP3-IE6.exe in una cartella su disco fisso.
La password associata all’account amministrativo è riportata nel file IE_VPC_ReadMe.txt.
Per creare la macchina virtuale VMware Player che consentirà di aprire il file VHD di Microsoft, sarà sufficiente avviare il programma quindi cliccare sul link Create a new virtual machine.
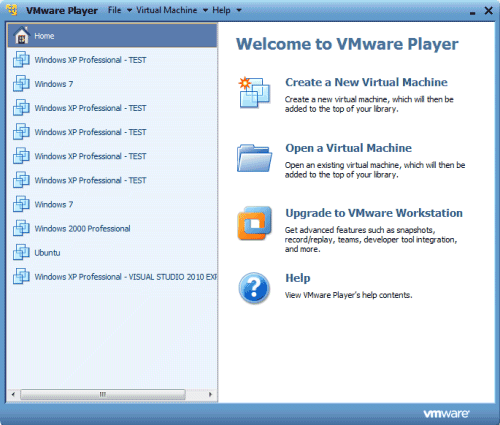
Non appena comparirà la finestra successiva (“New virtual machine wizard“), si dovrà selezionare l’opzione I will install the operating system later e premere il pulsante Next.
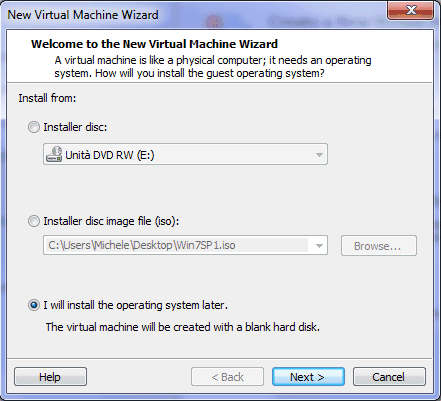
Nel nostro caso, quindi, abbiamo provveduto a selezionare Microsoft Windows XP dall’elenco dei sistemi operativi che saranno installati nella macchina virtuale:
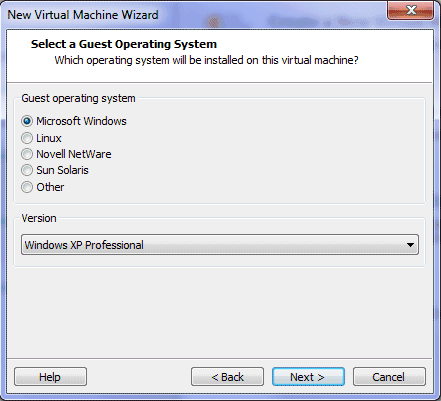
Cliccando ancora su Next, abbiamo assegnato un nome alla nuova macchina virtuale in corso di creazione quindi specificato la cartella (campo “Location“) contenente il file IE6Compat.vhd precedentemente estratto:
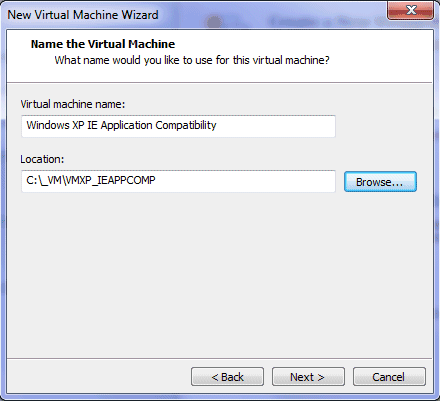
Nell’ultima finestra della procedura passo-passo si deve indicare le dimensioni del disco fisso virtuale. Non è importante specificare un valore (si può lasciare 40 GB) dal momento che sostituiremo poi il disco virtuale VMware con quello in formato VHD.
Dopo aver cliccato sui pulsanti Next e Finish, si tornerà alla finestra principale di VMware Player. A questo punto, è necessario chiudere VMware Player e portarsi all’interno della cartella ove si sono memorizzati tutti i file.
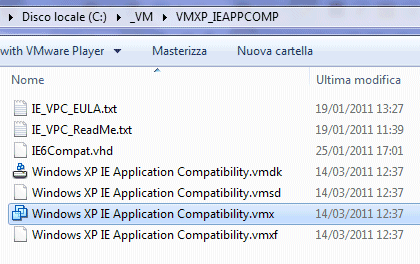
Utilizzando un normale editor di testo, si dovrà aprire il file con estensione .VMX memorizzato nella medesima directory.
Adesso si dovrà modificare la riga contenente il riferimento al file .VMDK (ad esempio, ide0:0.fileName = "Windows XP IE Application Compatibility.vmdk") sostituendola come segue:
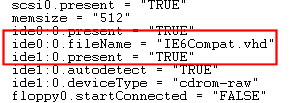
Dopo aver salvato il file .VMX, si potrà eliminare il file con estensione .VMDK.
Come ultimo passo, è finalmente possibile riaprire VMware Player, cliccare sulla macchina virtuale generata poco fa quindi su link Play virtual machine.
L’immagine di Windows XP SP3 verrà immediatamente avviata quindi, al termine della fase di boot, verrà esposto il seguente messaggio:
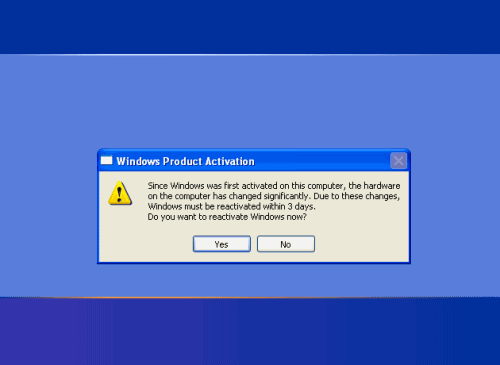
Dal momento che l’immagine VHD è progettata per funzionare sull’hardware virtuale che contraddistingue le macchine virtuali Microsoft Virtual PC, per eseguirla su VMware Player si dovrà effettuare l’attivazione del prodotto.
Per il momento, suggeriamo di cliccare sul pulsante No quindi cliccare ripetutamente sui pulsanti Cancel all’atto del rilevamento del nuovo hardware virtuale di VMware Player.
A questo punto, dopo aver operato un riavvio della macchina virtuale, suggeriamo di cliccare sul menù Virtual Machine di VMware Player e selezionare la voce Install oppure Update VMware Tools.
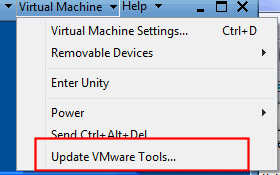
Cliccando su Start, My computer si dovrà poi accedere all’unità virtuale D: (“VMware Tools“) ed installare il pacchetto VMware Tools. Per installare tutti i driver si dovrà avere a disposizione il CD di Windows XP altrimenti si sarà costretti a cliccare su Cancel per annullare il caricamento e la configurazione del singolo driver di periferica.
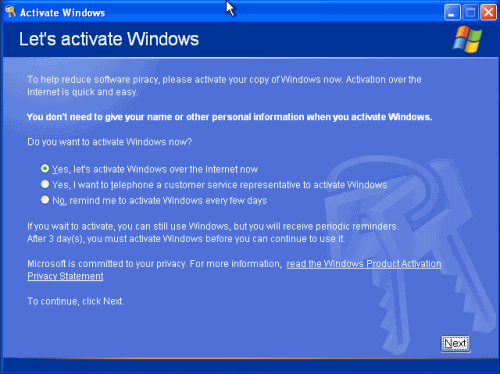
Dopo aver effettuato un altro riavvio della macchina virtuale, cliccando sul pulsante Yes – alla comparsa del messaggio che invita all’attivazione della copia di Windows – quindi su Yes, let’s activate Windows over the Internet now ed infine su Next, l’attivazione ha avuto successo (consigliamo di selezionare l’opzione “No, I don’t want to register now; let’s just activate Windows“).
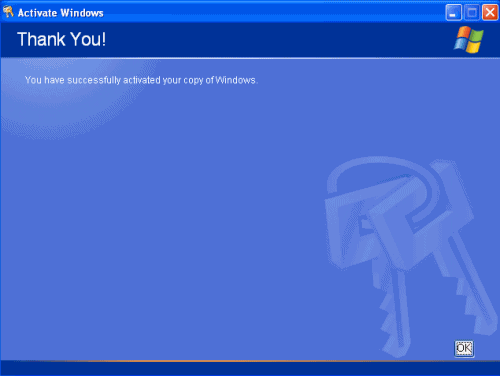
Windows XP comincerà tuttavia a richieder alcuni driver che possono essere estratti da un sistema già installato oppure caricati inserendo il CD del sistema operativo nel lettore.
Le immagini VHD di Windows XP e Windows Vista sono interamente in lingua inglese. Per modificare il fuso orario è sufficiente cliccare sull’orologio esposto nella traybar, in basso a destra, accedere alla scheda Time zone quindi selezionare “(GMT +01:00) Amsterdam, Berlin, Bern, Rome, Stockholm, Vienna“. Dal Pannello di controllo (Start, Control panel, Switch to classic view, Regional and language options) è possibile impostare lingua della tastiera,valuta, formato dell’ora e dei numeri (schede “Regional options” e “Languages“).
L’immagine VHD sarà immediatamente in grado di accedere alla rete Internet (di default VMware Player utilizza il NAT) od al sistema host. Modificando la tipologia della connessione di rete associata alla macchina virtuale in “Bridged“, la virtual machine potrà accedere a qualunque sistema collegato in rete locale e gestire le richieste provenienti dalla LAN.
/https://www.ilsoftware.it/app/uploads/2023/05/img_7153.jpg)
/https://www.ilsoftware.it/app/uploads/2025/07/menu-start-windows-11-categorie-file-json.jpg)
/https://www.ilsoftware.it/app/uploads/2025/07/windows-11-redirectionguard.jpg)
/https://www.ilsoftware.it/app/uploads/2025/07/7zip-compressione-parallelizzazione-cpu-moderne.jpg)
/https://www.ilsoftware.it/app/uploads/2025/07/vulnerabilita-driver-windows.jpg)