Quando si devono gestire fogli elettronici particolarmente voluminosi composti da tante celle, spesso si manifesta l’esigenza di estrapolare soltanto alcuni dati e inviarli alla stampante.
Abbiamo già visto come adattare un foglio Excel per la stampa ovvero come comprimerne il layout e farlo stare, ad esempio, in una o più pagine formato A4.
Per stampare un’area del foglio Excel, invece, è sufficiente selezionare le celle di proprio interesse (tenere premuto il tasto sinistro del mouse e trascinare) quindi cliccare sul menu Layout di pagina e infine su Area di stampa, Imposta area di stampa.
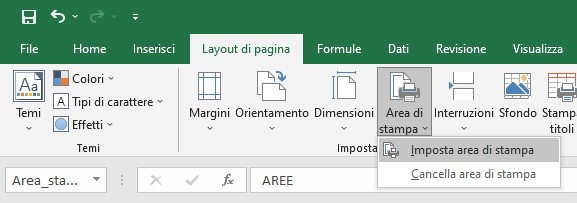
Cliccando su File, Stampa o premendo la combinazione di tasti CTRL+MAIUSC+F12, è possibile accedere all’anteprima di stampa e verificare che verrà inviata alla stampante solo la parte del foglio elettronico di proprio interesse.
Cliccando sul menu Visualizza quindi sul pulsante Anteprima interruzioni di pagina, è possibile verificare come le celle selezionate in precedenza vengono distribuite in stampa su una o più pagine.
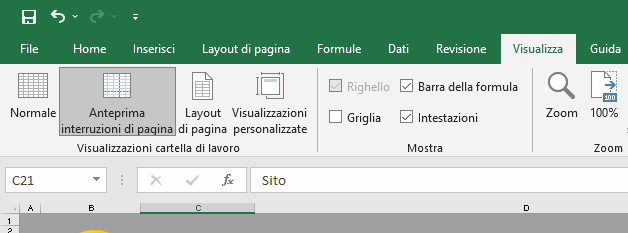
Sullo sfondo di ogni blocco di celle incluso nell’area di stampa viene mostrata l’indicazione “Pagina 1,2,3,…”.
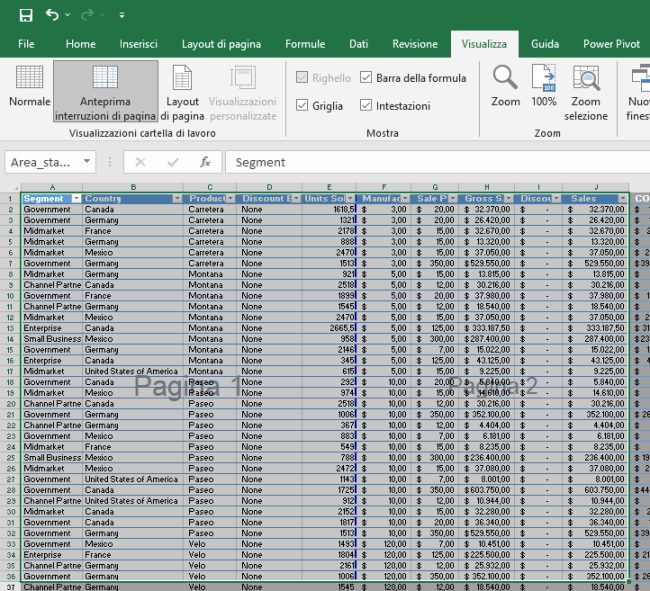
Per forzare una o più colonne, per esempio, ad apparire in una pagina piuttosto che in un’altra basta trascinare la linea verticale di colore blu verso destra o verso sinistra.
Accedendo all’anteprima di stampa è possibile verificare in tempo reale il risultato prima di inviare il documento alla stampante.
Con un clic su Layout di pagina quindi sul pulsante Orientamento si può eventualmente modificare l’orientamento delle pagine scegliendo tra Verticale e Orizzontale.
Nel caso in cui si avesse l’esigenza di aggiungere ulteriori dati all’area di stampa, basta cliccare su Normale in modo da tornare all’editing del foglio elettronico, selezionare le celle da inserire per estendere l’area di stampa quindi fare clic su Layout di pagina, Area di stampa, Aggiungi ad area di stampa. Prima di procedere è importante verificare le righe e le colonne che fanno già parte dell’area di stampa aiutandosi eventualmente con la finestra di anteprima.
Spesso capita di voler ripetere una stessa colonna o una riga sulle pagine successive alla prima: questo è di grande aiuto per migliorare la leggibilità dei report inviati in stampa.
Per risolvere questo problema basta cliccare su Layout di pagina quindi sul pulsante Stampa titoli: nella finestra che compare è possibile indicare le righe da ripetere in alto o le colonne da ripetere a sinistra.
Supponendo di voler ripetere la colonna A su tutti i fogli inviati in stampa, basta cliccare sul pulsante evidenziato in figura e selezionare l’intestazione della colonna A in modo da evidenziarne l’intero contenuto.
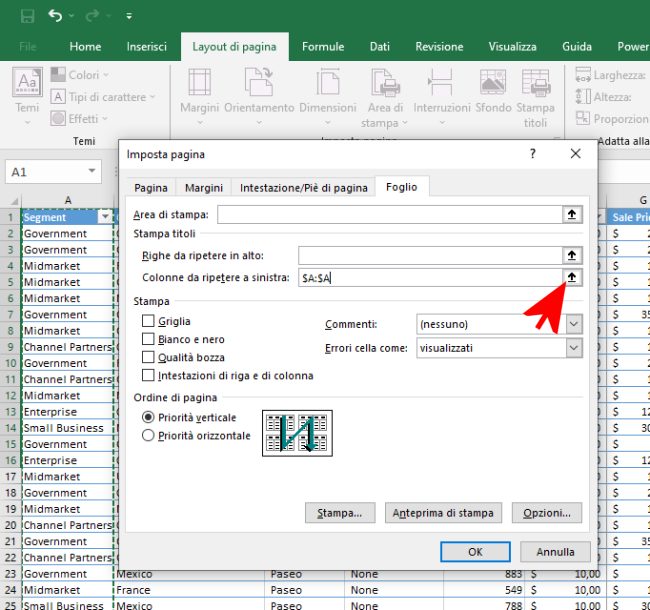
Premendo quindi Invio e cliccando infine su OK, la colonna sarà ripetuta su tutte le pagine che compongono l’area di stampa selezionata.
Ovviamente la procedura può essere applicata per qualunque colonna o riga del foglio di calcolo.
È importante evidenziare che l’area di stampa selezionata viene salvata a ogni richiesta di memorizzazione del foglio elettronico Excel. Riaprendo il file Excel e cliccando su File, Stampa si troverà sempre l’area di stampa impostata in precedenza.
Per eliminare l’area di stampa basta fare clic su Layout di pagina, Area di stampa, Cancella area di stampa.
Stampare righe e colonne non adiacenti nella stessa pagina
Tenendo premuto il tasto CTRL è possibile selezionare più aree del foglio elettronico non adiacenti e inserirle in una stessa area di stampa.
Così facendo, però, le colonne e le righe non adiacenti vengono posizionate su pagine diverse.
Per evitare questo comportamento, il suggerimento è quello di selezionare le colonne e le righe che non si desiderano stampare, cliccarvi con il tasto destro quindi scegliere la voce Nascondi nel menu contestuale.
A questo punto è possibile selezionare l’area di stampa cliccando su Layout di pagina, Imposta area di stampa.
Successivamente, per rendere di nuovo visibili righe e colonne basta premere CTRL+A per selezionare l’intero foglio elettronico, cliccare su Home, Formato, Nascondi e scopri quindi cliccare su Scopri colonne e Scopri righe.
/https://www.ilsoftware.it/app/uploads/2023/05/img_25067.jpg)
/https://www.ilsoftware.it/app/uploads/2025/06/wp_drafter_481104.jpg)
/https://www.ilsoftware.it/app/uploads/2025/06/bs0.jpg)
/https://www.ilsoftware.it/app/uploads/2025/06/wp_drafter_479818.jpg)
/https://www.ilsoftware.it/app/uploads/2025/05/ss0.jpg)