Windows 11, Windows 10 e le precedenti versioni del sistema operativo Microsoft propongono Esplora file (una volta chiamato Esplora risorse) come strumento utilizzabile per gestire i file e le cartelle su qualunque unità di memorizzazione dati, interna o esterna. Si tratta del file manager predefinito di Windows: una nuova finestra di Esplora file si può aprire velocemente premendo Windows+E.
In un altro articolo abbiamo presentato una guida a Esplora file con i dettagli meno conosciuti sul suo funzionamento.
Con Windows 11 il layout complessivo di Esplora file è stato largamente modificato per lasciare il posto a un file manager più moderno che comunque può spiazzare molti utenti abituati a uno degli strumenti storici del sistema operativo Microsoft.
Un file manager intelligente per Windows 10: Files, cos’è e come funziona
Scaricabile cliccando qui, Files è un’applicazione per Windows 10 e Windows 11 che “reinventa” Esplora file introducendo alcune caratteristiche di sicuro interesse, soprattutto in termini di funzionalità e usabilità. Sebbene non si tratti di uno strumento ufficiale, il file manager Files per Windows introduce diversi benefici.
Innanzi tutto si tratta di un’applicazione che non ambisce a sostituire del tutto Esplora file: per installarla dal Microsoft Store basta premere il pulsante Ottieni. Per averla sempre a portata di clic, si deve fare clic sulla sua icona nella barra delle applicazioni con il tasto destro del mouse e scegliere Aggiungi alla barra delle applicazioni. Così facendo si può avviare il file manager Files quando serve davvero senza modificare in profondità la configurazione di Windows.
Contraddistinta da un’interfaccia moderna, in linea con il Fluent Design di Windows 10 e con l’effetto Mica di Windows 11, Files mostra le cartelle e le risorse più utilizzate nella schermata principale.
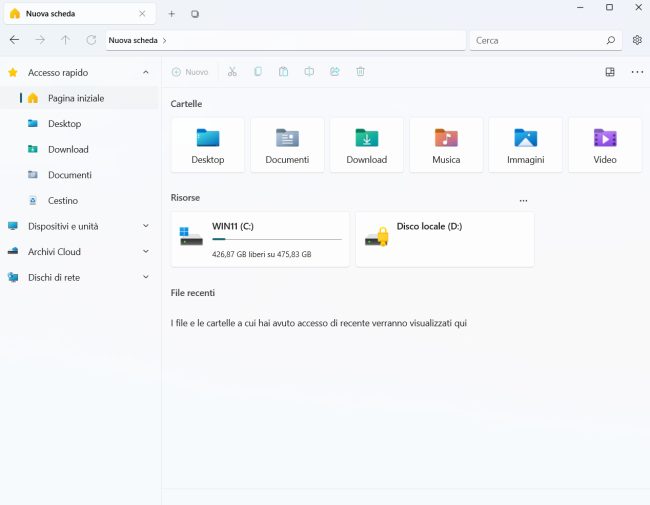
Interfaccia a schede e apertura di più finestre
Premendo CTRL+T si possono aprire più schede nell’interfaccia di Files così da mantenere contemporaneamente aperte più cartelle; con CTRL+N si apre una nuova finestra del file manager.
Cliccando sull’icona Impostazioni (ingranaggio in alto a destra) quindi sull’icona Multitasking si può abilitare la struttura a pannelli (opzione Abilita modalità doppio pannello).
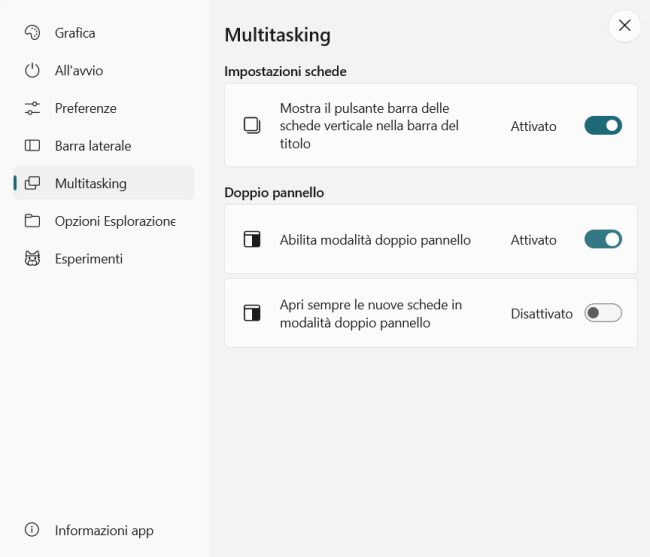
Con un clic su una scheda si può duplicarla oppure trasformarla in una finestra a sé stante.
Affiancare cartelle e copiare elementi da una finestra all’altra
Cliccando sui puntini “…” a destra dell’icona raffigurante una piccola lente d’ingrandimento si ha a disposizione la voce Nuovo pannello.
Utilizzandola si potranno affiancare nella stessa finestra due cartelle e, ad esempio, copiare e spostare file comodamente dall’una all’altra.
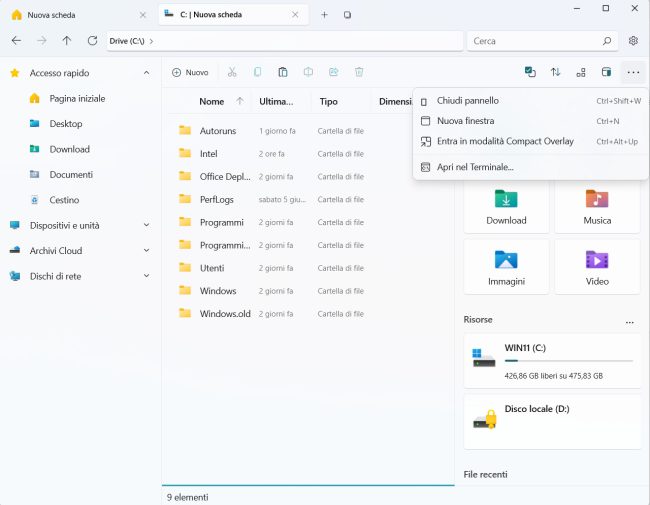
Cliccando con il tasto destro del mouse su cartelle e file si possono creare nuovi elementi, aprire una finestra del prompt dei comandi, di PowerShell o di Windows Terminal a seconda dell’impostazione Applicazioni terminale nella sezione Preferenze.
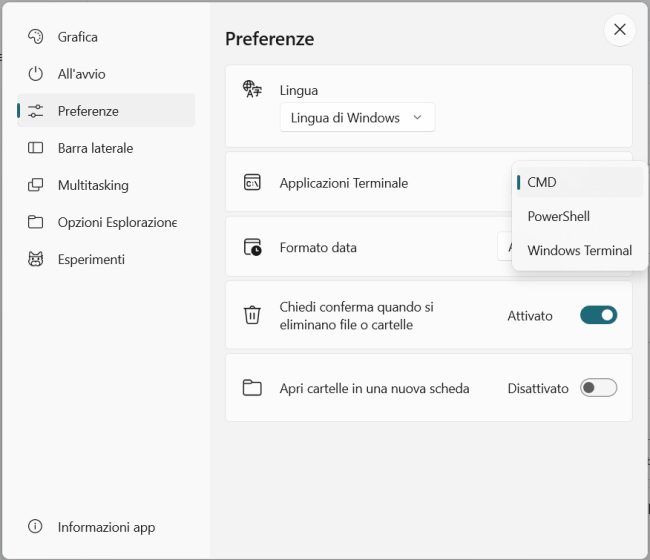
Preferenze del file manager per la visualizzazione delle cartelle e delle finestre già aperte
Agendo sempre sulle impostazioni, si può configurare Files in maniera tale che l’applicazione, una volta riaperta, riproponga le cartelle visualizzate in precedenza (All’avvio, Riprendi da dove eri rimasto), mostri file e cartelle nascosti (Opzioni esplorazione, Mostra file e cartelle nascosti), permetta la ricerca anche dei contenuti non indicizzati da Windows e molto altro ancora.
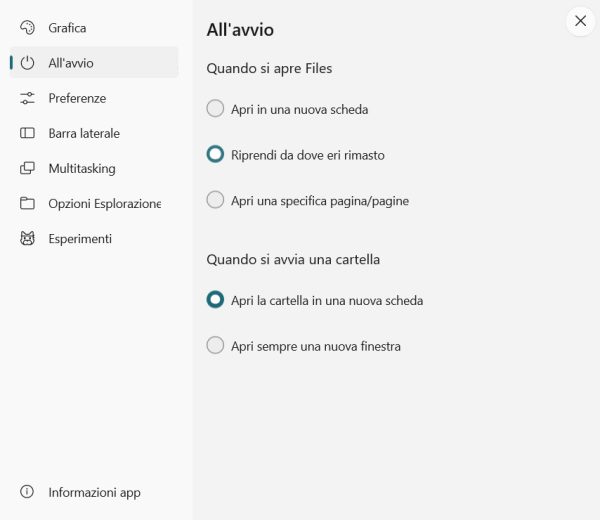
Certamente una buona idea è esplorare le tante impostazioni che Files mette a disposizione: ci si accorge immediatamente di come il file manager possa diventare uno dei compagni più fidati per la gestione di file e cartelle superando le mancanze di Esplora file.
Files permette anche di utilizzare (scaricandoli o creandoli in proprio) temi personalizzati che permettono di migliorare ulteriormente l’esperienza d’uso. Per impostazione predefinita l’interfaccia di Files si adatta al tema di Windows (Impostazioni, Grafica).
Files supporta ovviamente sia i percorsi di rete quindi permette di accedere facilmente a tutte le cartelle e le risorse condivise in LAN. L’applicazione consente però anche di accedere a server FTP con la possibilità di trasferire file e cartelle verso tali locazioni.
Files 2.5: un mucchio di novità
Con il rilascio di Files 2.5, lo sviluppatore del noto file manager ha introdotto miglioramenti di carattere generale (ad esempio il supporto ARM64). La nuova versione aggiunge il supporto per i collegamenti simbolici, per diversi servizi di archiviazione e sincronizzazione dei file sul cloud, per creare nuovi archivi compressi, per estrarre archivi crittografati.
Particolarmente apprezzabile è l’inserimento del supporto per le etichette, la visualizzazione compatta, per le azioni batch nella finestra di dialogo che viene proposta a risoluzione degli eventuali conflitti (ad esempio, per rinominare i file), i miglioramenti nella visualizzazione dello spazio di archiviazione disponibile.
Files 2.5 offre anche la possibilità di accedere alla navigazione gestuale, accessibile con il mouse, con il touchpad e con il touchscreen, ove disponibile. L’applicazione consente la gestione diretta di repository Git, aspetto molto utile per gli sviluppatori e propone l’integrazione con Seer Pro, una popolare applicazione di anteprima rapida dei file nello stile di macOS QuickLook.
Da rimarcare che questo file manager per Windows 10 e Windows 11 è un prodotto open source il cui sorgente è consultabile su GitHub.
/https://www.ilsoftware.it/app/uploads/2023/05/img_22409.jpg)
/https://www.ilsoftware.it/app/uploads/2025/07/menu-start-windows-11-categorie-file-json.jpg)
/https://www.ilsoftware.it/app/uploads/2025/07/windows-11-redirectionguard.jpg)
/https://www.ilsoftware.it/app/uploads/2025/07/7zip-compressione-parallelizzazione-cpu-moderne.jpg)
/https://www.ilsoftware.it/app/uploads/2025/07/vulnerabilita-driver-windows.jpg)