/https://www.ilsoftware.it/app/uploads/2023/05/img_25009.jpg)
Esistono centinaia di font di carattere gratuiti (anche con licenza libera) e a pagamento tra i quali è possibile scegliere. Abbiamo visto dove trovare caratteri gratis e come installarli in Windows: sono tanti infatti i servizi online che offrono font di pubblico dominio GPL/OFL e 100% gratuiti.
Consultando gli archivi disponibili sul Web si possono trovare tanti font di scrittura che imitano, usando differenti stili, la calligrafia e sono quindi adatti a realizzare contenuti con testi scritti a mano.
Creare font scrittura con la propria crittografia da usare in Windows
Se non vi accontentate dei font disponibili online che imitano la scrittura, si possono creare font con la propria calligrafia per scrivere testi al computer come se fossero prodotti di proprio pugno su un tradizionale supporto cartaceo.
Di seguito presentiamo tre strumenti gratuiti che permettono di creare font di scrittura in formato TTF (TrueType) e OTF (OpenType). Immaginate di generare un font che contiene tutti i caratteri e i simboli che si usano ogni giorno con la propria calligrafia.
Microsoft Font Maker
Microsoft Font Maker è un’applicazione che viene distribuita attraverso lo store dell’azienda di Remond. Diversamente rispetto alle proposte che descriviamo di seguito, Font Maker è adatta a coloro che utilizzano un dispositivo Windows basato su schermo touch.
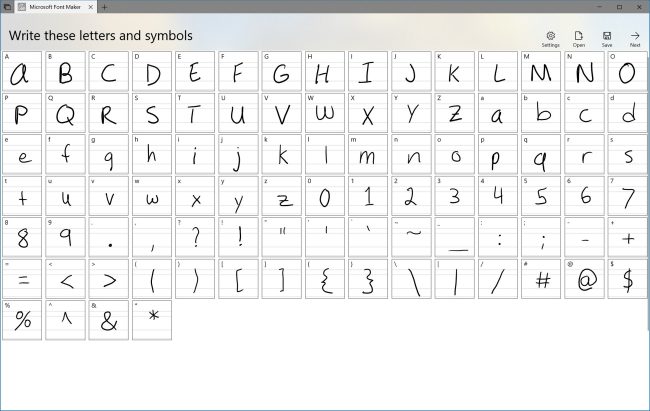
Sarebbe bene utilizzare una penna digitale in modo da poter inserire i caratteri comodamente e ottenere un font di qualità.
Cliccando sull’icona di Windows Ink nella barra delle applicazioni di Windows è possibile ottimizzare la configurazione dello stilo e indicare al sistema con quale mano si sta scrivendo. In ogni spazio della griglia che compare a video (Write these letters and symbols) va inserito il carattere o il simbolo indicato: è bene cercare di inserire ciascun elemento in modo uniforme, senza premere troppo e senza neppure usare un tratto poco marcato. È proprio a partire dai caratteri che si inseriscono nella griglia che Font Maker genererà poi il font da usare in Windows.
L’applicazione permette di salvare i caratteri inseriti nella griglia sotto forma di file di progetto .jfproj. Nel caso in cui il font generato risultasse insoddisfacente, è possibile riaprire il file .jfproj e modificare i caratteri che non sono stati resi correttamente.
Nella pagina successiva Font Maker propone tre frasi che l’utente deve scrivere e che aiutano a plasmare il font di carattere in corso di creazione.
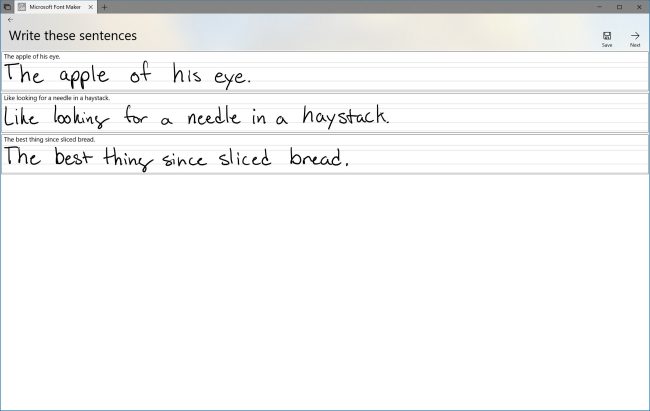
Come ultimo passo Font Maker presenta una pagina tratta dall’Amleto che mostra il font “in azione”: è come se si fosse scritto quel testo con la propria mano. Questa schermata offre anche l’ultima opportunità per regolare la dimensione dei caratteri, lo spazio tra di essi e tra le parole.
Se una o più lettere apparissero “fuori luogo” si può tornare alla prima schermata e reinserire quei caratteri che sembrano maggiormente problematici. Non è comunque necessario preoccuparsi troppo della dimensione dei caratteri perché si potrà poi regolarla da Word, LibreOffice Writer e da qualunque altro programma installato in Windows.
YourFonts
Un servizio online che utilizza un approccio diverso rispetto a quello adottato da Microsoft Font Maker è YourFonts. L’applicazione Web non richiede alcuna registrazione ed è completamente gratuita da utilizzare.
All’utente viene chiesto di scaricare un modello in formato A4, stamparlo, quindi disegnarvi le varie lettere facendo partire la base di ciascun carattere all’incirca in corrispondenza della linea marcata come baseline.
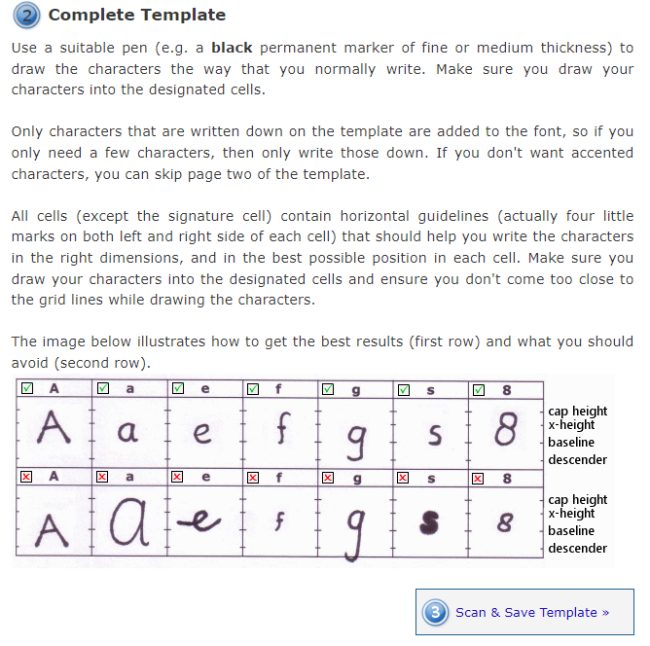
Cliccando quindi su Scan & save template YourFonts suggerisce di acquisire il foglio con i vari caratteri scritti di proprio pugno usando uno scanner. È possibile acquisire la pagina cartacea selezionando scala di grigi (8 bit) e preferibilmente 300 dpi: ne abbiamo parlato anche nell’articolo dedicato ai migliori parametri per scannerizzare foto e documenti.
È inoltre fondamentale verificare che il vetro dello scanner sia pulito: eventuali residui possono compromettere la scansione aggiungendo elementi indesiderati nei vari riquadri della griglia.
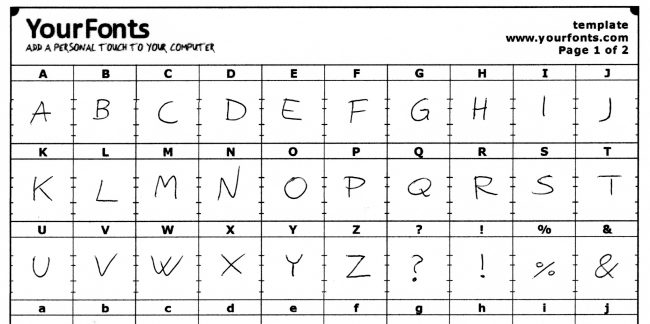
Il file acquisito con lo scanner dovrebbe essere memorizzato come JPEG o PNG quindi inviato a YourFonts cliccando sul pulsante Scegli file.
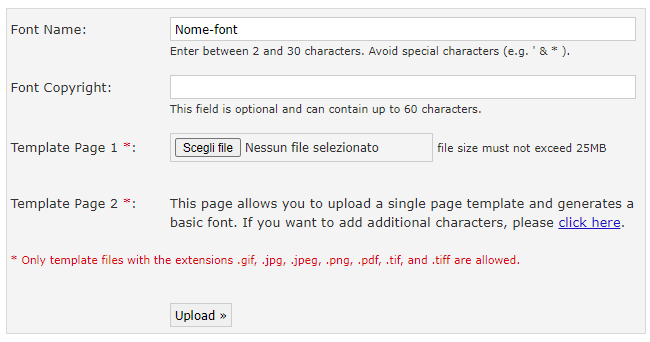
YourFonts può generare il font anche soltanto previa compilazione della prima pagina del modello. Le lettere accentate ampiamente utilizzate in italiano si trovano però nella seconda pagina: bisognerebbe quindi scannerizzare anche quella ed effettuarne l’upload usando il secondo pulsante Scegli file.
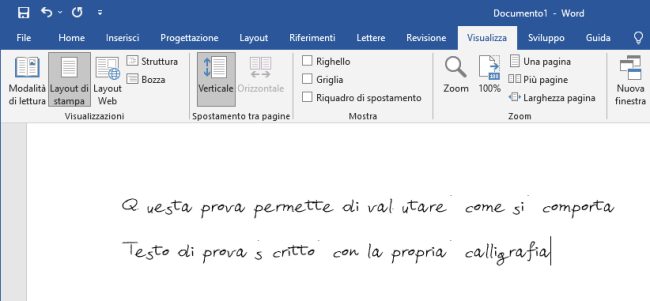
Nell’esempio in figura il font di carattere generato da YourFonts è stato utilizzato per scrivere un testo in Word. Il problema è che nell’immagine caricata su YourFonts ci sono alcune imperfezioni dovute all’imperfetta acquisizione da scanner.
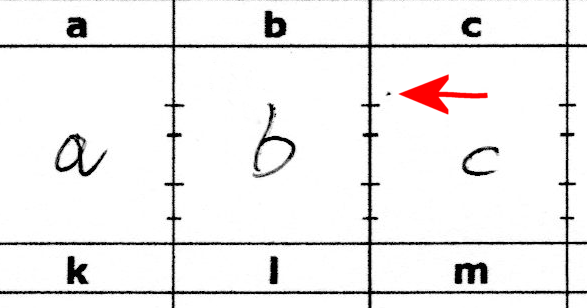
Ad esempio il “difetto” presente prima della lettera “c” porta alla generazione di un font di carattere inadeguato. Per risolvere il problema, basta eliminare eventuali imperfezioni nel file JPEG o PNG usando una normale applicazione per modificare foto.
La generazione di font con YourFonts è gratuita: soltanto se si fosse soddisfatti del lavoro, si può versare il piccolo contributo richiesto.
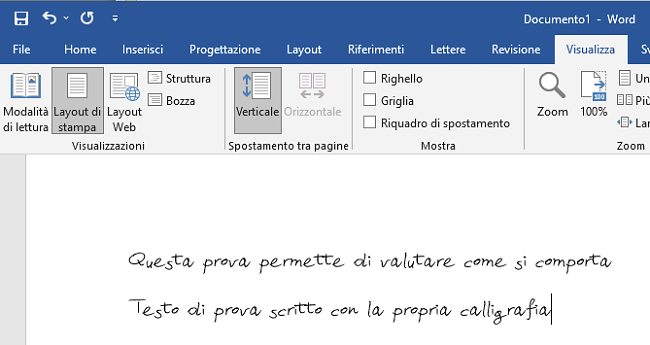
Eliminando le poche imperfezioni introdotte durante la scansione nell’immagine inviata a YourFonts, è possibile ottenere – in pochi minuti – un risultato nettamente migliore.
Calligraphr
Calligraphr è un’applicazione Web che permette di creare un numero illimitato di font di carattere senza versare un centesimo. Il piano gratuito, tuttavia, permette di creare soltanto un font per volta con un numero massimo di 75 glifi ovvero di differenti segni.
Il suggerimento è cliccare su Languages a sinistra quindi selezionare Italian dall’elenco.
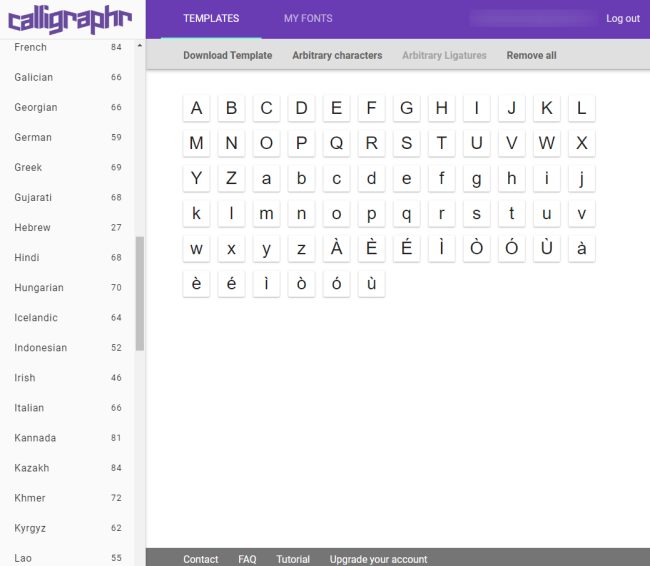
Poiché per l’italiano sono previsti solamente 66 segni, quello che si otterrà con Calligraphr è un font completo (diversamente verrebbero selezionati solo i primi 75 elementi). Cliccando su Arbitrary characters è comunque possibile aggiungere manualmente ulteriori glifi.
Cliccando su Download template si può effettuare il download del modello che può essere stampato, compilato, scannerizzato quindi inviato in upload come già visto nel caso di YourFonts. Basta infatti portarsi nella sezione My fonts e cliccare su Upload Template per caricare l’immagine acquisita tramite scanner.
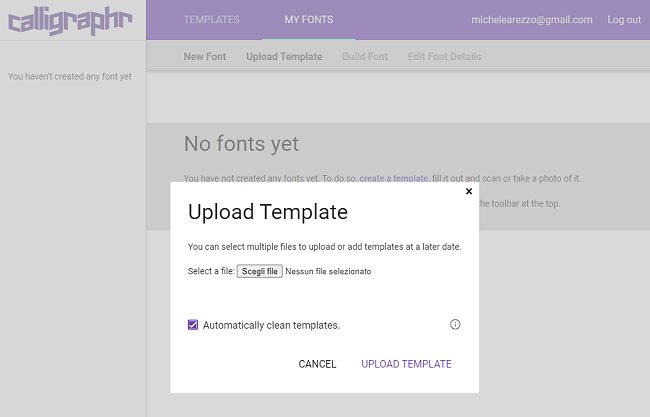
Calligraphr è piuttosto abile nell’eliminare le eventuali imperfezioni e gli artefatti dovuti alla scansione della pagina stampata.
Installare i font di scrittura in Windows
Per aggiungere i font con la propria calligrafia alla lista di quelli già installati in Windows il modo migliore per procedere è aprire Esplora file (Windows+E), selezionare il font in formato TTF od OTF e premere CTRL+C per copiarlo in memoria.
Premendo la combinazione di tasti Windows+R quindi digitando fonts si apre immediatamente la cartella di Windows contenente la lista dei font di carattere presenti sul sistema.
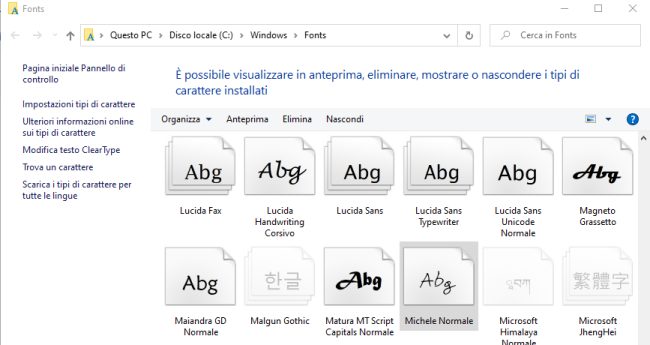
Utilizzando la combinazione CTRL+V il font di carattere verrà “incollato” nella cartella e automaticamente installato in Windows.
In un altro articolo abbiamo visto come gestire i font o tipi di carattere in Word e nei documenti PDF evidenziando che la mancata integrazione dei font “non-standard” all’interno dei file impedisce la corretta visualizzazione sui dispositivi ove non siano presenti quegli stessi font.
/https://www.ilsoftware.it/app/uploads/2025/06/wp_drafter_481104.jpg)
/https://www.ilsoftware.it/app/uploads/2025/06/bs0.jpg)
/https://www.ilsoftware.it/app/uploads/2025/06/wp_drafter_479818.jpg)
/https://www.ilsoftware.it/app/uploads/2025/05/ss0.jpg)