Installando una suite per l’ufficio come Microsoft Office oppure LibreOffice sulla macchina vengono caricate diverse fonti di carattere (fonts in inglese) che possono essere liberamente utilizzate per redigere i propri documenti.
A seconda della tipologia di documento sulla quale si sta lavorando, tuttavia, potrebbe essere utile scaricare e aggiungere altri font (in informatica viene consigliato l’utilizzo della forma al maschile).
Siti come 1001 Free Fonts e Dafont mettono a disposizione centinaia di fonti di carattere gratuite.
Il fatto che si tratti di font gratuiti, tuttavia, non autorizza a utilizzarli in ogni tipo di documento: per ciascuna fonte di carattere, infatti, è importante verificare se sia distribuita per utilizzo libero (ad esempio sotto licenza GNU GPL) oppure, ad esempio, solo per uso personale. Se si volessero usare uno o più font per realizzare documenti e stampe nell’ambito della propria attività, bisognerà sempre aver cura di verificare scrupolosamente la licenza con cui ciascuna fonte di carattere viene distribuita al fine di evitare la violazione degli altrui diritti e le conseguenti contestazioni. Contattare gli autori dei font e verificare ciascuna licenza sui rispettivi siti web è un’ottima idea per scongiurare qualunque tipo di problema.
Quando si parla di fonts, inoltre, di solito si parla di due tipologie: TrueType (TTF) e OpenType (OTF).
Entrambi i formati sono frutto di collaborazioni tra aziende: TTF è nato nei primi anni ’80 da una cooperazione tra Apple e Microsoft; il secondo – OTF – è stato partorito da Adobe e Microsoft nel 1996 anche se i primi rilasci di font di questo tipo sono databili 2000-2001.
OTF è oggi la scelta migliore perché offre una maggiore versatilità a tipografi e progettisti; inoltre, aiuta ad applicare modifiche incrementali al font allo scopo di migliorarlo nel corso del tempo. Gli utenti finali, quando avranno la possibilità di scegliere tra il formato TTF e OTF, potranno optare per quest’ultimo. Rispetto a TTF, comunque, OTF offre una serie di funzionalità aggiuntive (ad esempio glifi addizionali utili per molti designer) e assicura una maggiore indipendenza dalla piattaforma.
Inoltre, quando si scarica un file contenente font è bene accertarne la provenienza e verificare che non sia stato “farcito” con qualche componente malevolo. Buona cosa è controllarne sempre il contenuto e “la bontà” con un servizio come VirusTotal: VirusTotal: guida all’uso del servizio per controllare l’identità dei file.
Va detto che in Windows sono state nel corso del tempo scoperte e risolte (mediante il rilascio di patch Microsoft ufficiali) diverse vulnerabilità nel motore di gestione dei fonts. La semplice visualizzazione di un font malevolo può causare l’esecuzione di codice arbitrario sul sistema dell’utente. Per questo motivo è, ancor di più, fondamentale scaricare i fonts da siti web affidabili ed effettuare una scansione degli archivi scaricati.
Fonts: come installarle in Windows e usarle nei documenti Word
Per installare un nuovo font in Windows basta fare doppio clic sul nome dell’archivio compresso che lo contiene quindi cliccare due volte sul nome del file OTF o TTF.

Windows mostrerà l’anteprima del font selezionato presentandone l’anteprima in varie dimensioni. Per aggiungere il font a quelli già presenti sul sistema, basterà fare clic sul pulsante Installa.
Premendo la combinazione di tasti Windows+R quindi digitando fonts Esplora file aprirà automaticamente la cartella %systemroot%\Fonts contenente la lista di tutte i fonts presenti sul sistema.
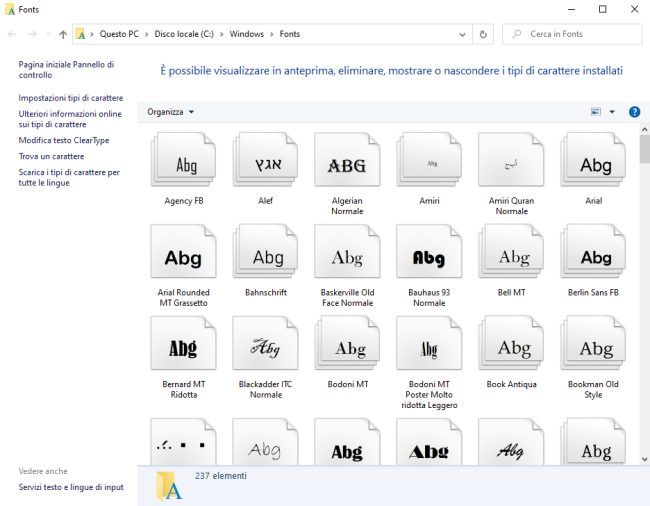
Nel caso in cui, successivamente, si volesse rimuovere un font, basterà accedere al contenuto di questa stessa finestra, cliccare sul carattere da eliminare quindi usare il pulsante Elimina.
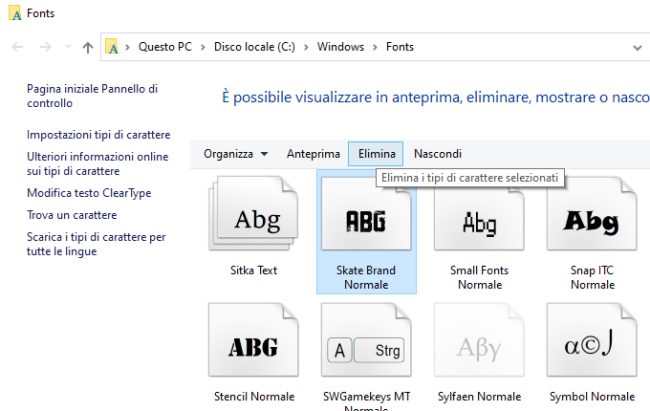
Dopo aver installato i nuovi font in Windows, essi saranno immediatamente selezionabili e utilizzabili in Word, LibreOffice Writer così come negli altri software delle due suite per l’ufficio oltre che in qualunque altra applicazione.
Inserire i font nei documenti Word e PDF
Quando si usano fonts poco comuni e si dovesse condividere un documento con altri utenti, è importante integrare i caratteri aggiuntivi direttamente all’interno del file altrimenti le pagine appariranno in maniera molto diversa sui sistemi ove non risultassero installati i medesimi caratteri.
Per richiedere l’embedding dei font nei documenti Word, basta fare clic sul menu File del programma, selezionare Opzioni, scegliere la voce Salvataggio nella colonna di sinistra quindi spuntare Incorpora caratteri nel file.
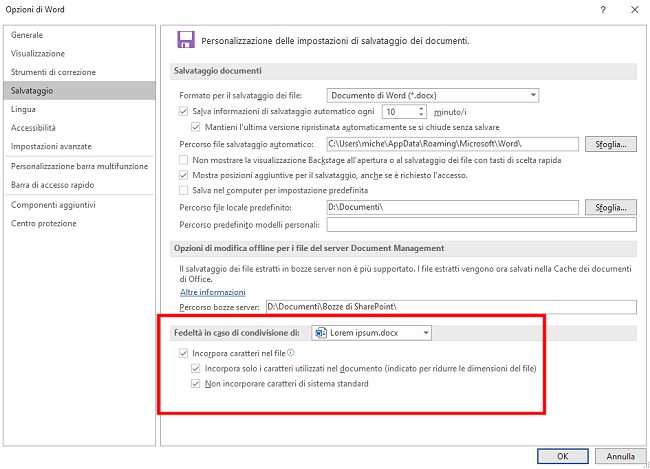
È consigliabile lasciare attiva la casella Non incorporare caratteri di sistema standard così da “alleggerire” il file.
Fate una prova con Word Online: dopo aver creato un documento in locale usando un font non comune (installato manualmente), provate a caricarlo su OneDrive (vedere l’articolo Word gratis: come utilizzarlo senza spendere un centesimo).
Provando ad aprire con Word Online il file caricato sui server cloud di Microsoft, il documento apparirà identico all’originale quando si utilizza lo stesso sistema sul quale il font è stato in precedenza installato. Provando ad aprire con Word Online lo stesso file utilizzando un sistema diverso (dove il font non è presente), questo apparirà molto diverso se in precedenza non si fosse attivata la casella Incorpora caratteri nel file.
Come comportarsi nel caso dei file PDF e avere la certezza che il documento, una volta aperto dai destinatari, sia conforme con l’originale?
Come abbiamo spiegato nell’articolo Che cos’è il formato PDF/A e perché è di fondamentale importanza per la conservazione dei documenti, il formato PDF/A permette di distribuire i documenti in maniera tale che essi appaiano sempre allo stesso modo e siano del tutto fedeli all’originale, anche su dispositivi e piattaforme completamente differenti e a distanza di anni. Il formato PDF/A, tra l’altro, è stato scelto dalla pubblica amministrazione come requisito essenziale per lo scambio e la conservazione dei documenti. PDF/A consente anche l’inserimento dei fonts usati nel testo.
Per generare un file PDF che integra i font utilizzati e rimane identico all’originale (i destinatari lo vedranno esattamente come è stato prodotto), in Word basta cliccare su File, Esporta quindi sul pulsante Crea PDF/XPS.
Nella finestra Crea PDF o XPS si dovrà fare clic sul pulsante Opzioni… in basso a destra quindi spuntare la casella Conforme a PDF/A.
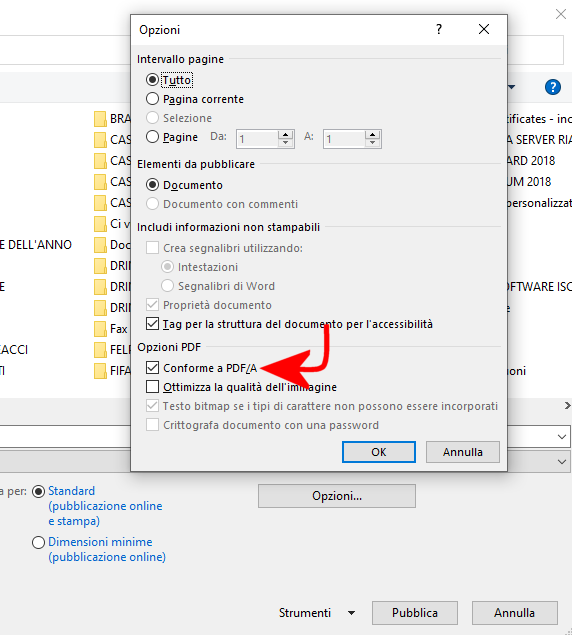
Lo stesso risultato si può ad esempio ottenere con LibreOffice Writer cliccando su File, Esporta come, Esporta nel formato PDF attivando la casella Archivio PDF/A-1a.
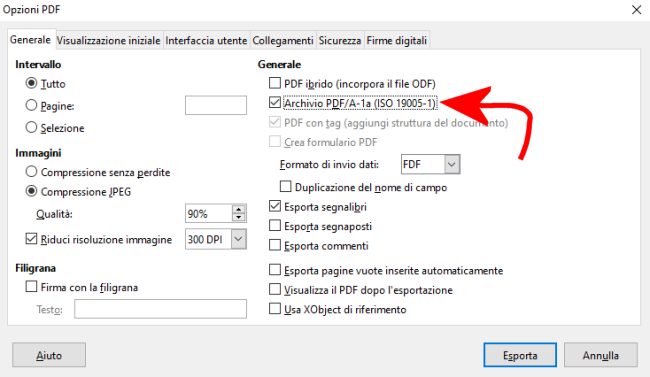
In entrambi i casi, il documento PDF così prodotto risulterà identico all’originale su qualsiasi dispositivo venga utilizzarlo per gestirlo.
/https://www.ilsoftware.it/app/uploads/2023/05/img_21461.jpg)
/https://www.ilsoftware.it/app/uploads/2025/06/wp_drafter_481104.jpg)
/https://www.ilsoftware.it/app/uploads/2025/06/bs0.jpg)
/https://www.ilsoftware.it/app/uploads/2025/06/wp_drafter_479818.jpg)
/https://www.ilsoftware.it/app/uploads/2025/05/ss0.jpg)