Può capitare, prima o poi, di dover cambiare il proprio indirizzo di posta elettronica Gmail oppure di voler passare da un account gratuito a uno a pagamento. Il servizio G Suite di Google permette per esempio di disporre di un indirizzo email @nomeazienda anziché il classico @gmail.com. Come fare per spostare o copiare le email tra indirizzi Gmail?
In altri nostri articoli abbiamo visto come trasferire le email da un account di posta all’altro: il modo più semplice, a nostro avviso, è fare uso del protocollo IMAP: Differenza tra POP3 e IMAP: cosa cambia nella ricezione della posta.
Alcuni fornitori di posta permettono di collegarsi direttamente agli account di altri provider e spostare o copiare direttamente la posta dal vecchio al nuovo indirizzo. Ne abbiamo parlato per esempio qui: Backup posta elettronica IMAP, come spostare i messaggi.
Per quegli account che comunque supportano l’utilizzo del protocollo IMAP è comunque possibile ricorrere al client di posta (opensource e software libero) Mozilla Thunderbird, ultimamente tornato “più vivo che mai”: Thunderbird offrirà tante nuove funzionalità nel corso del 2019.
Thunderbird funge da “ponte”, da intermediario tra i vari account IMAP e consente la copia o lo spostamento delle email in modo diretto. Basta selezionare le email da copiare o spostare quindi cliccarvi con il tasto destro del mouse e scegliere Copia in o Sposta in, specificando come destinazione l’account di posta dove i messaggi devono essere trasferiti.
La procedura da seguire è riassunta nell’articolo E per importare il contenuto delle altre cartelle (ad esempio la posta inviata)?
Come copiare o spostare email da un account Gmail all’altro
La procedura che permette di trasferire email tra account Gmail è particolarmente valida perché non implica l’utilizzo di alcun software esterno. La copia o lo spostamento delle email avvengono sul cloud e il tempo richiesto per completare l’operazione non è quindi influenzato dalla connessione di cui si dispone e dalla banda disponibile in locale.
I passaggi per trasferire le email non sono pochi ma sono piuttosto semplici perché implicano l’esclusivo utilizzo del browser web:
1) Accedere al vecchio account Gmail dal quale si desiderano trasferire i messaggi.
2) Portarsi nella sezione Inoltro e POP/IMAP delle impostazioni di Gmail cliccando qui.
3) Selezionare l’opzione Attiva POP per tutti i messaggi (anche i messaggi già scaricati).
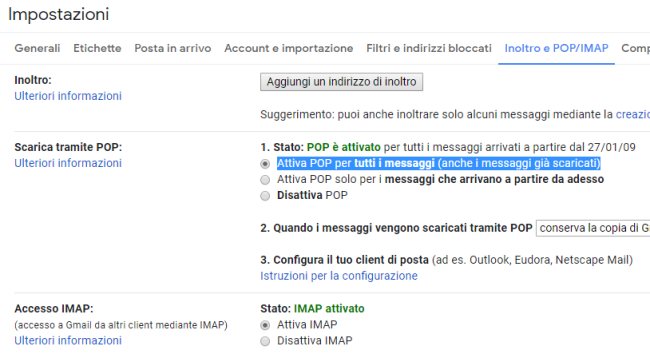
In corrispondenza del menu a tendina Quando i messaggi vengono scaricati tramite POP, scegliere una delle quattro opzioni. Selezionando Elimina copia di Gmail, la copia di ciascun messaggio di posta presente nel vecchio account sarà automaticamente eliminata una volta scaricata sull’altro account.
4) Cliccare il pulsante Salva modifiche in basso.
5) Sempre sul vecchio account, disattivare temporaneamente la verifica in due passaggi (nel caso in cui fosse utilizzata) facendo riferimento a questa pagina.
In alternativa, creare una nuova “password per le app” da questa pagina e utilizzare quella generata da Google nel campo Password della successiva procedura di importazione.
6) A questo punto si dovrà effettuare il login sul nuovo account Gmail quindi portarsi in questa pagina e fare clic su Aggiungi un account email in corrispondenza della voce Controlla la posta da altri account.
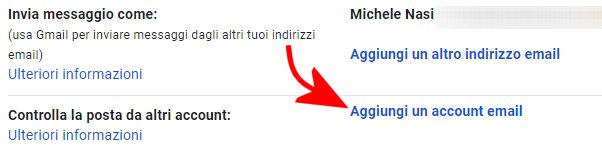
7) Si accederà a una procedura guidata che per prima cosa richiede di specificare l’indirizzo di posta dal quale si desiderano importare i messaggi. Come secondo passo, si dovrà selezionare Importa le email dal mio altro account (POP3) e cliccare ancora su Avanti.
8) Per gli account Gmail basterà quindi specificare la password dell’altro indirizzo di posta lasciando le impostazioni Server POP così come sono.
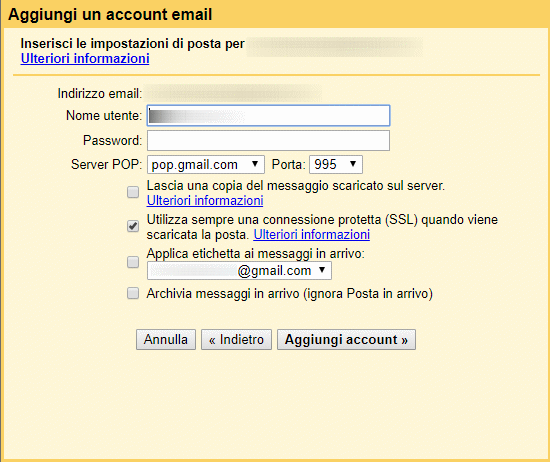
Lasciare deselezionata la casella Lascia una copia del messaggio scaricato sul server e spuntare Utilizza sempre una connessione protetta (SSL) quando viene scaricata la posta.
Le opzioni successive consentono eventualmente di applicare un’etichetta ai messaggi importati dal vecchio account (in modo da individuarli più facilmente, ad esempio applicando un semplice filtro) o archiviarli direttamente nell’apposita cartella di Gmail (anziché mostrarli nella cartella della posta in arrivo).
9) Dopo aver fatto clic sul pulsante Aggiungi account, si potrà specificare se si fosse o meno interessati – dal nuovo account Gmail – a inviare messaggi di posta elettronica anche con il vecchio indirizzo.
Selezionando l’opzione Sì, desidero poter inviare messaggi come…, si dovrà inserire il nome che deve comparire come mittente scegliendo tale account e decidere se attivare o meno la casella Considera come un alias.
Abilitando tale casella, il vecchio indirizzo email sarà trattato come un “alias” dell’account Gmail nuovo. Se si preferisse non creare una sorta di commistione fra account Gmail nuovo e account email importato, è possibile disattivare la casella Considera come un alias (maggiori informazioni in questa pagina).
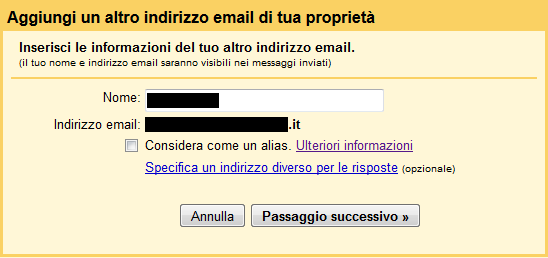
10) Dopo aver cliccato su Aggiungi account, Google spedirà un’email di conferma all’account di posta appena configurato.
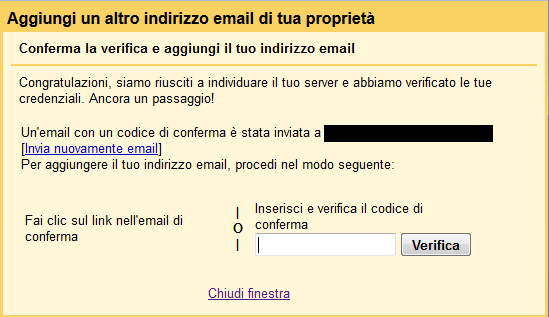
Per concludere la procedura di importazione si dovrà digitare il codice numerico ricevuto o cliccare sul link presente nel messaggio.
Tornando nelle impostazioni di Gmail, nella scheda Account e importazione si potrà eventualmente selezionare l’opzione Rispondi dallo stesso indirizzo al quale il messaggio è stato inviato.
Suggeriamo anche la lettura dell’articolo Come liberare spazio su Google Gmail.
/https://www.ilsoftware.it/app/uploads/2023/05/img_18737.jpg)
/https://www.ilsoftware.it/app/uploads/2025/06/wp_drafter_481104.jpg)
/https://www.ilsoftware.it/app/uploads/2025/06/bs0.jpg)
/https://www.ilsoftware.it/app/uploads/2025/06/wp_drafter_479818.jpg)
/https://www.ilsoftware.it/app/uploads/2025/05/ss0.jpg)