/https://www.ilsoftware.it/app/uploads/2023/05/img_7271.jpg)
Clonezilla è un software opensource distribuito sotto licenza GNU GPL che si propone come valida alternativa nell’ambito delle utilità per il “disk imaging”. Il programma, che può essere considerato come una vera e propria distribuzione Linux, consente la creazione di file d’immagine che raccolgono informazioni sull’intero contenuto del disco fisso oppure di singole partizioni ed inoltre facilita la “clonazione” del contenuto di un disco su hard disk nuovi.
Il momento migliore per richiedere la generazione di un file d’immagine del contenuto dell’hard disk è, ad esempio, quello successivo alla corretta installazione del sistema operativo e di tutte le applicazioni preferite. Una volta configurato il personal computer secondo le proprie esigenze, nel caso in cui, in futuro, questo dovesse evidenziare malfunzionamenti o rallentamenti, si potrà agevolmente riportarlo allo stato immediatamente successivo all’installazione.
Clonezilla supporta un ampio numero di file system (ext2, ext3, xfs, FAT, NTFS, HFS+,…) tanto da proporsi come unica soluzione per il disk imaging di unità disco sulle quali sia stato installato Linux, Windows oppure Mac. Il software “registra” poi solamente i blocchi di dati effettivamente utilizzati sul disco in modo da rendere gli archivi di backup più compatti e snellire le operazioni di creazione dell’immagine e di ripristino.
Presentiamo, di seguito, le principali modalità d’impiego di Clonezilla con particolare riferimento alla funzionalità che permette la creazione di copie di backup sulle unità condivise in rete locale.
Il materiale necessario

è necessario munirsi del CD di boot che può essere generato a partire dal file in formato ISO scaricabile dal sito web ufficiale del progetto.
In alternativa si può installare Clonezilla in una chiavetta USB avviabile consentendo l’esecuzione dell’utility al boot del personal computer insieme con altri strumenti.
Un eccellente software che consente la creazione di un supporto USB avviabile contenente i migliori tools per la manutenzione del sistema e la risoluzione dei problemi è certamente YUMI, acronimo di “Your Universal Multiboot Installer“.

il contenuto di un disco installato sul personal computer è ovviamente necessario munirsi di un hard disk addizionale che fungerà da unità di destinazione. Una delle “limitazioni” più importanti di Clonezilla consiste nel fatto che l’utilità non è in grado di clonare il contenuto di un disco su un’unità di memorizzazione di dimensioni inferiori. Prima di procedere, quindi, è indispensabile verificare che l’hard disk di destinazione abbia una capienza uguale o superiore rispetto alla sorgente, sia essa un intero disco fisso oppure una singola partizione.
Il disco fisso di destinazione dovrà essere collegato al personal computer (installato fisicamente) prima dell’avvio di Clonezilla. Non è comunque necessario formattare tale unità dal momento che sarà Clonezilla a creare una copia speculare della configurazione del disco d’origine.
In alternativa, è possibile utilizzare un disco rimovibile collegato al sistema mediante l’interfaccia USB. Se l’obiettivo è quello di creare una copia di backup del contenuto di una partizione o di un intero disco fisso (quindi non una “clonazione” vera e propria), l’impiego di un disco esterno è sicuramente la scelta migliore.

“. Clonezilla, infatti, è un software che si basa sul kernel Linux e, come tale, per interagire con le condivisioni Windows fa uso di SAMBA. Tale progetto si propone come una implementazione libera dei protocolli di rete Micrsoft utilizzati in Windows. E’ un po´ il trait d’union tra il mondo Linux e le macchine Windows dal momento che proprio grazie a SAMBA è possibile condividere file e stampanti con i sistemi operativi targati Microsoft.
Per procedere, ovviamente, si dovrà disporre delle autorizzazioni necessarie per accedere alla cartella condivisa, sul sistema Windows, ove si memorizzeranno i backup generati.
Download di Clonezilla
Nel caso in cui si preferisca eseguire Clonezilla da un normale supporto CD ROM, è sufficiente scaricarne il file ISO facendo riferimento a questa pagina.
Qui gli autori di Clonezilla pubblicano costantemente le versioni più aggiornate del prodotto: per proseguire, è sufficiente cliccare sul numero di versione più elevato (immediatamente sotto l’indicazione Parent folder) quindi scaricare il file .ISO corrispondente alla tipologia di architettura sulla quale si basa la CPU del proprio sistema. Se si dispone di un sistema a 64 bit (x64), il file da scaricare è quello con suffisso -amd64.iso.
Se invece si dispone di un sistema che poggia su un microprocessore non troppo superato, si dovrà scaricare il file con suffisso -i686.iso. Con la sigla i686, viene fatto riferimento alla sesta generazione delle CPU Intel x86 compatibili.
Il file con suffisso -i486.iso è appannaggio dei soli possessori di sistemi vecchissimi, databili attorno ai primi anni ’90.
Il file in formato .ISO dovrà poi essere masterizzato su un supporto CD utilizzando un software “ad hoc” come CDBurnerXP oppure ImgBurn.
Chi utilizza Windows 7 può ricorrere alla funzionalità integrata nel sistema operativo: è sufficiente cliccare sul file in formato ISO col tasto destro del mouse quindi selezionare la voce Masterizza immagine disco.
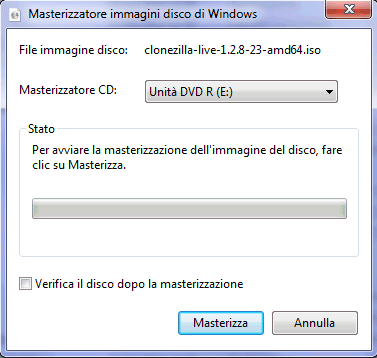
Dopo aver masterizzato il file ISO sul supporto CD, si dovrà lasciarlo inserito nel lettore e riavviare il personal computer. Qualora non dovesse essere effettuato il boot dal CD di Clonezilla, si dovrà riavviare il sistema ed accedere alle impostazioni del BIOS premendo più volte il tasto CANC (in alcuni casi potrebbe essere necessario premere un altro tasto, ad esempio F2 od F10).
E’ indispensabile che nel BIOS del personal computer sia impostata la corretta sequenza di boot: l’unità CD/DVD deve essere cioè autorizzata ad effettuare l’avvio del sistema prima delle altre periferiche, in particolare dei dischi fissi.

I possessori di Mac-Intel possono effettuare il boot da CD tenendo premuto il tasto “C” oppure il tasto ALT immediatamente dopo il tipico suono riprodotto in fase di accensione della macchina.
Installazione di Clonezilla nella chiavetta USB creata con YUMI
Per integrare Clonezilla, è sufficiente scaricare l’ultima versione di YUMI da questa pagina (cliccando sul pulsante “Download“).
Dopo aver avviato il programma, che non richiede l’installazione sul sistema, si dovrà accettare la licenza d’uso quindi selezionare la chiavetta USB il cui contenuto potrà essere sovrascritto senza problemi (è bene avviare YUMI soltanto dopo aver collegato l’unità USB al sistema in uso).
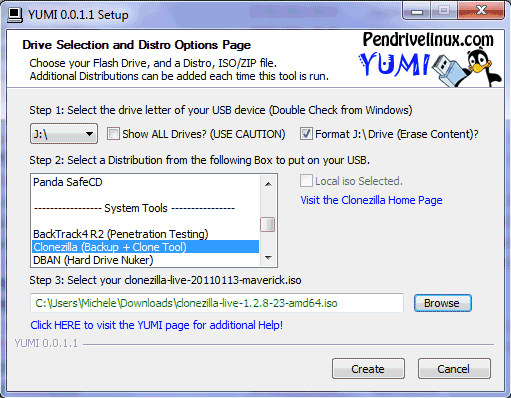
Come si vede nell’immagine, abbiamo dapprima selezionato la lettera identificativa di unità corrispondente all’unità USB prescelta quindi spuntato la casella Format J:\ Drive per richiederne la formattazione (i dati eventualmente presenti saranno definitivamente persi).
Dalla lista Select a distribution from the following box to put on your USB, è poi necessario selezionare la voce Clonezilla (Backup + Clone tool).
Come ultimo passo, prima di premere il pulsante Create, si dovrà selezionare il file .ISO di Clonezilla, precedentemente scaricato dal sito web ufficiale.
Al termine della procedura di configurazione della chiavetta USB, questa potrà essere lasciata inserita all’avvio del personal computer affinché venga effettuato il boot a partire dal suo contenuto. Anche in questo caso, è indispensabile verificare che – a livello BIOS – sia definita la corretta sequenza di boot (le unità USB rimovibili debbono essere avviate prima dei dischi fissi).
Per maggiori dettagli sul funzionamento di YUMI e per ottenere ulteriori consigli circa l’aggiunta di altri utili software, suggeriamo di consultare questo articolo.
Avvio di Clonezilla e creazione di un file d’immagine in locale
Dopo aver effettuato il boot dal supporto CD o dalla chiavetta avviabile configurata ricorrendo a YUMI, apparirà il menù di scelta di Clonezilla. Da qui, è possibile scegliere la risoluzione grafica da utilizzare.
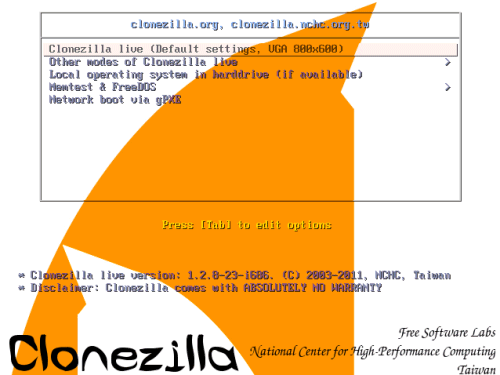
L’opzione To RAM, boot media can be removed later, contenuta nella sottosezione Other modes of Clonezilla live, consente eventualmente di copiare tutti i file necessari per il funzionamento del programma nella memoria RAM in modo tale che successivamente sia possibile rimuovere il CD di boot. In generale, o comunque se si sta eseguendo Clonezilla da una chiavetta USB di boot, è possibile optare per la scelta predefinita (“Clonezilla live, default settings, VGA 800×600“).
Una volta confermata la propria scelta premendo il tasto Invio, Clonezilla caricherà i file necessari quindi permetterà di definire la lingua preferita:
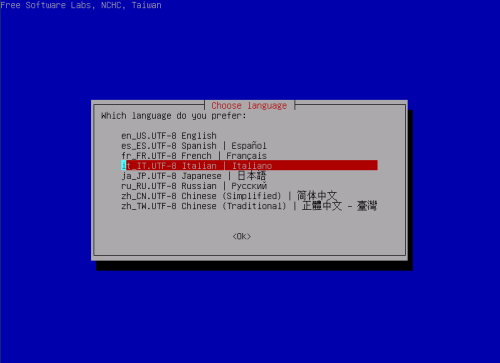
Per controllare che il layout di tastiera sia quello italiano, è necessario portarsi sulla voce Selezionare la mappatura della tastiera da una lista, individuare pc / qwerty / Italian / Standard / Standard e premere il tasto Invio.
Alla comparsa della successiva schermata, è sufficiente premere Invio in modo da selezionare Avvio di Clonezilla.
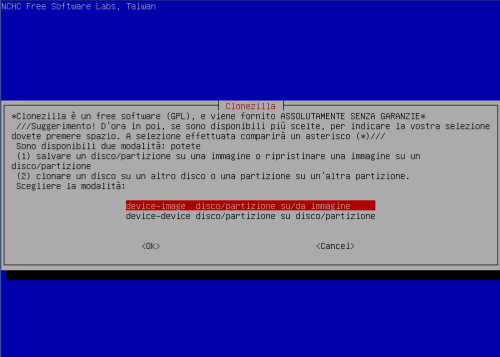
Le alternative offerte dal programma di “disk imaging” sono due: è possibile, in primo luogo, salvare il contenuto di un disco o di una singola partizione all’interno di un file d’immagine, ripristinabile successivamente. In alternativa, Clonezilla consente di “clonare” interamente un disco od una partizione verso un’altra unità.
Nel caso in cui si opti per la prima voce (device-image; creazione di un file d’immagine), Clonezilla richiede di indicare dove si intende memorizzare il file di backup. L’opzione local_dev può essere scelta per salvare il file d’immagine in una cartella qualsiasi su disco fisso oppure su un’unità di memorizzazione esterna.
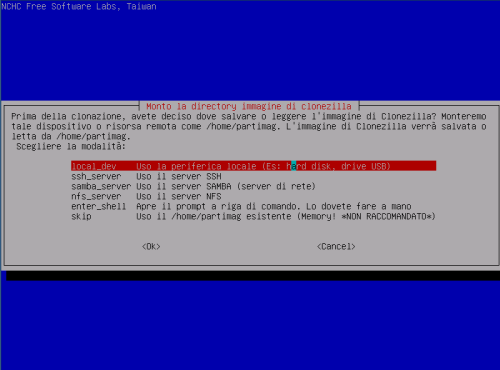
La corretta sequenza di comandi per creare una copia speculare del contenuto di un disco o di una partizione sotto forma di file d’immagine e memorizzarla in locale è la seguente:
scegliere l’unità da impiegare per la memorizzazione del file d’immagine generato. Come spiega chiaramente Clonezilla, non deve essere assolutamente indicata l’unità il cui contenuto è oggetto della creazione dell’archivio di backup.
scegliere la cartella per la memorizzazione del file d’immagine
se s’intende creare una copia di una singola partizione.
indicare il nome del file d’immagine da creare.
selezionare l’unità sorgente (ossia quella il cui contenuto deve essere oggetto del backup).
Creare una copia di backup su un’unità di rete e clonazione da disco a disco
Nonostante l’interfaccia testuale, forse poco gradita dagli utenti meno smaliziati, Clonezilla è comunque un software estremamente versatile che consente di creare una copia di backup del contenuto di dischi e partizioni non solamente in locale ma anche sulle unità di rete.
Affinché il file d’immagine venga salvato non su un’unità locale (hard disk connesso al personal computer od unità USB esterna), dopo aver selezionato l’opzione device-image, si potrà ricorrere a samba_server Uso il server SAMBA (server di rete).
E’ questa la scelta corretta quando si desidera memorizzare il file d’immagine prodotto da Clonezilla su un sistema, collegato in rete locale, sul quale sia in esecuzione, ad esempio, il sistema operativo Microsoft Windows. Il file d’immagine verrà così salvato nella cartella precedentemente condivisa.
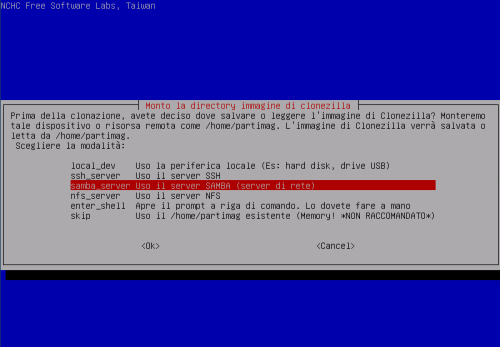
La successiva finestra permette di configurare le impostazioni dell’interfaccia di rete. Se sul router è attiva anche la funzionalità DHCP (è stata lasciata abilitata la possibilità di assegnare manualmente IP compatibili alle schede di rete collegate in LAN), per proseguire basterà scegliere la voce DHCP e premere Invio. In caso contrario, si dovrà assegnare l’indirizzo IP corretto all’interfaccia di rete (opzione Static).
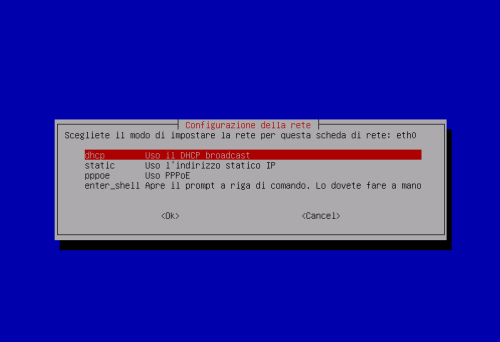
Il passo seguente consiste nell’indicare l’indirizzo IP della “macchina server” ossia del sistema sul quale si desidera salvare il file d’immagine generato con Clonezilla: nel nostro caso, abbiamo indicato l’IP 192.168.1.51.
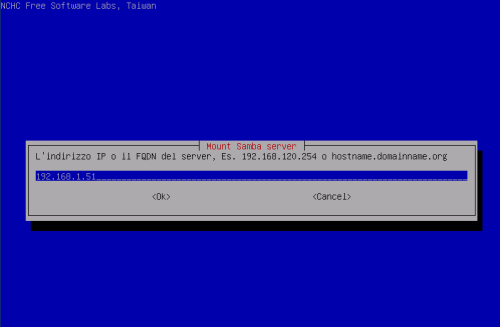
Tale indirizzo corrisponde ad un sistema Windows 7 di cui conosciamo le credenziali (che consentiranno la scrittura dei dati in una della cartelle condivise).
Per quanto riguarda la schermata seguente (Dominio nel server samba), è sufficiente premere due volte TAB in modo da selezionare il pulsante Cancel e premere il tasto Invio.
Successivamente, è necessario indicare il nome dell’account dotato di diritti di scrittura sulla cartella messa in condivisione in precedenza. Tale cartella dovrà essere esplicitamente indicata nella schermata seguente.
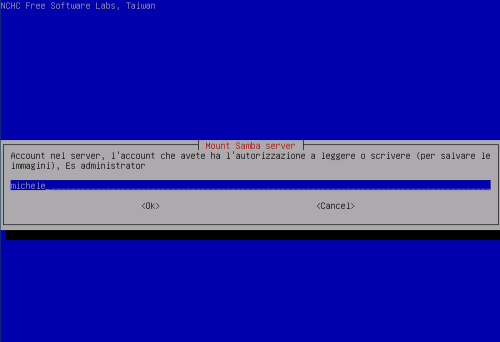
, all’interno del quale abbiamo illustrato le principali metodologie per la condivisione di file e cartelle in Windows.
Dopo la pressione del pulsante OK, Clonezilla chiederà di specificare la cartella ove si dovrà memorizzare il file d’immagine in procinto d’essere generato. Nel nostro caso, dal momento che – sul sistema Windows 7 – abbiamo condiviso la cartella denominata TEMP, si dovrà digitare \TEMP e premere ancora Invio.
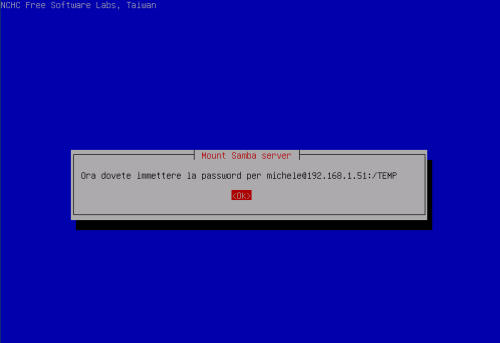
Con la schermata seguente, Clonezilla invita ad inserire la password associata all’account utente specificato.
Se l’operazione andrà a buon fine e si riuscirà ad accedere alla risorsa condivisa, si dovrebbe ottenere un elenco di file:
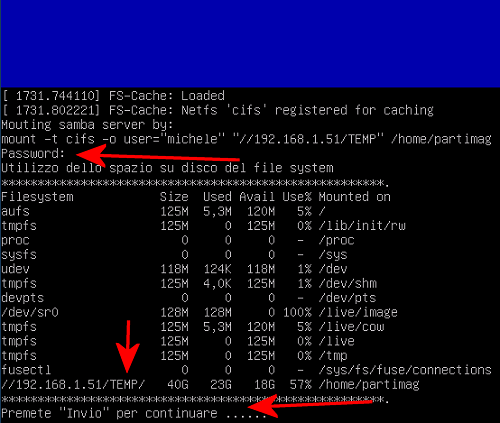
Premendo ancora Invio, Clonezilla presenterà una schermata attraverso la quale si potrà indicare la modalità da usare per la creazione del file d’immagine. Suggeriamo, anche in questo caso, di scegliere la voce Beginner, modalità principiante.
A questo punto va comunicato a Clonezilla se si vuole creare una copia di backup dell’intero disco (savedisk) fisso oppure di singole partizioni (saveparts).
Nella schermata seguente si dovrà introdurre il nome da assegnare al file d’immagine che, tra l’altro sarà salvato nel formato compresso Gzip.
Infine, è necessario specificare l’unità disco o la partizione sorgente il cui contenuto verrà salvato, in rete locale, sotto forma di file d’immagine. Da ultimo, va specificato se Clonezilla debba – per maggior sicurezza – effettuare un controllo finale sul contenuto del file d’immagine generato in modo tale da assicurarsi che sia perfettamente leggibile.
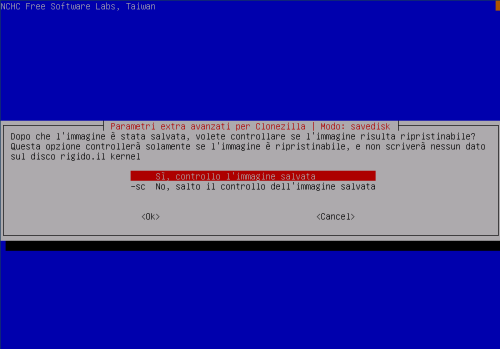
Sul sistema di destinazione sarà immediatamente creata, nella directory condivisa, una sottocartella col nome del file d’immagine in corso di generazione:
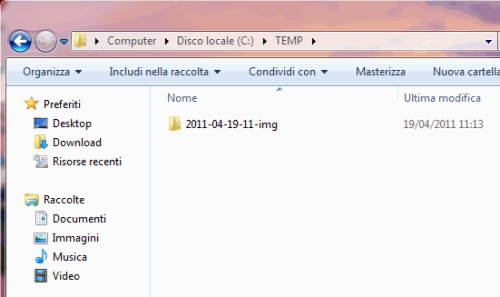
Sulla macchina ove è stato eseguito Clonezilla, intanto, verrà indicato lo stato di avanzamento dell’operazione di disk imaging ed il tempo residuo.
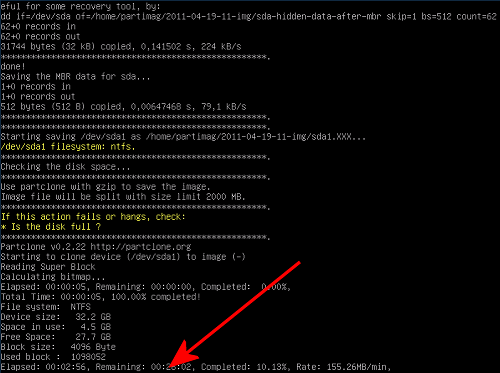
Per quanto riguarda il ripristino del contenuto dei file d’immagine via a via creati, è sufficiente far riferimento ai comandi restore disk e restore parts. La procedura è molto simile a quella appena vista per la creazione dei backup.
I passaggi per “copiare” l’intero contenuto di un disco fisso su un altro hard disk collegato al sistema sono invece i seguenti. In questo caso, non sarà creato alcun file d’immagine ma sarà avviata un’operazione di copia da disco a disco che interesserà dati, partizioni, bootloader ed informazioni di sistema.
).
selezione del disco sorgente
/https://www.ilsoftware.it/app/uploads/2025/07/menu-start-windows-11-categorie-file-json.jpg)
/https://www.ilsoftware.it/app/uploads/2025/07/windows-11-redirectionguard.jpg)
/https://www.ilsoftware.it/app/uploads/2025/07/7zip-compressione-parallelizzazione-cpu-moderne.jpg)
/https://www.ilsoftware.it/app/uploads/2025/07/vulnerabilita-driver-windows.jpg)