/https://www.ilsoftware.it/app/uploads/2023/05/img_639-1.jpg)
I driver che pilotano tutti i dispositivi collegati al personal computer evolvono con il tempo. I produttori provvedono infatti a rilasciare periodicamente versioni sempre più aggiornate. È consigliabile stare al passo con i tempi poiché le versioni più recenti contengono importanti correzioni degli errori presenti in precedenza e vengono ottimizzate in modo da ridurre il carico di lavoro del sistema, in particolare del processore, così da operare meglio in ciascun sistema operativo.
Dopo aver prelevato la versione aggiornata di un driver direttamente dal sito del produttore o servendosi di un motore di ricerca è bene documentarsi leggendo le istruzioni per l’installazione generalmente contenute in file di testo denominati readme.txt o leggimi.txt.
Nella maggior parte dei casi, quando si scarica da Internet il pacchetto contenente i driver aggiornati per la propria periferica hardware, questi sono contenuti all’interno di un file zip compresso o di un file eseguibile autoestraente.
Nella prima situazione è necessario munirsi dell’utilità WinZip che permette di decomprimere archivi zip, premere il pulsante Extract (oppure Estrai, nella versione tradotta in italiano) quindi specificare una cartella temporanea all’interno della quale si desidera decomprimere i driver. Si consiglia di specificare una cartella del tipo c:\driver scheda video oppure c:\driver modem e così via.
Se il produttore hardware fornisce gli aggiornamenti driver sotto forma di file eseguibile (.exe) autoestraente (od “autoscompattante”, che dir si voglia…), per decomprimere i file contenuti all’interno dell’archivio compresso sarà necessario fare doppio clic sul file eseguibile quindi, anche in questa circostanza, specificare una cartella temporanea all’interno della quale si desidera collocare i file, infine cliccare sul pulsante Unzip o Decomprimi.
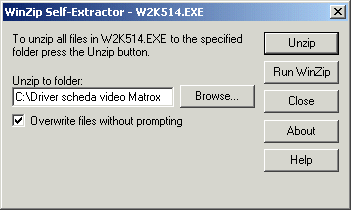
A questo punto, a meno che tra i file decompressi non sia contemplata una procedura di installazione completamente automatica, di solito è necessario aggiornare manualmente i driver già presenti all’interno del sistema accedendo alla sezione Sistema contenuta all’interno del Pannello di controllo di Windows. Si dovrà quindi scegliere dall’elenco la periferica di cui si vogliono aggiornare i driver ed infine premere il pulsante Proprietà.
La scheda Driver, presente all’interno della finestra delle proprietà relativa alla periferica selezionata, contiene le informazioni dettagliate sulla versione dei driver utilizzati. Servendosi del pulsante Aggiorna driver si può installare la nuova versione dei driver scaricata da Internet.
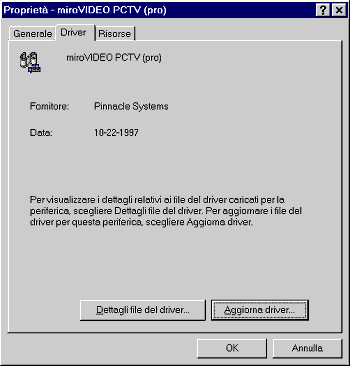
Il pulsante Aggiorna driver…, presente in tutte le versioni di Windows, permette di aggiornare la versione dei driver installata nel sistema.
L’opzione che, nelle finestre successive, consigliamo di scegliere è quella che permette di ricercare un driver migliore.

Se la nuova versione dei driver è stata prelevata dalla Rete, nella finestra successiva è necessario specificare la cartella nella quale è stata collocata, ossia la cartella temporanea all’interno della quale abbiamo, in precedenza, decompresso i file.
Risolvere i conflitti tra periferiche e i problemi più comuni
Talvolta può accadere che due dispositivi utilizzino le stesse risorse hardware. Ciò può avere come conseguenza il completo malfunzionamento di una o di entrambe le periferiche. È possibile che le periferiche evidenzino strani comportamenti oppure, più semplicemente, che non funzionino.
Windows 98, Windows ME e Windows 2000, dispongono di un’utilità denominata System Information, avviabile cliccando su Start, Programmi, Accessori, Utilità di sistema ed infine su Microsoft System Information.
In Windows 95, System Information è reperibile, all’interno del proprio disco fisso scegliendo dal menù Avvio la voce Trova… quindi digitando come nome del file da ricercare msinfo32.exe.
Cliccate sulla voce Risorse hardware quindi selezionate Conflitti/Condivisioni: verrà mostrata una lista di periferiche che utilizzano le stesse risorse del personal computer. Puntate l’attenzione sul driver corrispondente al dispositivo hardware che ha evidenziato malfunzionamenti.
Un segnale proveniente da un qualunque dispositivo hardware è detto IRQ (dall’inglese Interrupt request). Ciascuna periferica utilizza una propria linea IRQ che permette di dialogare direttamente con il microprocessore. Se più dispositivi utilizzano lo stesso livello di interrupt è possibile che si generino conflitti che ne impediscono il funzionamento.
È bene comunque tener presente che due o più dispositivi Plug&Play sono oggi in grado di condividere le medesime risorse hardware senza generare conflitti. Nell’esempio in figura è possibile notare come ben sei periferiche differenti utilizzino lo stesso IRQ senza però causare alcun problema.
I computer che utilizzano componenti hardware obsolete come, ad esempio, periferiche ISA, sono più soggetti ai conflitti. È possibile utilizzare quindi Microsoft System Information come “spia” per controllare quali, fra le periferiche che utilizzano le medesime risorse, sono le più datate. Se, per esempio, lo stesso IRQ è utilizzato da una periferica di costruzione più recente e da una decisamente più vecchia, è possibile che il problema sia causato proprio dal dispositivo più “antico”. Si dovrà quindi, con grande probabilità, intervenire manualmente sulla sua configurazione. Solitamente le periferiche più vecchie dispongono di jumper, ossia di appositi ponticelli che permettono di specificare manualmente quali risorse hardware debbono essere utilizzate.
Abbiamo parlato più volte della necessità, in molte situazioni, di munirsi di un driver aggiornato prelevandolo direttamente dal sito Internet del produttore.
Può capitare, talvolta, che si presentino problemi con una determinata periferica hardware solo quando si esegue una specifica applicazione. Generalmente questo tipo di problema si presenta in ambito ludico ossia quando si tenta di eseguire uno specifico videogioco.
Il problema può essere risolto installando l’ultima versione del driver video oppure applicando patch rilasciate dal produttore del videogioco.
Talvolta, quando una periferica non funziona, il problema può non dipendere dai driver. Per prima cosa controllate comunque sempre che i driver non visualizzino messaggi d’errore.
Qualora abbiate già tentato di installare l’ultima versione del driver per risolvere il problema, senza però aver ottenuto alcun risultato, portatevi all’interno della finestra Gestione periferiche, cliccate sulla periferica incriminata quindi accedete alla sua finestra Proprietà. Al posto della voce La periferica funziona correttamente dovreste trovare un codice di errore che varia in base al tipo di problema riscontrato.
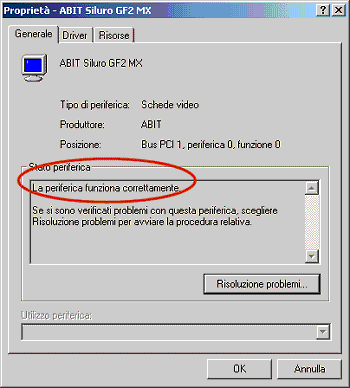
Se viene visualizzato un errore corrispondente al codice 3 disponete di un driver danneggiato che deve essere sostituito; il codice 6 indica invece un conflitto che un aggiornamento del driver può risolvere o non risolvere; il codice 7 implica una reinstallazione del driver; il codice 28 indica che il driver non è installato. Una lista completa dei codici d’errore e delle soluzioni per risolvere il problema è disponibile in questa pagina.
Aggiornamento radicale del personal computer
Quando si effettua un aggiornamento radicale del personal computer ovvero quando si sostituiscono scheda madre e parecchie periferiche, può capitare che, all’accensione del personal computer, alcuni componenti non vengano correttamente riconosciuti da parte del sistema operativo. In alcuni casi Windows segnala addirittura un conflitto con periferiche non più collegate, facenti parte della precedente configurazione di sistema.
Prima di pensare ad una reinstallazione completa del sistema operativo, assicuratevi di aver a disposizione le ultime versioni dei driver per le periferiche hardware installate quindi, nel caso utilizziate Windows 9x/ME, potete forzare il sistema a ricostruzione da zero la sua configurazione.
Portandovi su Risorse del computer, Pannello di controllo, Sistema, selezionate la cartella Profili hardware. Solitamente è presente esclusivamente la voce Configurazione originale. Fate clic sul pulsante Rinomina e cambiate il nome Configurazione originale in Backup configurazione originale.
Premete quindi il pulsante Copia… e digitate: Configurazione copiata.
Provvedete quindi a riavviare il personal computer. Prima di accedere a Windows 9x/ME, vi verrà ora richiesto quale dei profili hardware creati deve essere selezionato avviato.
Scegliete la voce Nessuno dei precedenti: in questo modo Windows provvederà a ricostruire l’intera configurazione del sistema installando nuovamente i driver per ciascuna periferica riconosciuta.
Al termine del processo è possibile eliminare i due vecchi profili hardware ovvero Backup configurazione originale e Configurazione copiata.
Ottimizzare i driver
Le impostazioni del modem
I driver che vengono installati talvolta vengono configurati con delle impostazioni predefinite che non garantiscono le migliori prestazioni. Anche nel caso in cui il sistema operi correttamente, un intervento sulle impostazioni dei driver può aumentarne sensibilmente le prestazioni.
Un intervento che di solito è opportuno fare riguarda, ad esempio, le impostazioni dei driver che “pilotano” il modem. Accedendo alla finestra delle proprietà del modem, selezionando la cartella Connessione quindi Impostazioni della porta, è possibile migliorare la velocità della propria connessione Internet. Per aumentare le prestazioni del collegamento spostate entrambe le barre relative al buffer di ricezione ed al buffer di trasmissione verso destra. Al contrario, se la modifica dovesse rendere instabile la connessione, provvedete a ripristinare i valori originali.
Attivazione del DMA
Un altro semplice intervento che generalmente è opportuno applicare, consiste nell’attivazione dell’accesso diretto attraverso la memoria (DMA) alle unità disco e alle unità CD ROM. Quest’intervento sui driver che pilotano le unità disco determinerà un miglioramento delle prestazioni del sistema, a patto che le periferiche installate permettano l’utilizzo di questa tecnologia. In ogni caso, se possedete dischi fissi e scheda madre di recente costruzione trarrete certamente giovamento dall’attivazione della modalità DMA.
Le impostazioni predefinite di Windows 9x prevedono infatti il DMA disabilitato (mentre, di solito, è regolarmente attivo in Windows 2000/XP). Per attivare l’accesso diretto attraverso la memoria per i dischi fissi è sufficiente accedere al Pannello di Controllo, fare doppio clic sull’icona Sistema, cliccare sulla cartella Gestione periferiche quindi fare doppio clic sulla voce Unità disco presente nella lista. A questo punto si dovrà selezionare il disco fisso e cliccare sul pulsante Proprietà. All’interno della cartella Impostazioni va attivata la casella DMA. Non appena viene richiesto è necessario riavviare il sistema e ripetere quindi l’operazione per ogni ulteriore disco fisso e per ogni unità CD ROM. Dopo il riavvio del sistema, la casella DMA rimarrà abilitata solo nel caso in cui la modalità sia effettivamente supportata.
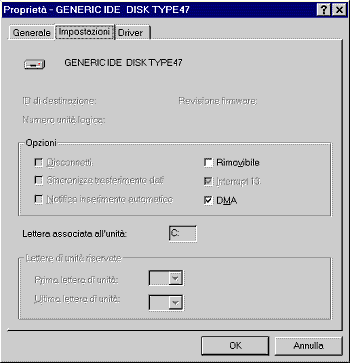
Se si utilizza Windows 2000/XP è necessario accedere all’icona Sistema contenuta nel Pannello di controllo, cliccare sulla scheda Hardware quindi sul pulsante Gestione periferiche. Se i vostri dischi fissi o qualunque periferica connessa tramite interfaccia IDE supportano la modalità DMA o Ultra DMA, cliccate sulla voce Controller IDE ATA/ATAPI. A questo punto, cliccate col tasto destro del mouse sul canale IDE primario e scegliete la voce Proprietà.
Nella cartella Impostazioni avanzate assicuratevi che la voce modalità di trasferimento sia regolata su DMA se disponibile, per ogni periferica (0 e 1).
Dopo aver riavviato il sistema, nella voce Modalità di trasferimento corrente apparirà la migliore soluzione per il trasferimento dati che è resa possibile dalle vostre periferiche. La migliore è la modalità Ultra DMA.
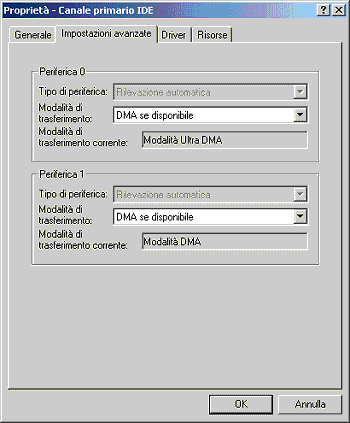
Driver di stampa
I driver delle stampanti sono invece raggiungibili scegliendo dal menù Start/Avvio di Windows la voce Impostazioni quindi Stampanti. All’interno di questa sezione è presente la lista dei driver utilizzati per ciascuna stampante collegata. Per accedere alle impostazioni di ogni stampante è sufficiente fare clic con il tasto destro del mouse sulla sua icona quindi scegliere Proprietà. Va sottolineato che i problemi relativi ai driver delle stampanti non interessano generalmente l’intero personal computer.
Le impostazioni dei driver della stampante offrono un’ampia gamma di possibilità: le versioni più evolute, grazie ad un’interfaccia pratica e chiara, permettono, ad esempio, di scegliere se stampare un documento a colori od esclusivamente in nero nonché selezionare la qualità di stampa desiderata. È possibile accedere a questo genere di impostazioni semplicemente scegliendo dal menù File dell’applicazione Windows dalla quale si vuole stampare il documento, la voce Stampa, selezionare la stampante quindi premere il pulsante Proprietà.
Da questa finestra è possibile, tra l’altro, accedere molto spesso ad una serie di opzioni che consentono di effettuare una pulizia delle testine di stampa, di effettuarne l’allineamento, di controllare il livello degli inchiostri.
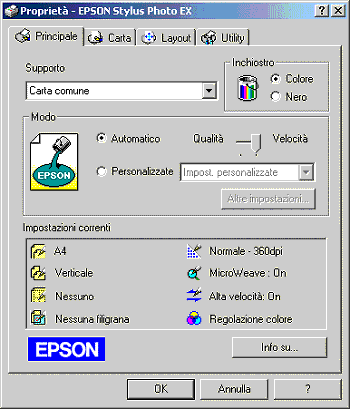
Le scelte che si adottano vengono utilizzate solo per il documento che si è in procinto di stampare. Se invece si vuole fare in modo che un certo “set” di opzioni siano quelle predefinite per tutte le applicazioni, è necessario accedere al Pannello di controllo, cliccare sulla stampante quindi premere il pulsante Proprietà.
L’unico problema che potrebbe influire negativamente sulle prestazioni del sistema mentre si sta stampando un documento, può riguardare la configurazione della porta e della modalità di stampa (RAW o EMF) impostata.
Qualora dovessero notarsi problemi in fase di stampa (evidenti rallentamenti del sistema, lunghe pause della stampante, e così via…) le cose da controllare sono essenzialmente due.
La prima consiste nel verificare che il BIOS supporti almeno la modalità ECP (Extended Capabilities Port). Le specifiche della modalità ECP per il trasferimento dati mediante porta parallela (quella utilizzata dalla stampante ma anche da altre periferiche esterne, ad esempio, unità di memorizzazione dati) furono sviluppate congiuntamente da Microsoft e Hewlett Packard. La modalità ECP è veloce e bidirezionale ed offre vantaggi in ambiente multitasking – come è appunto Windows – poiché permette di accedere direttamente alla memoria (DMA) e per le sue capacità di buffering.
In caso di problemi la seconda impostazione da controllare è la modalità usata per lo scambio dei dati con la stampante (RAW o EMF).
Quando un qualsiasi documento è inviato alla stampante, se ce n’è già un altro in fase di stampa, il sistema operativo lo salva sul disco fisso od in memoria per mandarlo poi in stampa in un secondo tempo. Questo processo è detto spooling e consente di preparare simultaneamente più documenti per la stampa.
Il formato EMF permette di mantenere le dimensioni grafiche di un documento qualunque sia la risoluzione in DPI (ossia dots per inch) della stampante. In una rete locale le più contenute dimensioni del formato EMF riducono il traffico di rete evitando problemi di congestione. Il formato EMF viene utilizzato in modo predefinito da parte di Windows.
Un file RAW è invece inviato allo spooler di Windows – ossia al meccanismo che gestisce i processi di stampa – senza alcuna rielaborazione (come invece avviene nel caso del formato EMF). Il RAW è più lento. Ad ogni modo, se si evidenziano problemi in fase di stampa, solitamente possono essere risolti semplicemente abbandonando la modalità EMF e scegliendo invece quella RAW.
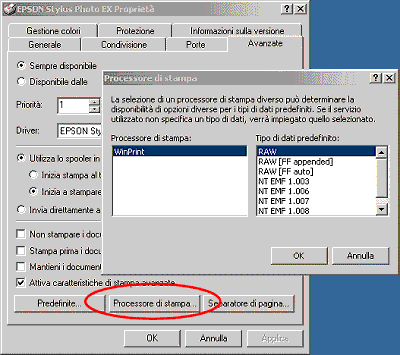
In Windows 2000, per modificare le impostazioni dello spooler di stampa è necessario accedere alla finestra delle Proprietà della stampante, cliccare sulla scheda Avanzate quindi sul pulsante Processore di stampa.
/https://www.ilsoftware.it/app/uploads/2025/07/menu-start-windows-11-categorie-file-json.jpg)
/https://www.ilsoftware.it/app/uploads/2025/07/windows-11-redirectionguard.jpg)
/https://www.ilsoftware.it/app/uploads/2025/07/7zip-compressione-parallelizzazione-cpu-moderne.jpg)
/https://www.ilsoftware.it/app/uploads/2025/07/vulnerabilita-driver-windows.jpg)